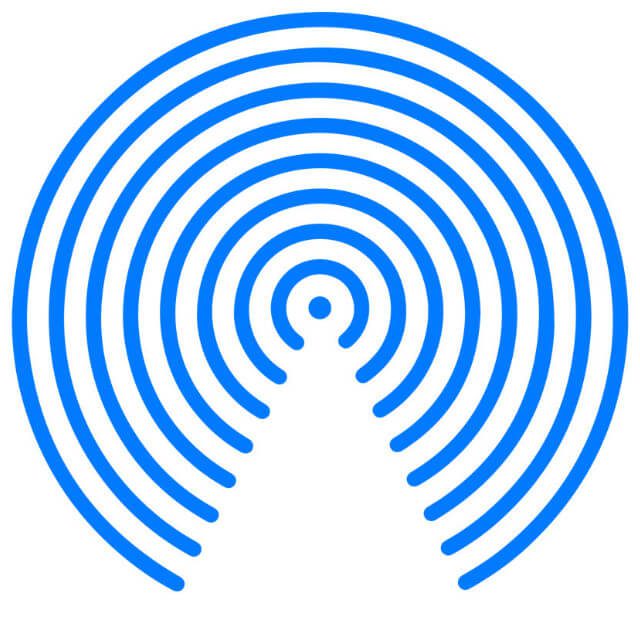Apples kontaktlose Übertragungstechnik „AirDrop“ ist praktisch, um Dateien und Daten zwischen Mac, iPhone, iPad und Co. auszutauschen. Sowohl unter gleichen Geräten als auch plattformübergreifend zwischen macOS, iOS und iPadOS ist diese schnelle Möglichkeit des Datenaustauschs möglich. So müssen Fotos, Videos, Dokumente, etc. nicht als E-Mail-Anhang oder per WhatsApp geschickt werden, wenn das Empfänger-Gerät in der Nähe ist – lediglich Bluetooth und WLAN sind zum AirDrop aktivieren und nutzen nötig. In diesem Ratgeber habe ich euch noch ein paar Details für die Nutzung am Apple-Computer, -Smartphone und -Tablet zusammengefasst.
Kapitel in diesem Beitrag:
- 1 AirDrop am Mac verwenden
- 2 AirDrop am iPhone / iPad nutzen
- 3 Zusammenfassung: AirDrop aktivieren
- 4 Zusammenfassung: Dateien mit AirDrop senden / empfangen
- 5 Ähnliche Beiträge
- 6 Mac-Hilfe: Bluetooth deaktiviert und Maus / Trackpad lässt sich nicht mehr nutzen
- 7 Apple Intelligence in iOS 18.2: KI-gestützte Schreibunterstützung für Apple-Geräte
- 8 DER Blog oder DAS Blog? Welche Schreibweise ist richtig?
- 9 11 Beispiele für freundliche Antworten auf negative Google-Bewertungen (1-Sterne Bewertungen)
- 10 So haltet ihr Grok AI davon ab, mit euren X- bzw. Twitter-Daten zu trainieren
- 11 Apple Tastatur: Wo ist die Mac Umschalttaste?
- 12 ChatGPT-Trick: Tonalität und Fantasie über „Temperatur“-Faktor anpassen
- 13 Im Test: AfterShokz Trekz Titanium Knochenschall-Kopfhörer
AirDrop am Mac verwenden
Um AirDrop am Mac zu aktivieren und zu verwenden, müsst ihr zuerst WLAN und Bluetooth anschalten. Das wird euch auch gesagt, wenn ihr im Finder über den Menüpunkt Gehe zu, über die Tastenkombination Shift+cmd+R (⇧ + ⌘ + R) oder über die linksseitige Menüleiste des Finders die AirDrop-Übersicht aufruft. Sind beide oder ist eine der drahtlosen Verbindungen deaktiviert, seht ihr da den entsprechenden Hinweis.
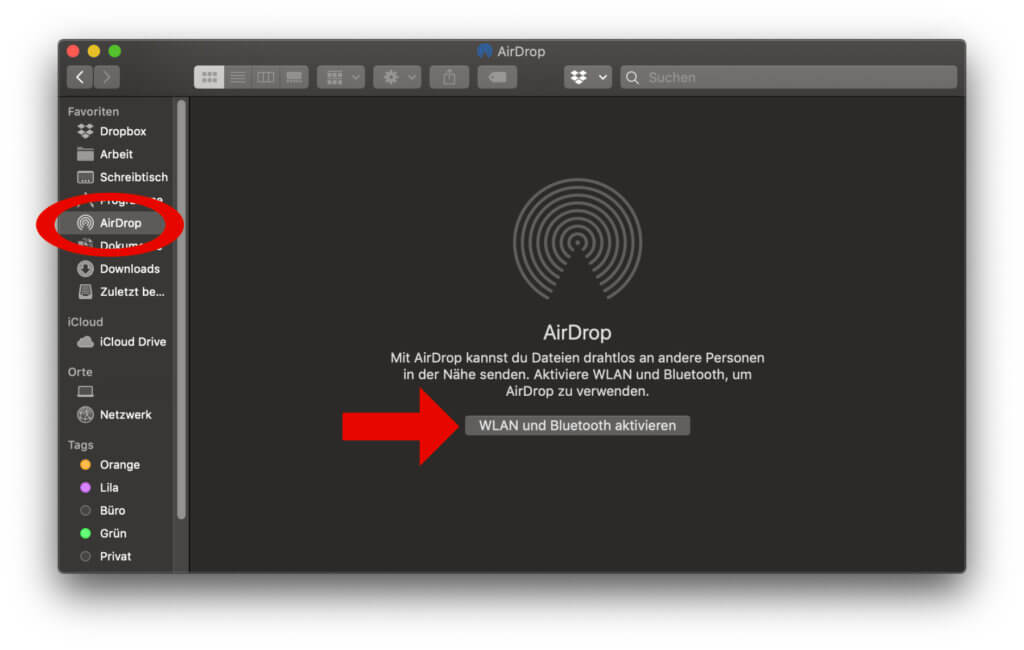
Ist alles angeschaltet, könnt ihr AirDrop am Apple Mac nutzen. Sobald im Finder eins eurer anderen Apple-Geräte, das Device eines Kontakts oder einer anderen Person in der Nähe angezeigt wird, könnt ihr Dateien dorthin schicken. Dazu zieht ihr sie einfach auf das Foto der Person. Aber auch über das „Teilen“-Feature mit der Auswahl der drahtlosen Verbindungsmöglichkeit von Apple ist das Senden von Daten möglich. Angezeigt werden euch die Leute und Geräte aber nur, wenn sie dies bei sich eingerichtet haben.
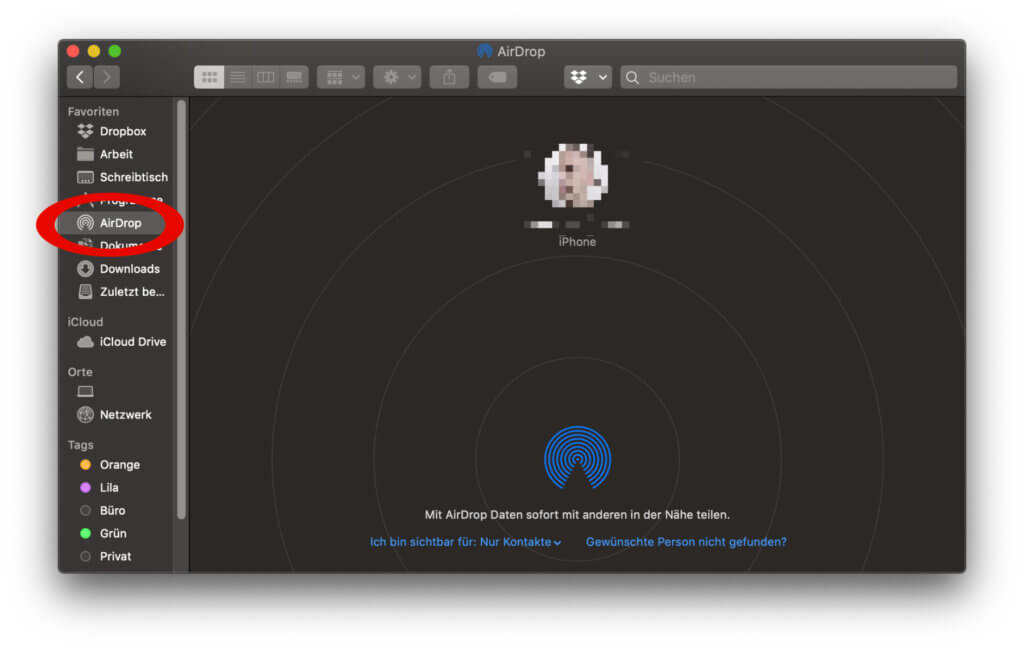
Wenn ihr eure eigene AirDrop-Sichtbarkeit regeln wollt, könnt ihr dies im oben bereits beschriebenen und aufgezeigten Finder-Fenster. Dort findet ihr (recht klein gehalten) das Drop-Down-Menü „Ich bin sichtbar für: …“ – statt der drei Punkte steht dort dann „Jeden“, „Nur Kontakte“ oder „Niemand“. Ändern könnt ihr das mit einem Klick auf den Pfeil neben dem Text.
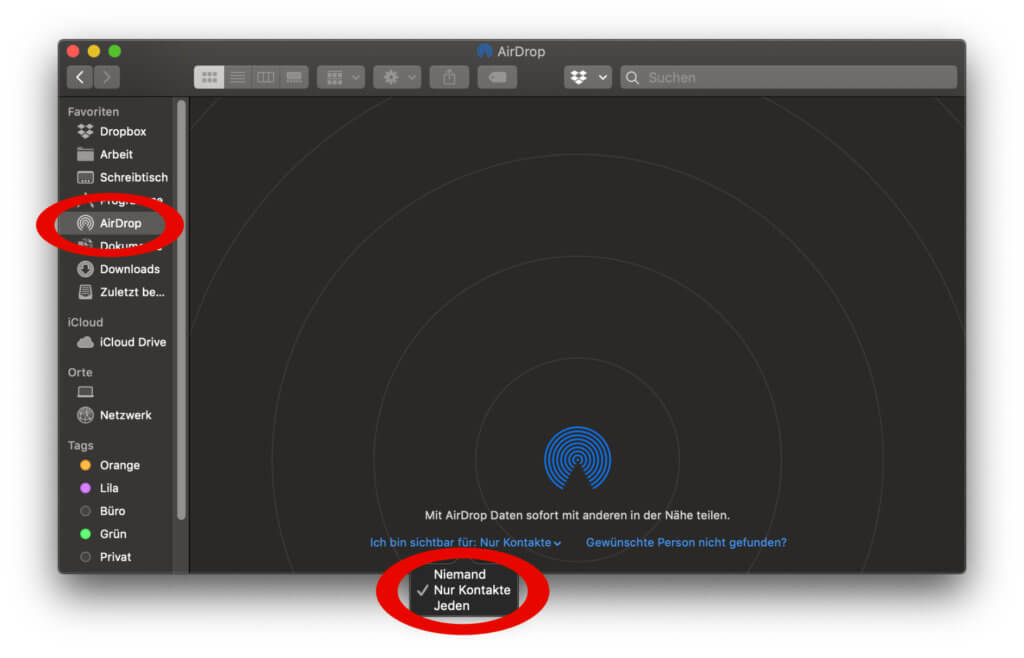
Ratgeber: Bluetooth-Probleme am Mac – 4 Maßnahmen, die helfen können!
AirDrop am iPhone / iPad nutzen
In älteren iOS-Versionen findet ihr das AirDrop-Symbol direkt im Kontrollzentrum des Betriebssystems. Ab iOS 12 sowie unter iPadOS müsst ihr erst einmal das Kontrollzentrum aufrufen (je nach Modell vom oberen oder unteren Bildschirmrand in die Mitte wischen) und dann einen 3D- bzw. Force-Touch auf die „Netzwerkeinstellungskarte“ setzen, also die Kachel mit Flugmodus, mobile Daten, WLAN und Bluetooth. Dann öffnet sich die größere Übersicht inkl. AirDrop.
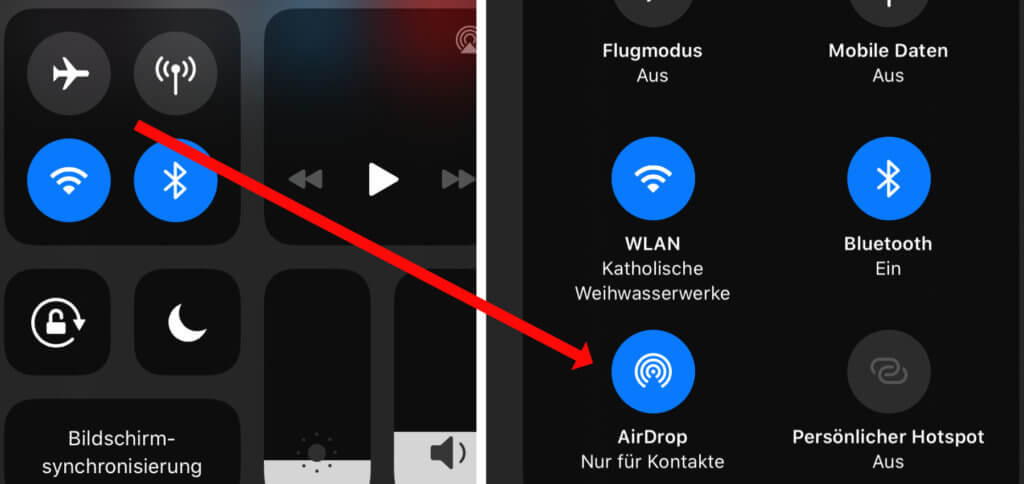
Natürlich ist auch am mobilen Apple-Gerät die Voraussetzung zum Nutzen von AirDrop, dass ihr sowohl WLAN als auch Bluetooth aktiviert habt. Wollt ihr nun eure Sichtbarkeit einstellen, tippt bzw. drückt ihr auf das wie oben beschrieben aufgerufene AirDrop-Symbol im Kontrollzentrum. Nun bekommt ihr wieder die Auswahloptionen: „Empfangen aus“, „Nur für Kontakte“ und „Für jeden“. Das Gleiche findet ihr aber auch unter Einstellungen -> Allgemein -> AirDrop ;)
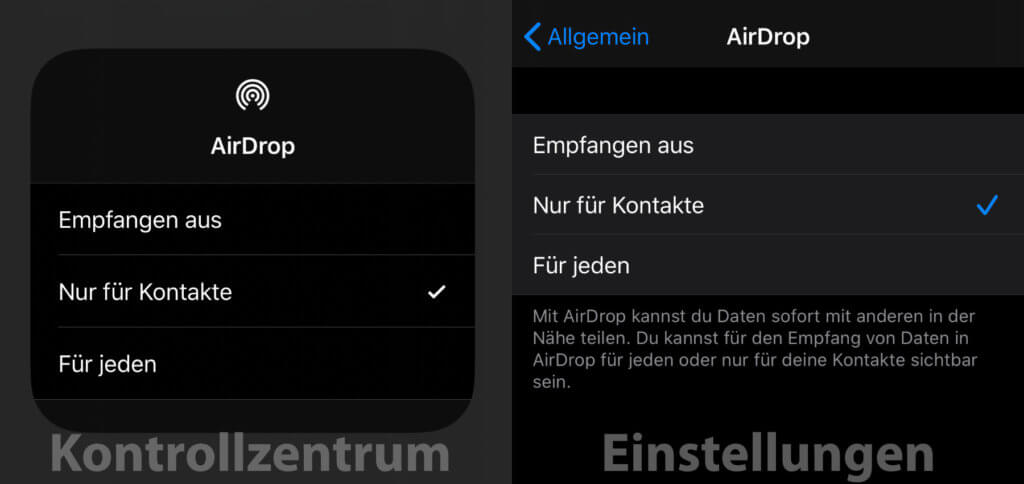
Am iPad und iPhone AirDrop nutzen, um Dateien zu versenden, könnt ihr aus den verschiedenen Apps oder dem „Dateien“-Browser heraus – ganz einfach mit der Teilen-Funktion. Dort wo euch iMessage, E-Mail, WhatsApp, Twitter und Co. vorgeschlagen werden, bekommt ihr auch AirDrop bzw. direkt einen Kontakt in eurer Nähe vorgeschlagen. Bei ersterer Anzeige tippt ihr einfach drauf und wählt dann das Zielgerät.
Zusammenfassung: AirDrop aktivieren
Egal ob Mac, iPhone oder iPad, es braucht im Grunde nur diese wenigen Schritte zur Aktivierung des Versende-Features:
- WLAN und Bluetooth einschalten
- Einstellungen für Senden / Empfangen festlegen
- Dateien per „Teilen“ oder Drag-and-Drop verschicken
Zusammenfassung: Dateien mit AirDrop senden / empfangen
Auch hier lassen sich verallgemeinerte Aussagen nutzen, um den Prozess kurz zusammenzufassen. Je nach iOS-, iPadOS- und macOS-Version können sich Details ändern:
- Senden zulassen und Empfänger/in bitten, eigenes Gerät sichtbar zu machen
- Teilen-Funktion an iPhone oder iPad wählen bzw. Datei am Mac aufrufen
- Als Teilen-Option „AirDrop“ wählen oder Datei per Drag-and-Drop auf den Kontakt ziehen
Weitere Details sowie Bilder: Apple Support-Dokument HT204144
Ähnliche Beiträge
Seit 2012 betreibe ich meinen Blog als Sir Apfelot und helfe meinen Lesern bei technischen Problemen. In meiner Freizeit flitze ich auf elektrischen Einrädern, fotografiere mit meinem iPhone, klettere in den hessischen Bergen oder wandere mit meiner Familie. Meine Artikel behandeln Apple-Produkte, Drohnen-News und Lösungen für aktuelle Bugs.