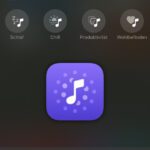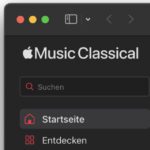Letztens hatte ich das Problem, dass sich meine AirPods Pro zwar mit dem Mac verbinden ließen, dann aber kein Audio abgespielt haben. Das Problem hatte sich bereits über einige Tage angekündigt, da die Audioausgabe immer wieder auf eine niedrige Qualität umgeschaltet wurde und kratzige Geräusche in der Wiedergabe erfolgten. Statt einem Hardware-Defekt, durch den ich die AirPods Pro wahrscheinlich von Apple hätte austauschen lassen müssen, war es aber nur ein Software-Fehler. Ein Reset hat die Lösung gebracht. Hier findet ihr die Anleitung zum AirPods Pro zurücksetzen.
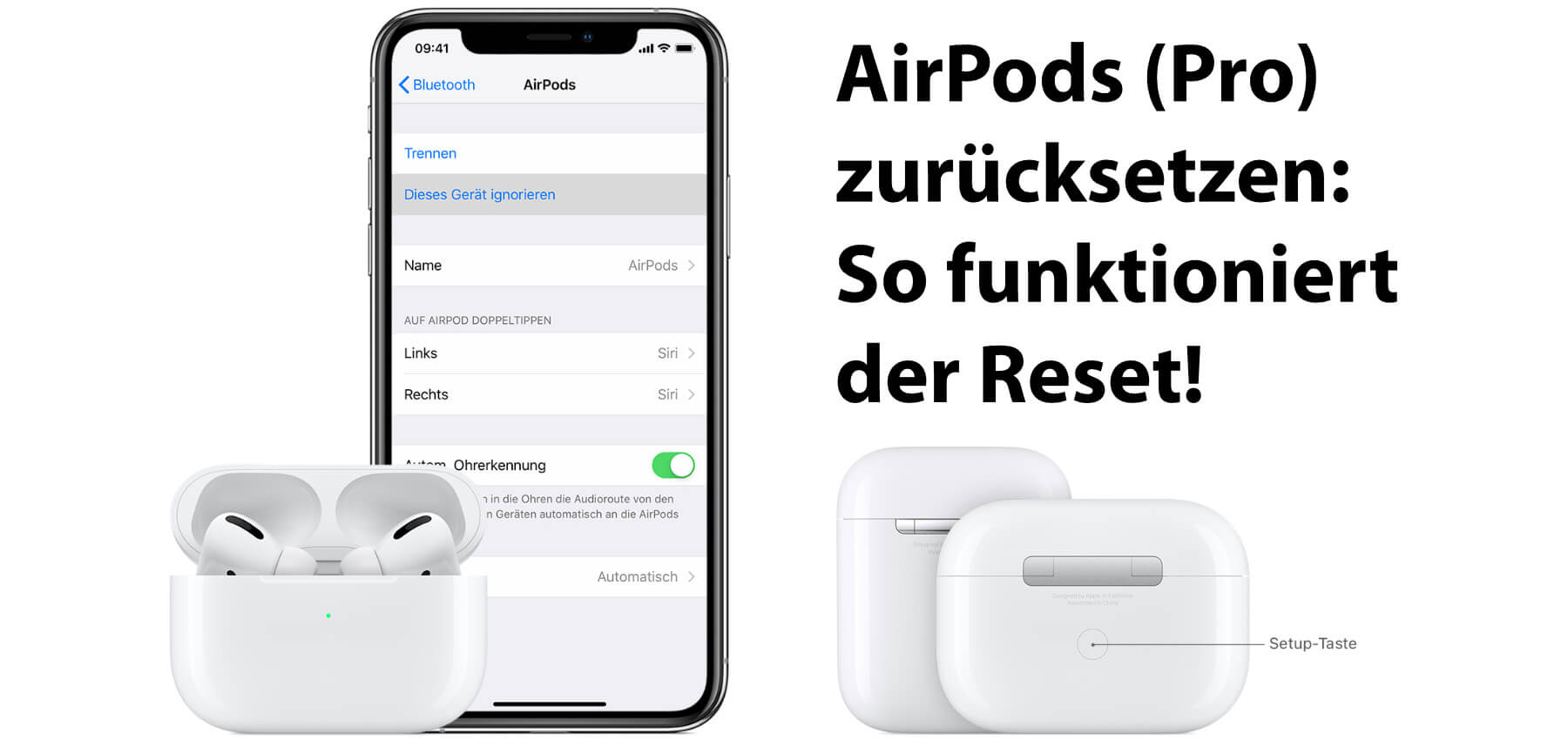
Kapitel in diesem Beitrag:
Apple AirPods Pro zurücksetzen: So geht’s!
Die Apple AirPods Pro muss man eventuell zurücksetzen, wenn es Verbindungsprobleme gibt, gar keine Verbindung zustande kommt, die Kopfhörer nicht aufladen oder es eine andere Störung gibt. Bei mir war es, wie beschrieben, die fehlende Audio-Wiedergabe trotz erfolgter Verbindung zum Mac. Und so bin ich vorgegangen, um den AirPods Pro Reset durchzuführen:
- AirPods ins Ladecase stecken und den Deckel für 30 Sekunden schließen
- Den Deckel des Ladecases öffnen, die AirPods aber darin belassen
- Auf dem iPhone, iPad o. ä. in den Bluetooth-Einstellungen „Dieses Gerät ignorieren“ wählen
- Die Setup-Taste auf der Rückseite des Ladecase 15 Sekunden lang gedrückt halten (Statusanzeige sollte gelb blinken)
- Die AirPods in die Nähe des iPhone o. ä. bringen und die Geräte neu verbinden
Beim Finden dieser Lösung hat mir das Apple Support-Dokument HT209463 geholfen. Dort gibt es auch den Hinweis, dass man in der Liste der Bluetooth-Geräte das Info-Symbol (das kleine „i“) antippen muss, um zur Option „Dieses Gerät ignorieren“ zu gelangen.
Tipp: Was du machen kannst, wenn du mal dein AirPods Pro Case verloren hast, kannst du hier im Artikel nachlesen.
Apple AirPods Reset – Einstellungen gehen verloren!
Wichtig zu wissen ist außerdem, dass die Einstellungen, die ihr eventuell für eure AirPods (Pro) vorgenommen habt, durch den Reset verloren gehen. Wenn eure individuellen Anpassungen durch den AirPods Pro Reset zurückgesetzt werden, könnt ihr sie aber in den Einstellungen des iPhones oder iPads wieder aktivieren. Weitere Anleitungen und Hilfestellungen zu den Bluetooth-Kopfhörern aus Cupertino bekommt ihr hier:
- Firmware der AirPods Pro aktualisieren und prüfen
- Spatial Audio / 3D-Audio mit den AirPods Pro ausprobieren: So geht’s!
- Apple AirPods einzeln verwenden – wie und warum?
Ähnliche Beiträge
Mit Lynne ist eine Grafikerin und Designerin ins Team gekommen, die Artikel rum um die Themen Homepage, Webentwicklung und Photoshop beisteuert. Seit Kurzem gehört auch YouTube zu ihren Tätigkeitsbereichen. Lynne ist (ungewollt) sehr gut darin, Fehlermeldungen zu erzeugen und sorgt damit für einen stetigen Zulauf an Problemlöse-Artikeln, die das Sir Apfelot Blog immer wieder zu einer beliebten Anlaufstelle für Mac-User machen.