Letzte Woche habe ich euch gezeigt, wie ihr „Aktive Ecken“ am Mac für mehr als nur Schnellnotizen nutzen könnt. Aber wusstet ihr, dass es die Hot Corners auch am iPad und iPhone gibt? Während sie am Tablet ähnlich wie am Computer für einen schnelleren Workflow sorgen können, da ist die Nutzung am Smartphone eher eine Bedienungshilfe. Als solche ist sie aber sehr praktisch. In diesem Ratgeber erfahrt ihr, wie ihr die aktiven Ecken mit einem kleinen Trick an iPhone und iPad aktiviert und wie ihr ihnen bestimmte Aktionen oder Kurzbefehle zuweist.

Kapitel in diesem Beitrag:
- 1 Hinweis: Maus-, Trackpad- oder Spielecontroller-Eingabe erforderlich
- 2 Das steckt hinter der Funktion „Verweilsteuerung“
- 3 Verweilsteuerung unter iOS und iPadOS aktivieren und pausieren: So geht’s!
- 4 Pausierte Verweilsteuerung für aktive Ecken nutzen und selbige anpassen
- 5 Ähnliche Beiträge
- 6 Was bringt iOS 19 aufs Apple iPhone? (Gerüchteküche)
- 7 iPhone 6s und 2018er Mac mini jetzt auf der „Vintage“-Liste
- 8 PDF Secure: Am iPhone PDFs mit Passwort versehen oder sie davon befreien
- 9 Fenstermanagement und Produktivität: iPadOS 19 soll näher an macOS rücken
- 10 Qi2-Ladegerät mit Lüfter: Perfekt für den Sommer oder kompletter Quatsch?
- 11 Apple Karten im Web – Jetzt auch auf dem iPhone nutzbar
- 12 Mit MagSafe und Qi2: Pitaka Powerbank fürs iPhone ausprobiert
- 13 Anleitung: iPhone Umgebungsmusik-Wiedergabelisten anzeigen und ändern
Hinweis: Maus-, Trackpad- oder Spielecontroller-Eingabe erforderlich
Die aktiven Ecken oder Hot Corners lassen sich an Apples Mobilgeräten nicht mit dem Finger oder dem Apple Pencil auslösen. Für die Nutzung muss eine Maus, ein Trackpad oder ein Gamepad (PlayStation- oder Xbox-Controller; der Nintendo Switch Pro Controller konnte im Test nicht für AssistiveTouch verwendet werden) angeschlossen bzw. per Bluetooth gekoppelt werden. Zudem muss die Funktion „Verweilsteuerung“ in den AssistiveTouch-Einstellungen pausiert werden. Das klingt wahrscheinlich kompliziert, ist aber mit der nachfolgenden Schritt-für-Schritt-Anleitung ganz einfach.
Das steckt hinter der Funktion „Verweilsteuerung“
In der nachfolgenden Anleitung für die aktiven Ecken an Apples Mobilgeräten werdet ihr es mit dem Verweilsteuerung-Feature zu tun bekommen. Dieses sorgt dafür, dass der Pointer auf dem Display nach einer gewissen Zeit ein Tippen bzw. Klicken ausführt, wenn er nicht mehr bewegt wird. Diese Bedienungshilfe sorgt dafür, dass Menschen mit motorischen Einschränkungen die Maus an eine Stelle bewegen und dort automatisch klicken lassen können.
Allerdings aktiviert die Verweilsteuerung-Funktion auch die Hot Corners. Um ausschließlich diese zu nutzen, benötigen wir also die aktivierte und gleichzeitig außer Kraft gesetzte Verweilsteuerung. Wie ihr sie umgehen könnt, um bestimmte Aktionen über die Ecken des Displays zu nutzen, das zeige ich euch nun mit einer Schritt-für-Schritt-Anleitung und den passenden Screenshots (iPhone mit iOS 16.4.1).
Verweilsteuerung unter iOS und iPadOS aktivieren und pausieren: So geht’s!
Als erstes müsst ihr also eine Maus oder ein Trackpad mit dem jeweiligen iOS- oder iPadOS-Gerät verbinden. Das geht entweder per per Bluetooth (iPhone und iPad) oder per Kabel (iPad). Nutzt ihr einen Xbox- oder PlayStation-Controller ist im unten gezeigten AssistiveTouch-Menü der Regler bei „Spielecontroller verwenden“ zu aktivieren. Ist das Eingabegerät erfolgreich verbunden und könnt ihr einen Cursor / Pointer verwenden, um das System und Apps zu bedienen, dann können wir mit der Einrichtung von aktiven Ecken beginnen:
- Öffnet die Einstellungen am iPhone oder iPad
- Wählt den Punkt Bedienungshilfen aus
- Klickt unter „Physisch und Motorisch“ auf Tippen
- Wählt den ersten Punkt AssistiveTouch aus
- Aktiviert AssistiveTouch mit dem Schieberegler oben rechts
- Scrollt nach unten und aktiviert den Regler von Verweilsteuerung
- Klickt / Tippt auf den AssistiveTouch-Button und wählt rechts oben Verweilen aus
- Wählt anschließend links Verweilen anhalten aus
- (Alternative: Wählt Fallback-Aktion aus und setzt dort das Häkchen bei Verweilen anhalten)
- Die Verweilsteuerung funktioniert nun nur noch über dem AssistiveTouch-Button
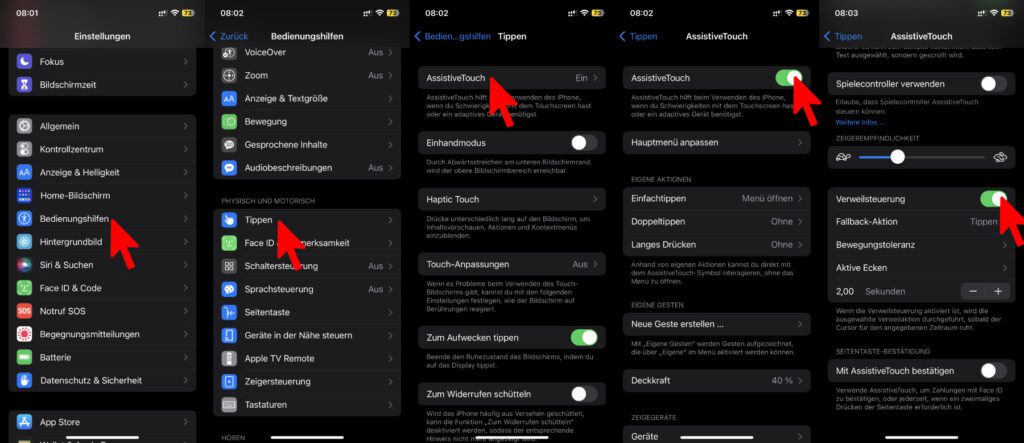
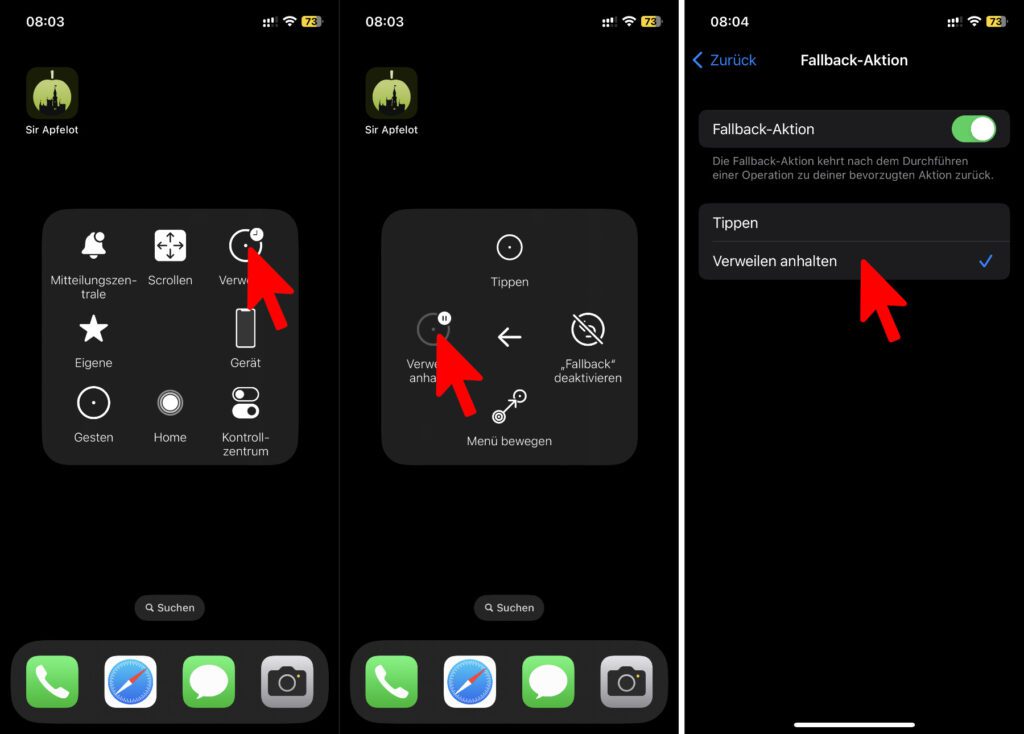
Beim Weg über die Fallback-Aktion ist wichtig zu wissen, dass anschließend noch ein virtueller Klick ausgeführt und die Verweilsteuerung erst dann pausiert wird. Wenn ihr also aus dem Menü rausgeht, führt den Cursor auf eine Fläche oder ein Element, das euch nichts verstellt, lasst den Klick-Timer ablaufen und dann ist alles für die Nutzung der aktiven Ecken bereit.
Pausierte Verweilsteuerung für aktive Ecken nutzen und selbige anpassen
Die pausierte Verweilsteuerung an iPad und iPhone sorgt nun nicht mehr dafür, dass automatisch ein Klick ausgeführt wird, wenn der Maus- oder Trackpad-Cursor angehalten wird. Was allerdings nutzbar bleibt, das sind die aktiven Ecken. Das könnt ihr ausprobieren, indem ihr den Cursorkreis in eine der Display-Ecken führt. Dort wird dann ein großer Viertelkreis angezeigt, dessen Kontur sich füllt und der daraufhin die entsprechende Aktion ausführt. Um die Aktionen der Ecken anzupassen, geht ihr folgendermaßen vor:
- Öffnet wieder Einstellungen -> Bedienungshilfen -> Tippen -> AssistiveTouch
- Scrollt nach unten zu den Verweilsteuerung-Einstellungen (siehe Anleitung oben)
- Klickt oder tippt auf Aktive Ecken
- Wählt die Aktionen für „Oben links“, „Oben rechts“, „Unten links“ und „Unten rechts“ aus
- Ganz unten könnt ihr unter „Kurzbefehle“ selbst angelegte Kurzbefehle als Aktion festlegen
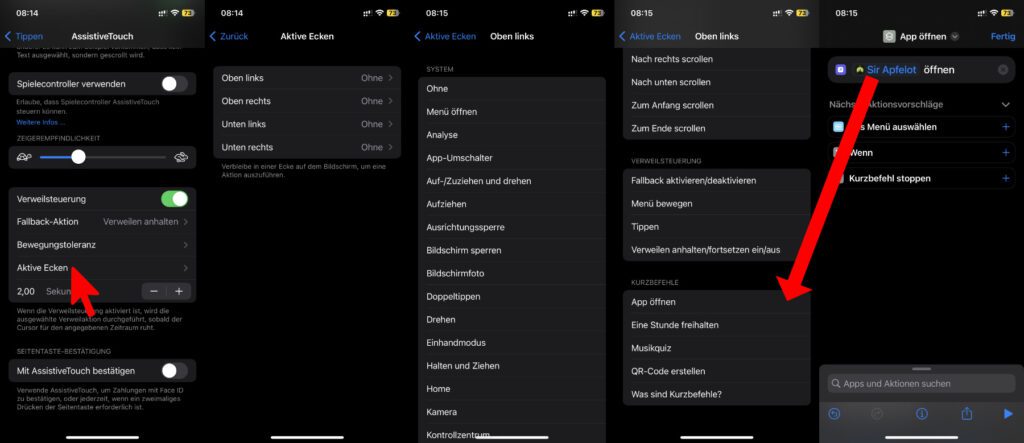
Ihr könnt für die aktiven Ecken am iPad und iPhone die verschiedensten Aktionen auswählen. Ihr gelangt z. B. über die Displayecken zurück zum Home-Bildschirm, macht ein Bildschirmfoto, (de)aktiviert die Ausrichtungssperre, öffnet die Kamera, passt die Lautstärke an, ruft Siri auf, setzt einen SOS Notruf ab, lasst den Bildschirminhalt ansagen, scrollt vertikal oder horizontal, und so weiter. Ganz unten findet ihr die Kurzbefehle. Um eigene festzulegen (wie oben im Screenshot zum Öffnen der Sir Apfelot App gezeigt), öffnet die Kurzbefehle App und richtet einen neuen Kurzbefehl ein. Dieser erscheint dann in der Liste der „Aktive Ecken“-Funktionen.
Ähnliche Beiträge
Johannes hat nach dem Abitur eine Ausbildung zum Wirtschaftsassistenten in der Fachrichtung Fremdsprachen absolviert. Danach hat er sich aber für das Recherchieren und Schreiben entschieden, woraus seine Selbstständigkeit hervorging. Seit mehreren Jahren arbeitet er nun u. a. für Sir Apfelot. Seine Artikel beinhalten Produktvorstellungen, News, Anleitungen, Videospiele, Konsolen und einiges mehr. Apple Keynotes verfolgt er live per Stream.









