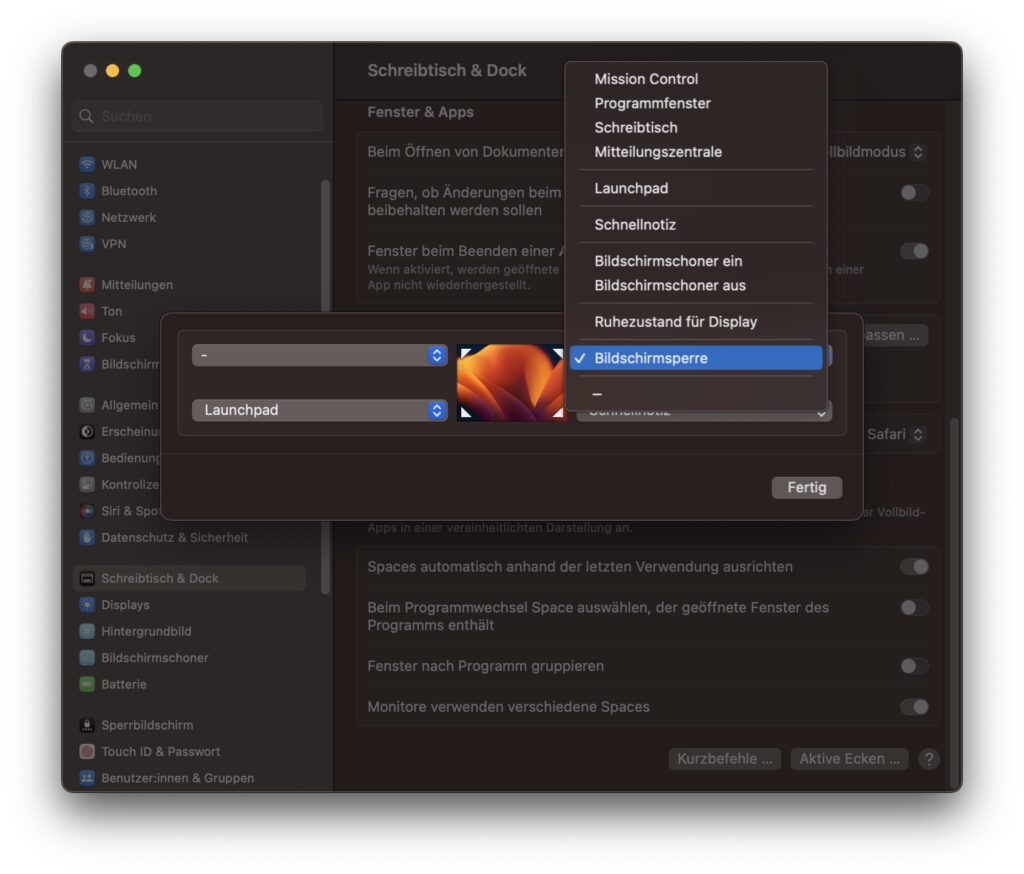Seit 2021, also seit iPadOS 15, macOS 12 Monterey und Co., gibt es die Möglichkeit auf einigen Apple-Geräten, von der unteren rechten Displayecke aus eine Schnellnotiz bzw. Quick Note zu erstellen. Am Apple Mac führt man dazu einfach den Mauszeiger in die Ecke und klickt dann auf das Fenster, das dort erscheint. Es hat über eineinhalb Jahre gedauert bis ich nicht nur herausgefunden habe, dass man die Schnellnotiz auch von den anderen drei Ecken aus starten, sondern sogar noch weitere Aktionen für selbige festlegen kann. Das Ganze nennt sich Aktive Ecke bzw. Hot Corners – und hier erfahrt ihr, wie ihr sie einrichtet.
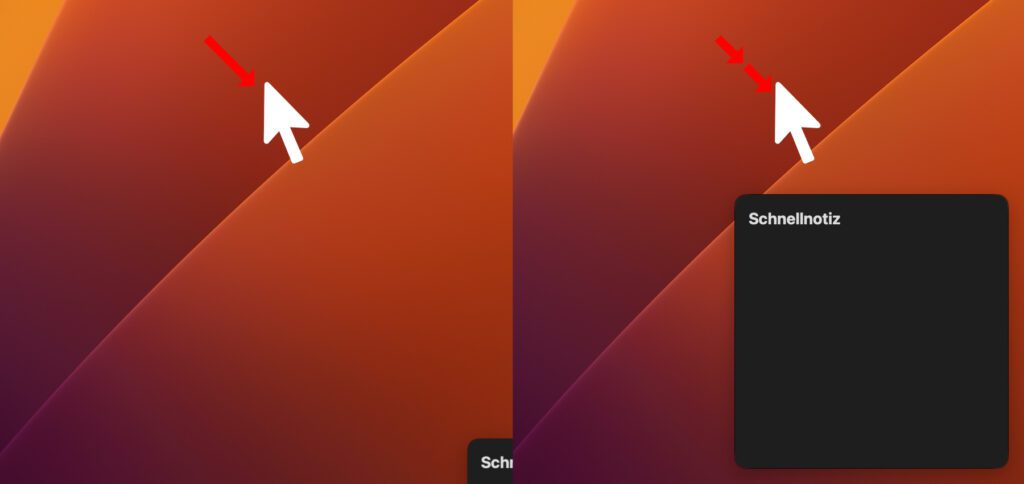
Kapitel in diesem Beitrag:
- 1 So findet ihr die aktiven Ecken in den Mac-Systemeinstellungen
- 2 Diese Aktionen für die Mac-Displayecken gibt es
- 3 Zurück zur regulären Ansicht durch nochmaliges Auslösen der Eckenfunktion
- 4 Gegen versehentliches Aktivieren: Taste(n) + Mausbewegung als Shortcut einrichten
- 5 Komischer Bug: Auf einmal erscheint die komplette Tastenkombination-Liste
- 6 Ähnliche Beiträge
- 7 iPhone 6s und 2018er Mac mini jetzt auf der „Vintage“-Liste
- 8 Mac-Trick: Keine Spaces anzeigen, wenn Fenster an oberen Displayrand gezogen werden
- 9 Apple Intelligence am Mac: So findest du das digitale Handbuch!
- 10 Mac-Trick: Ordner automatisch Bilder in anderes Format konvertieren lassen
- 11 Apple Immersive Video Utility: Videos für die Vision Pro am Mac verwalten
- 12 Sprachmemos App: Automatische Transkripte jetzt auch auf Deutsch
- 13 Safari-Trick: Vorige Seite in zweitem Tab öffnen (und damit beide Seiten behalten)
- 14 Safari: Details zur Verbindungssicherheit nur noch übers Menü
So findet ihr die aktiven Ecken in den Mac-Systemeinstellungen
Der Weg zur Konfiguration der aktiven Ecken von macOS führt euch in die Systemeinstellungen eures Apple Mac. Dort könnt ihr dann im richtigen Untermenü festlegen, ob und welche Ecken auf die Berührung mit dem Maus-Cursor reagieren sollen. Zudem könnt ihr festlegen, ob dies mit dem Drücken einer Taste einhergehen soll, um ein versehentliches Auslösen zu verhindern. Aber erstmal die Grundlagen… So kommt ihr zu den „Aktive Ecken“-Einstellungen:
- Klickt oben links in der Menüleiste das Apple-Logo an
- Wählt aus dessen Dropdown-Menü Systemeinstellungen… aus
- Klickt in der Liste links Schreibtisch & Dock an
- Scrollt auf der rechten Seite nach unten und klickt auf den „Aktive Ecken…“-Button
- Legt nun für die vier Ecken des Displays die bevorzugte Funktion fest und bestätigt mit dem „Fertig“-Button
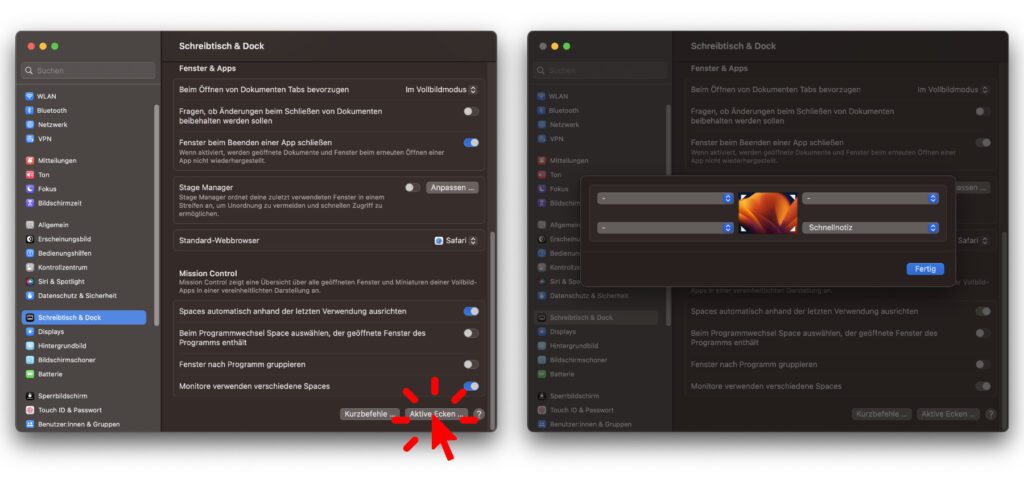
Diese Aktionen für die Mac-Displayecken gibt es
In dem so aufgerufenen Menü könnt ihr nun festlegen, welche Ecke welche Aktion bekommen soll. Nutzt ihr mehrere Displays und Monitore, dann gelten die Einstellungen für alle und können so überall genutzt werden. Ihr könnt dieselbe Aktion übrigens an mehreren Ecken des Bildschirms einsetzen, sodass ihr z. B. über alle vier Ecken eine Schnellnotiz anlegen könnt. Neben der Quick Note gibt es aber noch einige andere Aktionen. Zur Auswahl stehen die folgenden Möglichkeiten:
- Mission Control: Zeigt die Display-Inhalte an, also die auf den einzelnen Bildschirmen / Desktops abgelegten App-Fenster. So kann man schnell und einfach zu einem anderen Fenster bzw. einer anderen App wechseln, ohne dass das Dock oder eine Tastenkombination bemüht werden muss.
- Programmfenster: Zeigt alle Programmfenster der aktiven App an sowie darunter die zuletzt verwendeten Dokumente an. Praktisch ist das zum Beispiel, wenn ihr gleichzeitig mit mehreren Word- oder Pages-Dokumenten, mit verschiedenen PDF-Dateien o. ä. arbeitet.
- Schreibtisch: Zeigt den Schreibtisch und die darauf abgelegten Dateien, Ordner und Laufwerke an, sodass man schnell und einfach Zugriff darauf bekommt. So muss man nicht erst alle offenen App-Fenster minimieren oder schließen.
- Mitteilungszentrale: Statt in der Menüleiste auf die Uhr zu klicken oder mit mehreren Fingern auf dem Trackpad von der rechten Seite in die Mitte zu wischen könnt ihr eine Displayecke nutzen, über die ihr mit dem Mauszeiger die Mitteilungszentrale sowie die macOS-Widgets aufruft.
- Launchpad: Ruft die App-Übersicht eures Macs auf, von der aus ihr die installierten Programme starten könnt.
- Schnellnotiz: Durch das Aufrufen und Anklicken der Schnellnotiz lässt sich sofort ein Gedanke festhalten, der anschließend direkt in der Notizen-App zur Verfügung steht.
- Bildschirmschoner ein: Durch das Bewegen des Mauszeigers in die Ecke wird sofort der Bildschirmschoner gestartet (falls einer eingestellt wurde). Je nach Einstellung wird danach eventuell der Sperrbildschirm angezeigt.
- Bildschirmschoner aus: Wird der Mauszeiger in diese Ecke geführt und verbleibt er dort, dann wird der Bildschirmschoner temporär deaktiviert. Er wird also nicht angezeigt, selbst wenn der Mac über die für ihn eingestellten Zeit nicht aktiv genutzt wurde.
- Ruhezustand für Display: Das Display wird ausgeschaltet. Je nach Einstellung wird danach eventuell der Sperrbildschirm angezeigt, der das Passwort oder die Touch ID verlangt.
- Bildschirmsperre: Es wird sofort der Sperr- bzw. Anmeldebildschirm angezeigt, durch den der Zugang zum Account gesperrt wird. Zur weiteren Nutzung wird dann das Passwort oder die Touch ID benötigt.
- Strich (–): Wählt „–“ aus, wenn ihr der Ecke keine Aktion zuordnen wollt (Standard für rechts oben, links oben und links unten). Damit könnt ihr auch der Ecke unten rechts die Schnellnotiz-Funktion entziehen.
Zurück zur regulären Ansicht durch nochmaliges Auslösen der Eckenfunktion
Habt ihr für die Ecken des Mac-Displays jeweils eine der oben aufgezeigten Aktionen ausgewählt, dann könnt ihr sie direkt ausprobieren (noch bevor ihr auf „Fertig“ klickt). Um dabei sowie bei der späteren Verwendung wieder aus der Aktion rauszukommen, wiederholt ihr einfach die dafür nötige Mauszeigerbewegung. Für das Beenden von Mission Control, der Programmfenster-Übersicht, der Schreibtisch-Ansicht, dem Launchpad und der Mitteilungszentrale bewegt ihr also den Cursor aus der Ecke heraus und dann wieder hinein. So gelangt ihr zur regulären Ansicht eurer geöffneten App-Fenster zurück.
Natürlich funktioniert das nochmalige Nutzen einer Hot Corner nicht bei allen aufgezeigten Funktionen. Gelangt ihr beispielsweise durch den Bildschirmschoner, den Display-Ruhezustand oder durch die Bildschirmsperre zum Anmelde-Bildschirm, dann könnt ihr diesen nicht einfach durch eine Maus-Geste verlassen und zum Account zurückkehren. Hier wird ganz normal die Eingabe des Passworts oder das Auflegen des Fingers auf den Fingerabdrucksensor verlangt, um die Touch ID zu nutzen. Am besten ist es, ihr probiert die einzelnen Einstellungen einfach mal aus, um euch damit vertraut zu machen.
Gegen versehentliches Aktivieren: Taste(n) + Mausbewegung als Shortcut einrichten
Gelangt der Mauszeiger aus Versehen in eine der vier Bildschirmecken, dann kann es nervig sein, wenn dadurch eine der oben aufgelisteten Aktionen ausgelöst wird. Gerade die Bildschirmsperre reißt einen ordentlich aus dem Workflow. Aber auch die plötzliche Anzeige des Launchpads kann als Staudamm für den Gedankenfluss agieren. Deshalb ist es für einige Aktionen empfehlenswert, sie mit einer Taste der Tastatur zu koppeln. So wird die Aktion nur ausgelöst, wenn ihr vor und während der Mausbewegung command (⌘), option (⌥), control (^), Shift (⇧) oder eine Kombination daraus gedrückt haltet. Haltet die gewünschten Tasten gedrückt und wählt dann eine Aktive Ecke aus.
Komischer Bug: Auf einmal erscheint die komplette Tastenkombination-Liste
Beim Ausprobieren der aktiven Ecken von macOS für diesen Ratgeber ist es immer wieder passiert, dass statt der einfachen Übersicht der oben aufgelisteten Ecken-Aktionen eine viel größere Liste angezeigt wurde. Diese enthielt neben den einzelnen Funktionen auch die jeweils möglichen Tastenkombinationen. Sie ist z. B. immer dann angezeigt worden, wenn das Systemeinstellungen-Fenster inaktiv war und ich auf das Menü einer der Ecken geklickt habe. War das Fenster aktiv, dann wurde nur die reguläre Liste angezeigt. Ich konnte nicht herausfinden, wie man die Tastenkombination-Liste regulär aufruft (falls das überhaupt möglich ist).
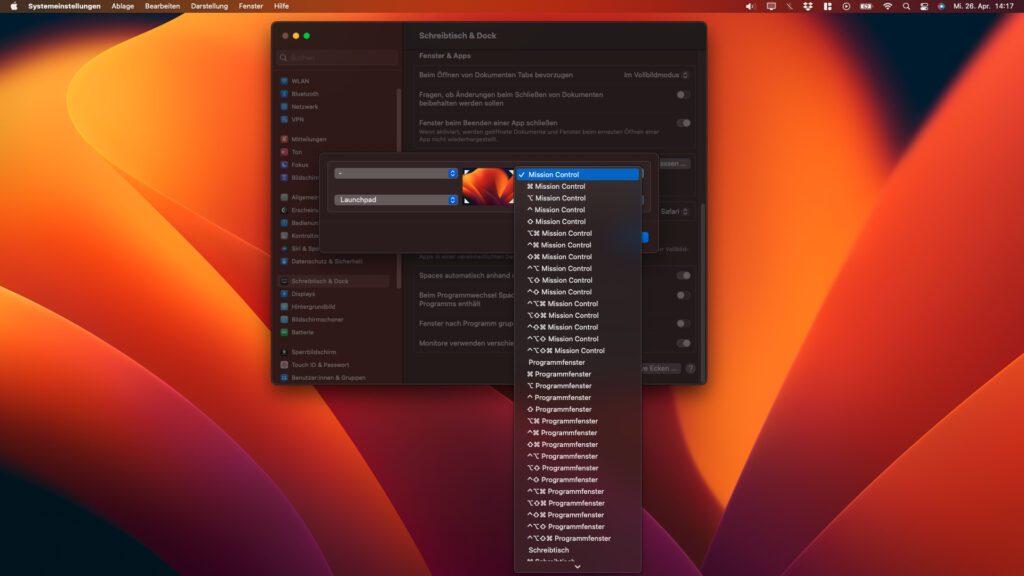
Ähnliche Beiträge
Johannes hat nach dem Abitur eine Ausbildung zum Wirtschaftsassistenten in der Fachrichtung Fremdsprachen absolviert. Danach hat er sich aber für das Recherchieren und Schreiben entschieden, woraus seine Selbstständigkeit hervorging. Seit mehreren Jahren arbeitet er nun u. a. für Sir Apfelot. Seine Artikel beinhalten Produktvorstellungen, News, Anleitungen, Videospiele, Konsolen und einiges mehr. Apple Keynotes verfolgt er live per Stream.