Vor kurzem ist mir aufgefallen, dass in meinem Finder die Anzeige „Alle meine Dateien“ nicht mehr in den Fenstern zu sehen ist. Diese Ansicht hat jedoch einige Vorteile, denn ich vergesse oft, wo Dateien gelandet sind, die ich in diversen Programmen abgespeichert habe.
Mit „Alle meine Dateien“ kann man dann einfach die Ansicht „zuletzt geöffnet“ wählen und schon bekommt man eine Übersicht über die Dateien, die man heute, gestern oder letzte Woche in Bearbeitung hatte.
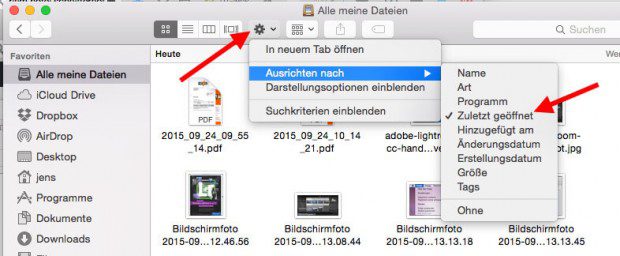
Aber bei mir war dieser Punkt aus der Finder-Fenster-Sidebar verschwunden. Und ich stand etwas auf dem Schlauch, wie ich diese „Alle meine Dateien“-Ansicht wieder in die Sidebar bekommen könnte. Die Lösung war dann nach ein bisschen Googlen gefunden. Die Kollegen von „Ask Different“ haben schon eine Antwort darauf gehabt:
- unten (oder seitlich, je nachdem wo ihr eures habt!) im Dock auf den Finder klicken
- dann oben im Menü auf „Finder“ -> „Einstellungen“ gehen (STRG + „,“ (Apfel + Komma) macht das ebenfalls per Shortcut)
- dann auf das Symbol „Seitenleiste“ klicken und dort den Punkt „Alle meine Dateien“ anhaken
- fertig!
Damit ihr die einzelnen Schritt nachvollziehen könnt, hier die entsprechenden Screenshots:
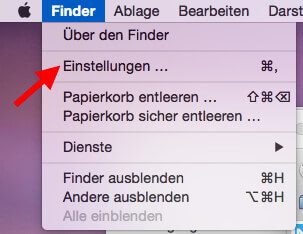
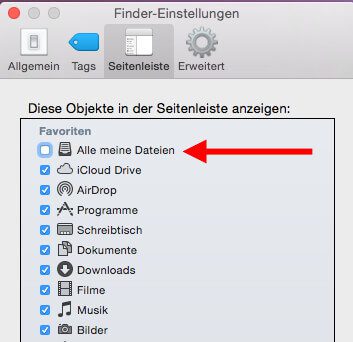
Ähnliche Beiträge
Seit 2012 betreibe ich meinen Blog als Sir Apfelot und helfe meinen Lesern bei technischen Problemen. In meiner Freizeit flitze ich auf elektrischen Einrädern, fotografiere mit meinem iPhone, klettere in den hessischen Bergen oder wandere mit meiner Familie. Meine Artikel behandeln Apple-Produkte, Drohnen-News und Lösungen für aktuelle Bugs.








Ja genau diese „Simplen“ Einstellungen sind die Dinge die alles zusammen laufen lassen. Leider findet sich nur hier und da ein „Bröckchen“ davon, Ich wünschte mir eine: „Gesammelte Simpelere“!
Es ist ein bisschen schwer, da eine Sammlung zu machen, denn viele Sachen sind individuell und für manche Leute total unspannend. Aus dem Grund mache ich lieber kleine Artikel mit Tipps zu einem bestimmten Problem.
Mir ist folgendes passiert. Ich habe meinen Finder angeklickt um Bilder zu suchen. Der Finder öffnete sich – aber nur mit der Seitenliste. (Wie ein „Neuer Ordner“ )
Es war kein Programm offen. Ich habe dann über „Programme“ aus der Seitenliste versucht, an meine Bilder zu kommen, was mir auch nach mehrmaligem Klicken gelungen ist.
Ein Bekannter von mir sagte, ein angeklickter Findet zeigt ausser der Seitenlist auch immer Programme an. War aber bei mir nicht der Fall. Es gab keinerlei Programm – nur die Seitenliste(Favoriten)
Kann mir bitte jemand schreiben, ob so etwas vorkommen kann.
Er meinte dann tatsächlich, dass ich wohl mehrmals einen „Neuen Ordner“ angeklickt hätte. Wie blöd muss man sein.
Hallo Irene! So richtig habe ich es leider noch nicht verstanden. Wenn du die Bilder aufrufen willst. Drückst du auf der Tastatur einfach cmd + N und bekommst dann ein neues Finder-Fenster. Dort gibt es in der Seitenleiste einen Punkt „Bilder“, über den du in die Fotos kommt. In der Regel verwaltet man am Mac aber seine Fotos über die App „Fotos“. Ich würde also versuchen, damit zu arbeiten. Wenn ich irgendwas falsch verstanden habe, oder das Problem ein anderes ist, kann ich dir auch direkt helfen. Dazu kannst du mir gerne über das Kontaktformular mailen! LG und schöne Weihnachtstage! Jens
Hallo Sir Apfelot,
leider stimmt bei mir auch einiges nicht. Wollte jetzt versuchen alle meine Dateien nach deiner Anleitung wieder zu holen, aber es steht nirgendwo. Es sind überall Häkchen drin und alle meine Dateien wird garnicht aufgeführt ;o(
Verzweifelte Grüße aus dem Münsterland sendet dir Carmen
Hallo Carmen! Das tut mir leid. Ich weiss jetzt aber nicht, wo der Fehler liegen könnte. Kommst du mit den Screenshots nicht weiter? Bzw. wo hängt es bei dir? LG! Jens
bei mir klappt das nicht ALLE MEINE DATEIEN werden nicht angezeigt. ich bin am verzweifeln. Hilfe. Hilfe. Hilfe. AHHHHH
Hi!
Ich habe schon Google bemüht, aber nichts bauchbares gefunden: unter El Capitan gab’s „Alle meine Dateien“ im Finder und unter Mojave ist das aber nicht da.
Kann ich das irgendwie wieder bekommen? Fand ich doch ab und zu ganz praktisch!
Nein, das haben sie scheinbar komplett gestrichen. Unter Finder > Einstellungen gab es den Punkt „Alle meine Daten“ zum Abhaken, aber der ist nicht mehr verhanden. :(
Ich habe mir jetzt mit folgendem Workaround beholfen, da ich „alle meine Dateien“ tatsächlich ziemlich praktisch fand, insbesondere beim Aufspüren von großen Bild, oder Video-Dateien.
1. Finder Fenster öffen und auf’s Home Symbol, HD, oder Name des Rechners in der linken Seitenleiste klicken.
2. cmd-F: damit öffnet sich die Suchmaske
3. im linken Drop-Down-Menü „Art“ auswählen
4. jetzt im rechten Drop-Down-Menü z.B Bild, Film, Dokument, PDF etc auswählen
Jetzt erhält man eine Darstellung wie bei „Alle meine Dateien“
Nicht so geschmeidig wie vorher, aber besser wie nix!
Hallo Nicolas! Das könntest du dir auch als intelligenten Ordner zusammenbauen und dann in die Seitenleiste ziehen. Dann kannst du es als direkten Link erreichen.
das habe ich tatsächlich probiert (nach einer Anleitung im Netz) und bin zu meiner Schande kläglich gescheitert…
Ich bin in solchen Sachen nur begrenzt ein Pitbull, irgendwann verlässt mich der Ehrgeiz und lass es dann einfach….
^^