Nach dem Upgrade eures Apple Mac auf macOS 10.15 gab es zu viele Probleme, Fehler und Ausfälle? Dann lohnt sich ein Downgrade von macOS Catalina auf macOS Mojave. Hier findet ihr die Anleitung dazu, damit nichts schief geht. Falls ihr vor dem Catalina-Upgrade allerdings ein bootbares Backup eures Mojave- oder High-Sierra-Systems mit Carbon Copy Cloner, SuperDuper! oder SmartBackup gemacht habt, ist dieser Beitrag nichts für euch. Dann könnt ihr einfach dieses Backup auf euren Mac aufspielen und den Apple-Computer ohne lange Anleitung wie zuvor nutzen ;)
Tipp: Mit der App „AnyMacOS“ könnt ihr euch ganz leicht einen bootbaren USB-Stick erstellen und die App übernimmt sogar den Download des passenden macOS-Images (ab macOS High Sierra) für euch.

Kapitel in diesem Beitrag:
- 1 Update 17.01.2020: Neue Macs lassen kein Downgrade zu
- 2 Vorab: Wichtiger Schritt für neuere Mac-Modelle mit T2 Chip!
- 3 Schritt 1: Macht ein Backup des Mac
- 4 Schritt 2: Bootbaren Stick / bootbare Festplatte mit macOS 10.14 Mojave erstellen
- 5 Schritt 3: macOS 10.15 Catalina löschen
- 6 Schritt 4: macOS Mojave neu installieren
- 7 Schritt 5: Apple Mac neu ausstatten oder Time Machine Backup aufspielen
- 8 Ähnliche Beiträge
- 9 Apple Intelligence in iOS 18.2: KI-gestützte Schreibunterstützung für Apple-Geräte
- 10 DER Blog oder DAS Blog? Welche Schreibweise ist richtig?
- 11 11 Beispiele für freundliche Antworten auf negative Google-Bewertungen (1-Sterne Bewertungen)
- 12 So haltet ihr Grok AI davon ab, mit euren X- bzw. Twitter-Daten zu trainieren
- 13 Apple Tastatur: Wo ist die Mac Umschalttaste?
- 14 ChatGPT-Trick: Tonalität und Fantasie über „Temperatur“-Faktor anpassen
- 15 Prepaid vs. Vertrag – so findest du deine perfekte Lösung (Sponsor)
- 16 Sir Apfelot Wochenschau KW 23, 2024
Update 17.01.2020: Neue Macs lassen kein Downgrade zu
Ich habe von einem Leser, der ein neues MacBook Pro 16 Zoll hat, einen interessanten Hinweis bekommen. Er hat versucht es auf Mojave zu downgraden und auch die Sache mit dem T2-Chip beachtet, aber der Mac wirft immer eine Fehlermeldung aus. Der Apple Support hat ihm daraufhin bestätigt, dass man neue Macs, die schon mit macOS Catalina ausgeliefert wurden UND erst nach der Veröffentlichung von Catalina rauskamen, nicht mehr auf Mojave downgraden kann. Kauft man sich aber aktuell ein iMac-Modell von 2019, das es schon VOR Catalina gab, dürfte das Downgrade funktionieren. Beim MBP 16-Zoll gibt es aber keinen Weg noch mit Mojave zu „fahren“.
Vorab: Wichtiger Schritt für neuere Mac-Modelle mit T2 Chip!
Falls ihr ein MacBook Pro, MacBook Air oder einen Mac mini von 2018 bzw. 2019 nutzt, benötigt ihr einen Extraschritt beim Downgrade von Catalina auf Mojave. Denn darin befindet sich der T2 Security Chip, der es nötig macht, dass ihr das Booten eines Systems von externen Datenträgern vor(!) dem Downgrade erlaubt. Falls ihr euch nicht sicher seid, ob euer Mac, iMac oder MacBook einen T2-Chip hat, schaut im System oder bei Apple in den Geräte-Details nach. Falls vorhanden, geht ihr folgendermaßen vor:
- Schaltet den Mac aus und dann wieder an bzw. startet ihn neu
- Haltet direkt nach dem Anschalten cmd+R (bzw. command+R bzw. ⌘+R) gedrückt
- Lasst nach dem Booten los; nun seid ihr im Recovery Mode / Wiederherstellungsmodus angelangt (erkennt ihr auch daran, dass das Fenster „macOS-Dienstprogramme“ angezeigt wird)
- Klickt in der Menüleiste den Punkt Dienstprogramme an und wählt dann Startsicherheitsdienstprogramm (erster Punkt) aus und gebt euren Administrator-Login ein
- Aktiviert unten die Möglichkeit „Starten von externen Medien erlauben“
- Aktiviert im oberen Absatz „Mittlere Sicherheit“
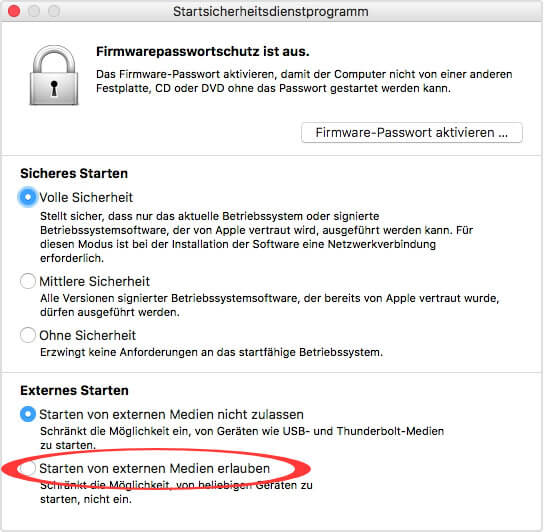
Schritt 1: Macht ein Backup des Mac
Da der folgend beschriebene Downgrade-Vorgang alle eure Daten, eure Dateien, Programme, Mails, Musik, Fotos, etc. vollständig von der Festplatte entfernen wird, müsst ihr spätestens jetzt ein Backup machen. Ob ihr alles händisch auf eine externe Festplatte schiebt oder eines der oben genannten Backup-Programme nutzt, ist euch überlassen. Wichtig ist, dass für euch nichts verlorengeht und ihr alles auf das nach dem Downgrade zur Verfügung stehende Mojave-System übertragen könnt. Alternativ könnt ihr auch einen Cloud-Speicher verwenden, in den und von dem ihr eure Daten kopiert. Wichtig ist nur, dass nach dem Downgrade sonst alles definitiv gelöscht ist!
Schritt 2: Bootbaren Stick / bootbare Festplatte mit macOS 10.14 Mojave erstellen
Zum Erstellen eines bootbaren USB-Sticks mit macOS Mojave oder einer SSD mit dem macOS-Installer der 10.14-Version nutzt ihr am besten die hier verlinkte Anleitung. Darin findet ihr nicht nur den Terminal-Befehl für das Vorgehen, sondern auch die App-Alternativen Install Disk Creator und DiskMaker X, mit denen ihr den Boot-Stick oder die bootbare Festplatte per Programm mit Nutzeroberfläche erstellen könnt. Den Mojave Installer, den ihr für diesen Schritt außerdem benötigt bekommt ihr hier: https://apps.apple.com/de/app/macos-mojave/id1398502828.
Schritt 3: macOS 10.15 Catalina löschen
Bevor ihr nun Mojave neu installieren könnt, müsst ihr Catalina von eurem Apple Mac löschen. Zur Erinnerung: Geht vorher sicher, dass ihr später von einem externen Medium booten dürft und dass eure Daten gesichert sind. Erstellt auch unbedingt vorher nach der oben verlinkten Anleitung das Boot-Medium. Alles erledigt? Dann geht es mit diesen Teilschritten weiter:
- Stellt sicher, dass der Mac mit dem Internet verbunden ist (WLAN oder Ethernet-LAN)
- Schaltet den Apple-Computer an oder startet ihn neu
- Haltet direkt nach dem Anschalten cmd+R (bzw. command+R bzw. ⌘+R) gedrückt
- Lasst nach dem Booten los; nun seid ihr im Recovery Mode / Wiederherstellungsmodus angelangt (erkennt ihr auch daran, dass das Fenster „macOS-Dienstprogramme“ angezeigt wird)
- Wählt im „macOS-Dienstprogramme“-Fenster den Punkt Festplattendienstprogramm aus und klickt auf den „Fortfahren“-Button
- Wählt die Festplatte aus, von der euer System gestartet wird, und klickt auf den „Löschen“-Button in der Symbolleiste über der Auswahl
- Gebt einen Namen für das zu löschende / zu formatierende Volume eingeben
- Wenn ihr eure Festplatte beim Löschen bzw. Formatieren für ein älteres Betriebssystem (bis 10.12 Sierra) vorbereiten wollt, dann wählt nun das Dateisystem HFS+ (es kann sein, dass in der Auswahl „Format“ nur „Mac OS Extended (Groß-/Kleinschreibung, Journaled)“ erscheint, das ist aber die passende Wahl); wollt ihr ein neueres (ab 10.13 High Sierra) aufspielen, wählt APFS aus (Wird kein APFS angezeigt? Hier die Lösung!)
- Falls das „Format“-Menü nutzbar ist, wählt die GUID-Partitionstabelle (oder so ähnlich, Hauptsache GUID) aus
- Klickt auf den „Löschen“-Button
Schritt 4: macOS Mojave neu installieren
Wenn ihr euch also für macOS 10.14 Mojave als Neuinstallation entschieden habt, solltet ihr beim Festplatte formatieren APFS als Dateisystem ausgesucht haben. Bevor ich nun zur Installationsanleitung komme, hier ein Hinweis für alle, deren Mac mit Mojave als Betriebssystem ab Werk ankam: Beim Anschalten braucht ihr nur Umschalttaste+Alt+Command+R drücken, um Mojave neu zu installieren. Denn dank Shift+Option+cmd+R (alternative Bezeichnungen) wird das werksseitige macOS neu heruntergeladen und installiert. Falls euer Mac aber älter ist als Mojave, hier nun die Anleitung zum Installieren:
- Zur Sicherheit überprüft noch einmal, dass eine Internetverbindung besteht
- Schließt nun euren Mojave Boot-Stick oder die Boot-Festplatte mit Mojave Installer an
- Startet euren Mac über das Apfel-Menü neu bzw. schaltet ihn an
- Haltet direkt beim Neustart und Bootvorgang die option- bzw. alt-Taste gedrückt
- Nun könnt ihr ein Start-Medium auswählen
- Wählt aus der Liste euren Stick bzw. eure Festplatte
- Nun startet der Installationsprozess von macOS Mojave
- Klickt auf „Weiter“ oder andere Bestätigungen, die benötigt werden
- Lasst den Installationsprozess komplett durchlaufen (cmd+L zeigt den Fortschritt und Restzeit)
- Erfreut euch an einem frischen Mac ;)
Schritt 5: Apple Mac neu ausstatten oder Time Machine Backup aufspielen
Habt ihr noch ein früheres Time Machine Backup von Mojave (nicht Catalina!), dann solltet ihr dieses nun aufspielen, um eure favorisierten Einstellungen direkt zu übernehmen. Alternativ müsst ihr alles händisch wieder einrichten. Zudem könnt ihr anschließend eure vorher gesicherten Dateien, Programme, Fotos, Musik, etc. wieder auf die Festplatte kopieren. Für das erwähnte Time Machine Backup geht ihr so vor:
- Stellt abermals die Internetverbindung sicher
- Wählt im Apfel-Menü wieder den Neustart aus
- Haltet nun noch einmal cmd+R um in den Recovery Mode zu gelangen
- Hier könnt ihr im „macOS-Dienstprogramme“-Fenster den ersten Punkt Aus Time Machine-Backup wiederherstellen auswählen…
- … und dann den „Fortfahren“-Button anklicken
- Stimmt im Anschluss den angezeigten Informationen zu
- Wählt anschließend die Backup-Quelle aus
- Fahrt fort und wählt anschließend das aktuellste macOS Mojave Backup aus
- Klickt abermals auf „Fortfahren“ oder „Weiter“
- Wartet auf den Abschluss des Prozesses und nutzt anschließend euer wiederhergestelltes Mojave-System
Quelle: iMore
Ähnliche Beiträge
Seit 2012 betreibe ich meinen Blog als Sir Apfelot und helfe meinen Lesern bei technischen Problemen. In meiner Freizeit flitze ich auf elektrischen Einrädern, fotografiere mit meinem iPhone, klettere in den hessischen Bergen oder wandere mit meiner Familie. Meine Artikel behandeln Apple-Produkte, Drohnen-News und Lösungen für aktuelle Bugs.










Prima Anleitung. Vielleicht sollte man aber noch zwei Dinge erwähnen:
1. der ganze Prozess des Downgrades dauert einige Zeit, viiele Stunden mehr als der schnelle Klick aufs Update ;-)
2. ohne vorhandenes Backup zu einer Zeit vor dem Update ist das Vorhaben extrem aufwändig – es ist zwar möglich, aus einem Catalina-Backup sogar die Foto- und iTunes-Daten manuell zu extrahieren, aber die Alben und Playlists sind dann verloren. Ohne Mojave-Backup gibt es auch keine Chance, ältere oder lokale Mailpostfächer wieder herzustellen
Hallo Thomas! Danke für deine Rückmeldung. Weißt du vielleicht, ob man mit dem Mojave Migrationsassistenten Daten aus einer Catalina-Installation transferieren kann? Das würde das Downgrade sehr erleichtern, aber da ich Catalina noch nicht installiert habe, kann ich es nicht ausprobieren. Vielleicht hat da jemand eine Info dazu oder kann es mal testen?
Hallo Jens,
das kann ich mir nicht vorstellen. Bisher ging es von einem höheren zu einem niedrigeren Betriebsystem noch nie.
Das würde ich auch befürchten. Aber ich fände es schön, positiv überrascht zu werden. :D
Updates gehen immer einfach. Downgrades sind schon eine Kunst ;)
Super Anleitung, aber eine Anmerkung habe ich noch: im Prinzip kann man sich den Schritt 3 sparen und mit Schritt 4 zusammen ausführen.
– den Boot Stick anschließen
– mit alt starten
– den Stick als Startmedium auswählen
– im Fenster „macOS-Dienstprogramme“ das Festplattendienstprogramm wählen
– Festplatte auswählen und formatieren
– Festplattendienstprogramm beenden
– im „macOS-Dienstprogramme“ auswählen „OS X erneut installieren“
– Installation starten
Beste Grüße, Uwe
Ja, stimmt! Das macht es noch ein bisschen einfacher. :D Danke für den Hinweis.
Hallo zusammen, ich habe vorgestern Catalina auf meinen iMac Late 2012 installiert. Programme laufen, aber ich habe ein Problem mit der Anmeldung bei der iCloud. Erst kam die Meldung, ich solle die Anmeldung der iCloud vervollständigen, es sollte dann der zwei Faktor Code auf dem iPhone eingegeben werden. Nur kam der Code auf dem iPhone nie an. Ich habe dann auf den iPhone einen Code generiert, diese wurde aber als ungültig angesehen. Dann habe ich im Internet gelesen, man solle ich aus der iCloud abmelden und dann wieder neu anmelden. Und genau das klappt nicht. Ich gebe meine Apple-ID und Passwort an und der Mac lädt einfach, ohne das ein weiter geht. Bei der Apple Hotline konnte man mir auch nicht weiterhelfen. Hier jetzt die Frage, sollte man den Downgrade wagen? Klingt mir mich schon recht aufwändig. Ein Timemachine Backup von Mojava hätte ich noch.
Hallo Mike! Wenn du sonst schon alles wie Neustart etc. ausprobiert hast, bleibt ja nur noch ein Downgrade oder Warten auf ein Bugfix. Wenn du dazu noch auf die Nutzung der iCloud angewiesen bist, ist das Einspielen des Backups umso dringender. Letztendlich musst aber du entscheiden, ob du es machen willst oder nicht. Bei deinem Fehler wären meine Tipps auch Neustart oder Aus- und Einschalten von iCloud gewesen. Wenn das beides nicht hilft bzw. klappt, weiß ich leider auch keinen Rat.
Hallo Sir Apfelot. Habe jetzt vieles ausprobiert. Neustart, Starten im gesicherten Modus etc. Gerade habe ich den iMac mal aus „Find my iPhone“ (oder wie das neuerdings heißt) abgemeldet. Da bestand kurz Hoffnung bei mir, ich sollte das Zwei Faktor Passwort eintippen, welches auch diesmal auf dem iPhone auftauchte, dann rödelt es aber weiter. Ich warte vielleicht mal den nächsten Buckfix ab. Aber anscheinend hat sonst keiner das Problem, zumindest finde ich bei Google nichts.
Schade… wäre schön gewesen, wenn wir es hätten lösen können, aber aktuell sieht es so aus, als müsste Apple was liefern, damit du weiter kommst. :-(
Hi, auf dem iMac läuft die iCloud mittlerweile. So weit so gut. Nun zwick sie auf meinen iPhone und iPad. Ich soll nun ständig meinen Apple-ID Einstellungen aktualisieren, was ich tue. Nur nach einer Minute kommt die gleiche Aufforderung wieder. Das Problem bei der Sache ist jetzt, dass meine Homekit Geräte nicht mehr bedienbar sind, da der iCloud Schlüsselbund aktiviert werden soll. Den Schalter bekomme ich nicht aktiviert, der springt sofort wieder auf „aus“. Werde nachher mal den Apple Support kontaktieren.
Hi Mike! Hast du mal alle Geräte neu gestartet? Beim iPad und iPhone würde ich auch mal eine Zurücksetzung (mit verschlüsseltem Backup) versuchen. Das dauert nicht ewig und in der Regel behebt das etliche Problemchen…
Hi Sir Apfelot, ich habe den Apple Support kontaktiert. Die Lösung ist wie folgt: Man muss sich zuerst bei „Wo ist“ (ehemals find my iPhone) abmelden, dann bei der iCloud abmelden. Nun folgende Kombi drücken: Lauttaste, Leisetaste und dann die Austaste für ca. 10 Sek. halten, bis der Apfel auf dem Bildschirm erscheint. Das iPad/iPhone bootet neu. Bei meinem iPad hat es geholfen. Der iCloud-Schlüsselbund ist wieder aktiviert und Homekit bzw. die Home-App funktionieren wieder. Beim iPhone hat das leider nicht ganz geklappt. Zwar ist der iCloud-Schlüsselbund nun auch aktiviert, aber in der Home-App fehlen meine Homekit Geräte. Wenn ich bspw. mein Eve Thermometer hinzufügen möchte, kommt die Fehlermeldung es wäre bereits hinzugefügt. Auch die Hue-Lampen fehlen. Öffne ich die Hue-App, lassen sich die Lampen ganz normal über das iPhone ansteuern. Es ist zum verzweifeln.
Hallo Mike! Ok, wenigstens ein halber Erfolg. Vielleicht renkt sich das iPhone auch nochmal ein, wenn es zurück gesetzt wird. Das ist nochmal „härter“ als das neu booten.
Hi!
Wie sieht denn die Sache aus, wenn ich einen nagelneuen iMac habe, auf dem Catalina installiert ist, ich aber aufgrund von Programminkompatibilitäten (Lightroom!) Mojave installieren will? Habe ein TimeMachine Backup eines MacBooks pro und ebenfalls einen komplett neuen iMac mit Mojave. Viele Grüße Opi-Wahn
Hallo Opi-Wahn! Du müsstest du dir am besten einen bootbaren USB-Stick mit Mojave erstellen. Mojave selbst bekommst du über den Link in diesem Artikel hier. Und hier kannst du nachlesen, wie du den bootbaren USB-Stick machst. Dann bootest du vom Stick, machst die Platte im neuen Mac platt und installierst Mojave drauf.
So, HomeKit geht auch wieder. Musste leider meinen Raum löschen und die Geräte neu einbinden. Bei fünf Geräten ist das aber noch überschaubar. Also bei den nächsten großen Updates warte ich erst mal ab.
Hallo Sir Apfelot
Seit dem Catalina Aktualisierung kann ich keine gekaufte Songs/Musikvideos auf mein iPod nano synchronisieren .
Was kann ich tun ? falls es etwas gibt .
Hallo Meini! Was klappt denn nicht? Es gibt zwar kein iTunes mehr, aber wenn du den iPod nano ansteckst, müsste er als Gerät im Finder-Fenster erscheinen. Dann klickst du es an und es sollte der Synchronisierungsdialog kommen.
Hallo allen Beteiligten,
danke für die Hilfen in diesem Block!
Hatte Catalina installiert u. es war ein Chaos, aber Dank des Tips aus „Sir Apfelot“ (2x hintereinander Catalina installieren) läuft der Mac wieder.
Eine seltsame Erscheinung habe ich jetzt doch auf meinem iMac: Installiert ist „eine“ FusionDrive, angezeigt werden jedoch mehrere:
Öffne ich: Über diesen Mac, werden unter Festplatten 3 HDD angezeigt. Und unter Hardware – Festplatten gar 4 Festplatten mit einer Gesamtkapazität von 4TB. Aber es laufen keine grüne Männchen in meinem Haus herum!
Wie schaffe ich da wieder Ordnung?
iMac 13.2, Speicher 32GB,
Modellname: iMac
Modell-Identifizierung: iMac13,2
Für Hilfe wäre ich super Dankbar!!!
Hallo Jeraro! Es könnte sein, dass du im Festplattendienstprogramm 4 „Volumes“ siehst, es aber nur 3 Festplatten sind. Das liegt vermutlich daran, dass du eine Partition oder ein APFS Volume zusätzlich auf einer Festplatte hast. Normalerweise dürfte es da keinen Unterschied geben. Einen Tipp noch: Du hattest hier in deinem Kommentar die Seriennummer deines Macs reinkopiert. Das sollte man nie machen. Mit solchen Nummern werden dann oft „Fake iMacs“ auf eBay verkauft, die es nicht gibt. Die Verkäufer klauen sich von irgendwo die Seriennummer aus Foren oder so und tun dann so, als hätten sie den Mac. Der Käufer prüft dann mit der Nummer die Hardware-Ausstattung und Garantie und schon denkt man, der andere hat tatsächlich den Mac. LG! Jens
Nachdem ich jetzt Catalina auf mein Mac Book habe kann ich mir scheinbar einen neuen Scanner kaufen! Ich habe einen Epson Wf3620.Ichhabe keine Zeit und Lust mehr.
Hallo Rubi! Ich würde dich gerne auf diesen Artikel über VueScan verweisen: https://www.sir-apfelot.de/macos-catalina-vuescan-hilft-wenn-der-scanner-nicht-mehr-laeuft-27185/
Vielleicht kennt es deinen Scanner und du kannt damit arbeiten.
Hallo, danke für die sehr detailierte Beschreibung.
Ich scheitere leider schon dabei Mojave aus dem Store zu laden.
Es geht immer die Systemeinstellung auf und ich bekomme die Meldung, dass ich das aktuelle Update geladen habe. Der Download beginnt nicht.
Wie umgeht man dieses?
Hallo Sven! Also das normale Vorgehen ist, die Apple Support Seite aufrufen: https://support.apple.com/de-de/macos/mojave
Dann runter scrollen und „macOS Mojave im App Store laden“ anklicken. Der Link schickt dich zum Softwareupdate, welcher nach Mojave sucht. Hier sollte dann die Möglichkeit „Download“ erscheinen. Ist es an dieser Stelle, wo es bei dir abbricht? Wenn ja, schau mal in deinem Programme-Ordner, ob dort vielleicht schon der Mojave-Installer liegt. Ansonsten wüsste ich jetzt auch nicht, woran es hängen könnte.
Danke für die Rückinfo
Der Mojave Installer liegt nicht in den Programmen. Aber auch nach weiteren Versuchen verweist er immer wieder, dass der Mac auf dem neuesten Stand macOS Catalina ist und verweigert wohl eine ältere Version zu laden.
Dann werde ich wohl auf Auslieferungszustand zurück stellen müssen und dann versuchen von Mavericks auf Mojave zu updaten.
Ich habe gleich den Sprung zurück von Catalina zu El Capitan gemacht als nach dem Update nichts mehr ging. Die neue Formatierung der Festplatte verhinderte, dass ich direkt das Backup aus der Time Machine einspielen konnte. Leider kam ich nicht mehr an eine Kopie von El Capitan ran um ein Boot-Medium zu erstellen. Nach einiger Recherche habe ich erfahren, dass auch die Time Machine ab 10.7 zum Booten geeignet ist. Das hat mir wohl viele Stunden gespart erst ein Boot-Medium zu erstellen und hat perfekt geklappt.
Zu Schritt 3: es gab keine Möglichkeit HFS für die formierte Platte auszuwählen. Das habe ich erst mit dem Booten aus meiner Time Machine machen können. Da heißt das dann auch „OS X Extended (Journaled)“.
Hallo Thomas! Danke für deinen Kommentar. Das mit dem Booten von der Time Machine wusste ich noch gar nicht. :D Man lernt immer wieder was dazu… ;-)
Ich habe das neue Macbook Pro 16Zoll. Es wird mit Catalina ausgeliefert und ich habe 2 Stunden mit Apple direkt Support gemacht. Es klappt einfach nicht, am Ende lädt er immer die aktuelle Catalina aus dem Wlan wieder runter.
Angeblich kann man nur einen Mac auf Mojave dowgraden, wenn auf dem Mac auch mal Mojave oder niedriger als „Start-Betriebssystem“ installiert war.
Hat jemand eine Idee, wie er auf Mojave gekommen ist, bei den aktuellen Geräten?
Eine interessante Idee. :D Ich würde es mal mit einer externen Festplatte probieren. Die auf APFS formatieren und dann das Mojave als Installer laden und versuchen, es auf die externe Platte zu installieren. Wenn er sich da auch weigert, dann scheint da wirklich was dran zu sein, was die Apple Leute sagen.
Eine externe SSD kann man leider nicht auf APFS formatieren.
Das kann ich so nicht unterschreiben. Bei mir ließ sich eine Sandisk SSD an meinem MacBook Pro 2017 ganz normal als APFS formatieren. Vielleicht bekommst du die Option nicht, wie ich es auch hier schon mal in einem Beitrag beschrieben habe.
Es kommt auf das Macbook Pro an
Mein Versuch mittels Paralles ein Mojave zu meinem Catalina au f einem 16 Zoll MBP
zu installieren führte zu einem verkleinerten Bildschirm und Ausschluss aller 32 Bit Programme.
Ein MACOS was APFS kann, da konnte ich die SSD in APFS formatieren. Das hat geklappt. Um dann aber den „externen Boot Stick/SSD“ zu erstellen. Da kam dann im Terminal die Fehlermeldung „APFS disks may be not used as bootable install media. An error occured errasing the disk.“
Ah, ok. Wir haben aneinander vorbeigeredet. Ich dachte, du meinst die SSDs lassen sich grundsätzlich nicht in APFS formatieren. Wegen der Meldung: Es kann sein, dass man da Mac OS Journaled verwenden muss.
Hallo Sir Apfelot,
Bei mir wird leider bei dem Startsicherheitsprogramm die aufgelisteten Auswahlmöglichkeiten nicht aufgezeigt. Ich kann nur ein Firmwarepasswort aktivieren / deaktivieren oder ändern…
habe hier eine weitere Ergänzung: nach dem Kauf eines iPhone11 mit entsprechender Anmeldung in iTunes wurde ich aufgefordert, mein Mojave auf Catalina up-zu-graden, da ansonsten keine Übertragung des Images aus dem Alt-iPhone möglich sei…
hab dann up-ge-graded und festgestellt, dass jetzt mein iPhone funktioniert – aber weder Adobe Creative Suite CS6 wie auch die LEGO-Software für den EV3-Roboter…
Bin auf Eure Seite wegen des jetzt zu überlegenden Downgrades gestoßen – aber die nötigen Nacharbeiten sind ja mörderisch. Geht die Catalina-Bild-Datenbank bzw. die von Catalina zerhackte iTunes-DB auf Mojave noch? Das Posting von Thomas Kemmer vom 16.10. spricht ja eher von Downgrade ohne ausdrückliche Sicherung bzw. mit Sicherung auf Image.
Hallo Experten, habe folgende Frage:
Habe meine Daten und Programme per Migrationsassistent von einem alten 17-Zoll-Macbook Pro aus 2011 mit High Sierra als Betriebssystem auf ein neues 16-Zoll-Book mit Catalina gebeamt. Das lief praktisch komplett reibungslos, bis auf die Kontakte. Die sehe ich im Adressbuch nun nicht, auch keine Gruppen. Also habe ich sie aus einem Backup (aus der Adressbuch-App auf dem alten Macbook generiert) neu importiert. Da wurde ich gefragt, ob ich meine jetzigen Kontakte – die ich wie geschrieben aber nicht sehe – ersetzen möchte. Das habe ich bejaht, aber anschließend sehe ich die Kontakte immer noch nicht. Was mache ich falsch? Bei der Kalender-App gab es dieses Problem nicht, da sehe ich auf dem neuen MB alle Einträge einwandfrei.
Danke im voraus für einen Rat und frohe Weihnachten!
Hallo DRZ! Sorry für die späte Antwort. Das Problem mit den Kontakten kenne ich noch nicht. Da müssten wir ein bisschen auf Fehlersuche gehen. Kannst du denn einen Kontakt manuell anlegen und diesen dann sehen? Oder klappt dies auch nicht? Wenn es nicht klappt, würde ich sagen, eine der Dateien, in denen macOS die Kontakte speichert, ist defekt. Da müsstest du mal unter Library > Application Support > AddressBook schauen und eventuell den ganzen Ordner „AddressBook“ mal in „AddressBook-alt“ umbenennen. Dann müsste der Mac eigentlich alles neu anlegen.
Hallo zurück, danke für den Tip, aber – Zauberei? – waren die Kontakte nach einem Neustart des Rechners plötzlich da. Guten Rutsch.
Da kann ich nur auf diesen Artikel verweisen. ;-) Und dir natürlich auch einen guten Rutsch!
Hallo Gemeinde,
ich bekomme kurz nachdem Download von Mojave 10.14.2 die Fehlermeldung:
Diese Version des Programms „macOS Installation“ ist zu alt und kann nicht mit dieser Version von macOS geöffnet werden!!!
Die Meldung lässt sich nur mit „Beenden“ quittieren. Versuche ich die „macOS Mojave installieren.app mit DiskMakerX zu öffnen verknüpfen, kommt folgende Meldung:
„Sorry, your macOS Install app may be incomplete. Delete your install application, then download it again from the App Store.“
Beste Grüße
Hallo PKL! Ich würde versuchen, den Installer mal über das Terminal zu laden. Das sollte eigentlich klappten. Eine Anleitung, um alte macOS Versionen als Download über das Terminal anzustossen, findest du hier.
Moin, danke für die Hilfe!
Ich habe dann die Partition komplett gekillt und übers Internet High Sierra (Auslieferungsstandard) installiert!
Von da aus direkt Mojave über den AppStore geladen! Hatte dann zwar Probleme mit meinem Benutzerkonto mich bei iCloud anzumelden, konnte ich aber per Benutzer löschen und neu anlegen noch lösen…
Jetzt läuft alles erstmal wieder….
Catalina downgrade auf Mojave mit iMac 2017
Hi Sir Apfelot,
ich komme aus der Windows und Linux Welt – steige seit Weihnachten nun in Apple ein … mit einem iMac 2017. Nach der Erstinbetriebnahme hat die sofort die Aktualisierung auf Catalina durchgeführt und hier funktioniert u.a. Thunderbird nicht so richtig, daher will ich zurück auf Mojave. Bootstick ist fertig, T2 nicht vorhanden, Relevante Daten liegen in der iCloud. Nun zu meinen Fragen: Sollte ich vor Durchführung das gesamte System und alle Dienste von der iCloud lösen oder einfach lassen, damit alles unter Mojave wieder verfügbar ist?
Meine 2. Frage betrifft das löschen der Festplatte: laut Festplattendienstprogramm:
Intern
Macintosh HD
Macintosh HD – Daten
Image-Dateien
macOS Base System
Was davon lösche ich, alles oder nur eines oder zwei?
Danke vielmals schon einmal vorab
Carlos
Hallo Carlos! Im Prinzip musst du die iCloud nicht lösen. Der Mac wird daran nichts ändern – auch wenn du das Downgrade zu Mojave durchführst. Aber es zu Lösen schadet natürlich auch nicht.
Wegen der zwei Volumes „Macintosh HD“ und „Macintosh HD Daten“: Für Mojave würde ich beide Volumes wieder zu einem zusammenführen (mit dem Festplattendienstprogramm). Allerdings musst du sicher sein, dass wirklich keine relevanten Daten dort liegen, die du nicht auch irgendwo anders hast. Zur Not noch ein Backup der Macintosh HD Daten machen, denn auf dem anderen Volume liegen nur Systemdaten, die du jederzeit wieder installieren kannst.
Zu „Image Datei“ und „macOS Base System“: Ich nehme an, das betrifft die beiden Volumes oben. Wenn du diese zusammenführst, formatierst du die Platte eh mit APFS und GUID-Partitionstabelle, damit Mojave sich drauf wohl fühlt.
Ich hoffe, das beantwortet deine Fragen. LG! Jens
Hallo Sir Apfelot
Nach dem Upgrade auf Catalina funktioniert mein externer (Apple-)DVD-Player (Superdrive) nicht mehr: Der Finder zeigt ihn nicht an. Gibt es eine Lösung?
Vielen Dank für deine Unterstützung! – Christian.
Hallo Christian! Ich glaube, das Superdrive wird schon seit Ewigkeiten nicht mehr im Finder angezeigt. Man sieht es eigentlich nur, wenn eine CD drin liegt und man dann ein Finder-Fenster öffnet. Dann sollte die CD in der linken Leiste erscheinen. So wie das frühger mal war, dass es auch ohne eingelegtes Medium auf dem Schreibtisch erscheint, ist das heutzutage nicht mehr. :D
Du hast recht! Wegen dir werfe ich den Superdrive nicht fort … vielen Dank! Gruss, Christian.
Auf keinen Fall! Das Ding funktioniert auch unter macOS Catalina noch einwandfrei! :D
Herzlichen Dank für die tolle Anleitung. Das hab sogar ich hinbekommen! ;-)))
Hi Sir Apfelot, danke für die super Anleitung. Dachte ich hätte die Operation am offenen Herzen erfolgreich durchgeführt. Mein Mac stellt aber während des aufstartens ab und bleibt tot. Was könnte ich vergessen bzw. falsch gemacht haben?
Hallo Rudi! Ich würde in dem Fall mal starten, CMD + R gedrückt halten und dann das System nochmal drüber installieren. Wenn er schon beim Booten hängen bleibt, ist sicher irgendeine wichtige Datei im Ärmel.
Danke für die Anleitung, hat alles super funktioniert und ich bin (hoch)zufrieden mit dem Mac. Jetzt hat er wieder einen Mehrwert.
Kleiner Tipp: Für das bootfähige Wechselmedium einen schnellen und sicheren USB-Stick o.ä. wählen.
Gruß
Lieber Sir Apfelot,
habe versucht Catalina zu löschen. Dabei ist der Mac abgestürzt und kann nicht mehr starten.
es gibt nur einen schwarzen Bildschirm auf dem in 6 Sprachen gesagt wird: „Ihr Computer wurde aufgrund eines Problems neu gestartet“
Dann versucht er neu zu starten, schafft aber nur einen 20 tel Balken, dann gibt er auf.
Ich fürchte jetzt ist er tot.
Falls es Hilfe gibt, lass es mich bitte wissen.
Vielen Dank
Regine
Hallo Regina! Ich weiß nicht genau, wie du versucht hast, Catalina zu löschen, aber ich würde empfehlen, den Mac mit gedrückter CMD + R Taste zu starten. Dann kommst du in einen Wiederherstellungsmodus und kannst das System neu drüber installieren. Das sollte erst mal helfen!
Hi,
habs gemacht, jetzt bin ich tatsächlich wieder im Dienstprogramm, aber er erkennt die maus und die Tastatur nicht. Hast Du da auch noch einen Tipp ?
Vielen Dank
Regine
Hallo Regine! (sorry für das Regina eben) Ich nehme an, du hast eine Funkmaus und -tastatur? Dann wäre es bei der Tastatur ein langer Drücker auf der rechten Seite, bis sie blinkt. Bei der Maus bin ich nicht sicher. Ich denke, an der Unterseite mal aus- und einschalten und dann im Apfelmenü > Systemeinstellungen > Bluetooth schauen, ob sie erscheinen.
Noch eine Anmerkung/Anregung:
Ich habe den Stick mit Install Disk Creator erstellt und bin irgendwie davon ausgegangen, dass das Programm auch das Dateisystem auf dem Stick überschreibt. Dies ist nicht der Fall! Man muss also den Stick zunächst Apple-gemäß formatieren (Mac Os Extended/GUID).
Ist der Stick anders formatiert, sieht es totzdem so als, als wenn man von ihm booten könnte, aber bei Schritt 4.6 bzw. 4.7 („Wählt aus der Liste euren Stick bzw. eure Festplatte“…) nimmt er Verbindung zum Internet auf und will – das merkt man aber erst nach einer Ewigkeit – dann doch wieder Catalina installieren. (Ich dachte zuerst, der Mojave-Installer will aus dem Netz was nachladen.)
Jens, vielleicht kannst Du das noch da oben irgendwo einhäckeln. Ansonsten: vielen Dank für die tolle Anleitung :-)
Hallo Marvin! Danke für deinen Hinweis. Das baue ich im Artikel noch ein, damit zukünftige Leser nicht in diese „Falle“ laufen. Dank dir! LG, Jens
Hi Sir Apfelot. Vielen Dank für die Anleitung zum Downgrade von Catalina auf Mojave. Dummerweise hatte ich unter Mojave in Time Machine die Option «Systemdateien und -programme ausschliessen» aktiviert gehabt. Somit scheue ich den aufwendigen Downgrade noch.
Wenn ich den iMac komplett lösche und mit dem Mojave-Installer das alte System neu aufsetze … Kann ich dann noch auf vorhandene Mojave-Backups aus Time Machine zugreifen? Mir geht es um die alten iTunes-Ordner unter Mojave – Kann ich die nach dem Neuaufsetzen mit Mojave noch aus Time Machine herausholen?
Habe bisher vergeblich versucht, herauszufinden, wo die neue Musik-App unter Catalina die Metadaten und Covers abspeichert? Denn wenn ich den gesamten Musik-Ordner vom iMac auf mein Laptop kopiere, werden dort die neuen Songs nicht mehr von der App Musik gefunden bzw. meine Playlisten auch nicht aktualisiert (so wie ich sie auf dem iMac noch zusammengestellt hab). Sehr ärgerlich – auch nach zusammengezählt über 6 Stunden (!!!) Telefon mit Apple-Support und einem 1-stündigen Besuch im Apple Store, konnte man mir nicht weiterhelfen, bzw. die meisten Supporter haben meine Frage schon gar nicht erst verstanden ;-)
Dachte, ich frage mal bei dir nach. Du scheinst ein grosses Mac-Wissen zu haben :-)
Herzliche Grüsse Kuno
Hallo Kuno! Danke für dein Vertrauen, dass ich mehr hinbekomme als ein 6 Stunden Telefonat mit dem Apple Support. :D Ich gebe mein Bestes. Wenn du ein Time Machine Backup hast, würde ich folgendes Vorgehen wählen: Auf einer zweiten Festplatte Mojave frisch installieren und dann den Benutzeraccount aus Time Machine mit dem Migrationsassistenten wiederherstellen. Damit müsstest du alle Daten wieder haben. Auch die Musik-Daten. Laut Apple Support-Webseite liegen die ganzen Daten der Musik-App in Catalina in dem Ordner /Benutzer/Musik/
Ich kann es aber nicht nachprüfen, da ich nur streame.
vielen Dank für die prompte Antwort. Gute Idee.
Also Mojave auf 2. Festplatte installieren (im APFS-Format?) und dann den iMac von dieser Festplatte starten, das geht? (evt. doofe Frage von mir, aber sowas hab ich noch nie gemacht.)
Gut, ich hätte auch noch ein älteres Laptop, auf dem ich wieder zurück könnte von Catalina auf Mojave, wäre wahrscheinlich einfacher als eine 2. Festplatte zu verwenden, oder …?
Schönen Abend
Kuno
Hallo Kuno! Genau. 2. Festplatte auf APFS formatieren und dann Mojave drauf. Dann beim Neustart die ALT-Taste gedrückt halten. Dann kommt die Auswahl der Volumes und du wählst die 2. Festplatte. Eigentlich müsste der Mac dich während der Installation schon fragen, ob er Daten von der Time Machine übernehmen soll. Wenn dann alles auf der 2. Festplatte (extern) sauber läuft, formatierst du die interne und kopierst mit einem Programm wie Smart Backup alles von der externen auf die interne Festplatte. Dann nur noch unter Systemeinstellungen > Startvolume das interne Laufwerk als Startvolume festlegen und der Mac sollte „wie früher“ laufen. :D Theoretisch… dir auch schönen Abend!
Vielen Dank für die rasche Unterstützung und die Tipps. Da ich sehr viele Musikfiles habe und auch sehr viele Fotos, muss ich solche Unterfangen mit Bedacht angehen, um keine Falle zu übersehen. Auch der Downgrade scheint ja, wie ich gelesen habe, bei gewissen Usern nicht problemlos gewesen zu sein.
Aber mit externer Festplatte sozusagen als Test ist eine interessante Lösung.
Herzliche Grüsse aus Zürich
Kuno
Hallo Kuno! Ich würde bei Problemen mit dem System immer erst ein Backup der kompletten Platte machen und dann daran werkeln. Man weiss nie, was passiert. Aus dem Grund lieber mit ner externen Festplatte testen. Das Gleiche würde ich auch beim Downgrade machen. LG, Jens
Bzgl. des Macbooks Pro 2019: leider funktioniert ein Backup aus TM von einem IMac nicht auf dem Macbook pro :-/ Es wäre gut, wenn jemand ein TM Backup von einer reinen OS Mojave von seinem Macbook pro 2019 irgendwo teilen könnte :-)
Hallo Verzweifelte/r! Ein TM Backup einer leeren Installation hat sicher keiner. Das wäre ja ein Installer. :D Du kannst hier jederzeit alte Installer von macOS laden: https://www.sir-apfelot.de/mit-dem-terminal-alte-macos-installer-dateien-laden-27091/
Hi Sir Apfellot,
erst einmal ein großes Lob für dieses wundervolle Tutorial. Sehr ausführlich und verständlich geschrieben.
Eine kleine Frage bezüglich den Mailpostfächern:
Ich habe von El Capitan auf Catalina geupgradet und festegestellt, dass die Postfächer nicht übernommen wurden. (Im Ordner Library/Mail/V7 sind sie noch vorhanden, können aber nicht mehr importiert werden).
Wenn ich jetzt von Catalina auf Mojave downgrade, kann ich dann die Postfächer ohne Probleme importieren?
Liebe Grüße aus der Wiener Quarantäne!
Hallo Max! Du müsstest mal probieren, ob Mail die Postfächer erkennt, wenn sie im Ordner „V7“ liegen. Es kann sein, dass bei Mojave noch der Ordnername „V6“ angesagt war. Wenn du den Ordner rüberkopierst und dann in „V6“ umbenennst und dann Apple Mail startest, weisst du schnell, ob er sie so gebrauchen kann. Wenn sie angezeigt werden, ist alles gut und wenn nicht, müssten wir mal schauen, ob du sie mit einer Catalina-Installation erst mal im .mbox-Format exportieren kannst. Das importiert dann auch Apple Mail unter Mojave.
Alternativ, falls du ein IMAP Postfach hast, kannst du es auch einfach neu anlegen und der Mac holt sich dann den letzten Stand aus der Wolke. Ich hoffe, irgendwas davon hilft dir. LG zurück aus der nordhessischen Quarantäne! ;-)
Hi,
habe das soeben mit HighSierra auf einen Mac Mini von 2018 versucht, bekomme jedoch immer die Fehlermeldung, dass die Festplatte (in meinem Fall der USB Stick mit der Installationsdatei) nicht verifiziert werden kann. Hast du dafür evtl. eine Lösung?
Liebe Grüße
Lukas
Hallo Lukas! Ja, dazu hatte ich schon mal eine Anleitung geschrieben, die du hier findest: https://www.sir-apfelot.de/os-x-cant-be-verified-und-error-occured-while-preparing-the-installation-26722/
Ich drücke die Daumen, dass es hilft! LG, Jens
Hallo Sir Apfellot, vielen Dank für die Anleitung. Das Downgrade hat gut geklappt. Ich habe danach die Mails-Accounts frisch angelegt und die Mails sind wieder erschienen. Nun habe ich aber das Problem, dass die Suchfunktion nichts anzeigt, wenn ich was eingebe. Hast du dafür evtl. eine Lösung?
Hallo Christian! Also entweder mal ein paar Stunden warten, bis er den Index erstellt hat oder den Index mal erzwungen neu erstellen lassen. Wie das geht, habe ich hier beschrieben: https://www.sir-apfelot.de/spotlight-suche-findet-nichts-spotlight-index-neu-erstellen-23554/
Hallo Sir Apfelot,
Habe jetzt 4 Macs erfolgreich nach Deiner Anleitung auf Mojave downgraden können. Danke dafür! Eine Frage noch: Sollte man nachher den Mac im Startsicherheitsdienstprogramm wieder auf die Ursprungswerte zurück stellen „ Hohe Sicherheit“ und „Starten von externe Medien verbieten“ ?
Hallo Eckart! Das ist eigentlich Geschmackssache. Ich wähle bei meinen Macs, die ich zu Hause herumstehen habe, in der Regel niedrige Sicherheit, denn wenn man die interne Festplatte abraucht, freut man sich, wenn man von einem externen Backup starten kann. Wenn der Mac häufig unterwegs dabei ist und es potenziell das Risiko gibt, dass er verloren geht oder geklaut wird, dann würde ich vielleicht die hohe Sicherheitsstufe nehmen.
Grosser Frust! neues Macbook 16″ und kein Mojave. praktisch wird einem als Musiker das schlechtere System aufgedrängt. Auf einen Tip hin installiere ich Mojave über Parallels.
Schade, das man jetzt zu anderen Lösungen greifen muss. Beim Kauf wurde darauf nicht hingewiesen!
Hallo, wie lade ich denn OS X Mojave runter??? Der Link führt ja zu Apple und da kommt immer ein Fenster mit dem Hinweis „Verbindung zum iTunes Store wird hergestellt“, dadrauf öffnet sich ein Fenster „Anwendung starten“ und er öffnet die App Musik. und da bekomme ich den Hinweis „Artikel nicht verfügbar“. auch die änderung von Land/Region hat nichts gebracht.
Hallo Steve! Ja, leider hat Apple hier vor ein paar Tagen den Stecker gezogen und man kann Mojave nicht mehr laden. Sorry. :/
Hallo Sir Apfelot,
super Beschreibung. Mein Fall ist etwas anders und ich dachte das wäre der Regelfall, finde jedoch gar nichts dazu nach langer Recherche.
Habe vor dem Upgrade Mojave auf Catalina ein Time Machine Backup gemacht. Nachdem ich nun nach dem Upgrade feststellen musste, dass einigen für mich wichtigen Programmen in Catalina der Start untersagt wird, habe ich schlicht zurückgerollt auf mein Mojave Backup, ein paar Stunden gewartet und alles war wieder gut. Später muss ich nun feststellen, dass das Macbook Pro (2013 Retina 13″), keinen freien Speicher mehr hat. So ist diese „Macintosh HD – Daten“ Partition aus Catalina immer noch da und blockt 95 GB. Mojave kann diese anscheinend nicht verwenden, weil: nach einigen Minuten warten in der Systemoptimierung für Speicher (die wird vom Popup angeboten) ist alles zusammengerechnet und insgesamt 140 GB (256 GB SSD intern sind eingebaut) sind belegt. Die 95 GB der Catalina Partition (…Daten) sind verdächtig nah an dem Wert der verschwundenen GB.
Meinst du, ich kann die „Daten“ einfach unter Mojave wieder zusammenführen mit der Maintosh HD? Ich trau mich irgendwie nicht. Danke für deine Einschätzung vorab.
Hallo Phil! Ich glaube, ich würde die „Macintosh HD Daten“ erst löschen und dann zusammenführen. Sonst hast du das Problem, dass deine Daten alle doppelt sind. Aber du hast immer noch dein Time Machine Backup, falls was schief geht, oder?
Erstmal vielen Dank für die Super-Express-Hilfe :) Hat jetzt doch etwas gedauert, wollte nichts riskieren, habe mein Macbook die letzten Tage gebraucht. Nun war es endlich soweit.
Kurzbericht: „Macintosh HD – Daten“ mit dem „Festplattendienstprogramm“ einfach löschen, fertig. Daraufhin hat die Macintosh HD wieder wieder die volle Größe, die erwarteten +95GB sind auch wieder frei. Witzigerweise wird die Macintosh HD – Daten nach einigen Sekunden automatisch wieder erstellt vom Mojave. Der freie Speicherplatz bleibt erhalten, seis drum, das wird jetzt schon wieder passen. Das nervige Popup (wenig Speicherplatz), das alle 5 Minuten kommt ist auf jeden Fall verschwunden. Die neue Macintosh HD – Daten ist leer und stellt den Speicherplatz bereit. Ich werde die nächsten Monate beobachten, was passiert. Die Datensicherung wurde nicht benötigt, alles war wie angenommen.
Vorgeschichte:
Das erwähnte Backup ist zu alt (von Oktober). Daher wollte ich ein neues erstellen. Das hat nach einer Minute immer abgebrochen ohne Fehlermeldung. Ich bin mir aber sicher, es war schlicht zu wenig Speicherplatz frei, um noch eines mit der Time Machine zu erstellen (ich mache die Backups manuell, die Time Machine Automatik ist deaktiviert). Um auf Nummer sicher zu gehen hieß es also: old school Backup der einzelnen Dateien und Ornder im Finder. Falls das jemand auch machen will, diese Ordner nicht vergessen:
– Dokumente
– Downloads (falls benötigt)
– Emails mit Apple Mail als .mbox exportieren (ich archiviere lokal auf dem Macbook)
– Fotos: entweder die ganze Mediathek kopieren (im Ordner „Bilder“) oder mit der Fotos App die einzelnen jpgs exportieren (ich habe beides gemacht zur Sicherheit). Für die icloud Nutzer evtl. nicht nötig, ich sichere Bilder ebenfalls lokal
– Schreibtisch
LG Phil
Hallo Phil! Danke für deine Rückmeldung. Schön, dass die Warnung nun weg ist und du wieder „volle Kapazität“ hast. :D
Hallo, Du schreibst neue iMacs wo schon Catalina drauf its können nicht downgegraded werden. Da ich ein neuen iMac mit Catalina drauf gekauft habe (vor 7 Tagen) wollte ich auf Parallels eine virtuelle El Capitan installieren, da ich vom älteren Mac noch viele 32 Bit Programme habe und diese dann über El Capitan laufen lassen (habe auch noch letztes Backup via Time Machine, aber das würde bei Parallels vermutlich via Migration auch laufen). Problem ist jedoch, dass beim installieren nach dem booten unter Parallels ebenfalls Fehlermeldung erscheinen. Gibt es hier eine Lösung für neue Macs via Parallels doch noch ein früheres MacOS draufzubekommen also als virtuelle Umgebung? vg, Burkhard
Hallo Burkhard! Das kann ich leider nicht ausprobieren, da ich keinen neuen Mac habe. Aber wenn du schreibst, es kommen Fehlermeldungen, dann klingt das so, als würde es nicht klappen. Was genau besagen die Meldungen denn? Und wann erscheinen sie?
Hallo,
bei der Installation, nachdem schon die Installation zu 50% fortgeschritten ist und auch schon neu gebootet hat kommt die Fehlermeldung, dass die Installation nicht fortgesetzt werden kann da auf das Paket nicht zugegriffen werden kann. Ein Neu-Start bzw. erneute Installation kommt man in eine Anmeldeschleife die erfolglos bleibt.
Eigentlich sollte es laut Parallels möglich sein. Habe im Netz nichts gefunden, dass auf dieses Problem hinweist. Was ich evtl. noch versuchen kann ist auf dem alten Mac eine virtuelle Umgebung zu installieren und die virtuelle Umgebung, ist ja ein Paket unter Parallels, auf den neuen Mac reinzukopieren. Ob das dann ausführbar ist ist dann noch fraglich, aber bei alten Windows Umgebung hat das auch funktioniert.
Hallo Burkhard! Dank dir für die Beschreibung. Ich glaube, ich kann da leider nichts Hilfreiches beisteuern. Aber vielleicht haben andere Leser noch Tipps.
Ich konnte zunächst einen Mac mini, der mit Catalina kam auch nicht auf Mojave downgraden.Die Sicherheitseinstellungen und die Abmeldung auf „Wo ist?“ hatte ich bereits erledigt, aber das Ding weigerte sich noch immer. Ich habe dann den Mac mini per Target mode (beim Starten Taste „T“ gedrückt halten) an einen anderen Rechner mit Mojave angeschlossen und von dort aus per Carbon Copy Cloner rübergeklont. Das hat funktioniert!
Hallo DM! Danke für den Hinweis. Das ist eigentlich eine pfiffige Idee. :D
Ich habe ein MacBook Air 2020 mit Catalina geliefert bekommen. Nun möchte ich gerne auf Mojave downgraden. Habe die Startsicherheiteinstellungen gemacht und dann die Platte gelöscht.
Beim Starten vom USB-Stick funktioniert alles bis zu dem Punkt wo er meldet das: Bless-Tool kann das Startvolumen nicht auswählen.
Woran kann es liegen? Wie komme ich weiter?
Hallo Sven! Leider habe ich vom Bless Tool noch nie gehört. Ich glaube, es gab ein Problem damit, einen Mac mit einem System zu bespielen, das älter ist als das, mit dem er ausgeliefert wurde. Eventuell kann man den Installer starten und das System erstmal auf eine externe Festplatte installieren. Ich glaube, das war der Trick.
Hallo,
ich bin der Anleitung gefolgt und komme bis zum booten der MOJAVE-Install-Datei.
Der Ladebalken zeigt letztlich 100% an und dann passiert nichts mehr.
Hast Du eine Idee, was das Problem sein kann?
Ich habe ein älteres MacbookPro.
Gruß Bert
Hallo Bert! Ich habe leider keine Ahnung, was das Problem sein könnte, aber versuche es doch mal mit einem bootbaren USB Stick, den du dir mit anyMacOS erstellen kannst. Ich glaube, die Software lädt dir auch alle Installer ab High Sierra runter. Da müsste auch Mojave dabei sein.
Moin Jens,
mit etwas Geduld habe ich Mojave nun installiert.
Nun will ich auf Sierra downgraden.
Ich folge dabei deiner Beschreibung zum löschen des OS.
Du beschreibst im Pkt 8, dass „Wenn ihr eure Festplatte beim Löschen bzw. Formatieren für ein älteres Betriebssystem (bis 10.12 Sierra) vorbereiten wollt, dann wählt nun das Dateisystem HFS+“.
Mir werden nur AFPS-Optionen vorgeschlagen?
Kann man Sierra nur mit HFS+ installieren?
Ist es auch mit der AFPS-Formatierung möglich Sierra zu installieren?
Ich glaube, du musst bei „Schema“ erst „GUID-Partitionstabelle“ wählen und dann bei „Format“ das „Mac OS Extended (Groß-/Kleinschreibung, Journaled)“ nutzen. Der Name HFS+ wird im Festplattendienstprogramm nicht mehr verwendet. Das ist etwas verwirrend und ich müsste das mal im Artikel korrigieren. Das sollte für Sierra passen. APFS gibt es erst ab High Sierra – also eine Version nach deinem „Wunsch macOS“. ;-)
Moin Jens,
mit Hilfe des Apple-Supports konnte ich auch diese Hürde nehmen.
Statt der Tastenkombi alt + R, bedarf es der Tastenkombi Umschalt + alt + cmd + R um in den entsprechenden Wiederherstellungsmodus zu kommen. Dort hat man dann die Möglichkeit „macOS extended journaled“ (entspricht HFS+) auszuwählen.
Danke für die Anleitung.
Gruß Bert
Hallo Bert! Dank dir für die Ergänzung. Schön, dass es nun doch noch geklappt hat. LG, Jens