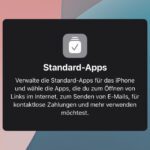Nach dem Upgrade des iPhone-Systems auf iOS 18 lässt sich der Home-Bildschirm des Apple-Smartphones mit mehreren neuen Funktionen umgestalten. Neben der standardmäßig hellen Gestaltung der App-Symbole kann für diese jetzt zum Beispiel ein dunkles Design festgelegt werden. Zudem ist durch das Einfärben von App-Symbolen der iPhone Home Screen einheitlich gestaltbar. In diesem Ratgeber zeige ich auf, wie man iPhone App-Symbole hell, dunkel und monochrom einstellen kann.
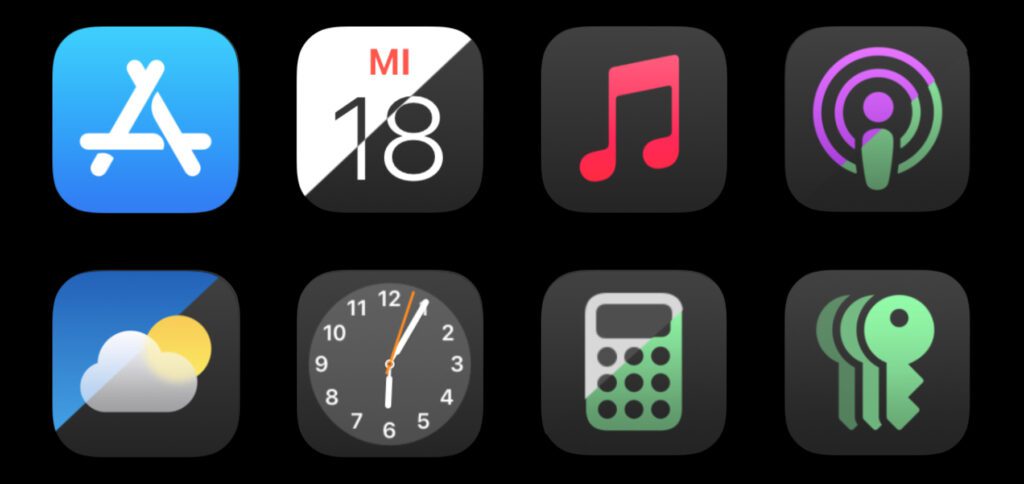
Kapitel in diesem Beitrag:
- 1 iPhone App-Symbole hell, dunkel und einfarbig gestalten
- 2 Monochromer Bildschirm auch unter iOS 17 und älter möglich
- 3 Ähnliche Beiträge
- 4 Fenstermanagement und Produktivität: iPadOS 19 soll näher an macOS rücken
- 5 Qi2-Ladegerät mit Lüfter: Perfekt für den Sommer oder kompletter Quatsch?
- 6 Apple Karten im Web – Jetzt auch auf dem iPhone nutzbar
- 7 Mit MagSafe und Qi2: Pitaka Powerbank fürs iPhone ausprobiert
- 8 Anleitung: iPhone Umgebungsmusik-Wiedergabelisten anzeigen und ändern
- 9 Sprachmemos App: Automatische Transkripte jetzt auch auf Deutsch
- 10 Drittanbieter als Standard: Apps für iPhone-Funktionen festlegen
- 11 Safari: Details zur Verbindungssicherheit nur noch übers Menü
iPhone App-Symbole hell, dunkel und einfarbig gestalten
Um das Design der App-Symbole auf dem Home-Bildschirm des iPhones ändern zu können, muss das Gerät entsperrt sein. Zudem muss der Home-Bildschirm zu sehen sein; man muss also den Sperrbildschirm oder Apps wegwischen. Ist dann die App-Auswahl zu sehen, kann es losgehen:
- Einen Finger auf der leeren Fläche (nicht auf einem App-Symbol) halten, bis die Apps zu wackeln anfangen
- Oben links auf den „Bearbeiten“-Button tippen
- Den zweiten Menüpunkt Anpassen auswählen
- Unten auf dem Display nun Hell, Dunkel, Automatisch oder Eingefärbt auswählen
- Zum Beenden einfach wieder auf den Home-Bildschirm tippen
Monochromer Bildschirm auch unter iOS 17 und älter möglich
Während das oben gezeigte Vorgehen erst ab iOS 18 realisierbar ist, kann auch in älteren iPhone-Betriebssystemen die Displayanzeige unauffälliger gestaltet werden. Dies wirkt sich dann aber nicht nur auf den Home-Bildschirm aus, sondern auf die gesamte Systemoberfläche sowie auf alle Grafiken und Animationen in Apps. Denn ich meine an dieser Stelle natürlich die Graustufen-Einstellung in den Bedienungshilfen:
- Die Einstellungen des Apple iPhone öffnen
- Die Bedienungshilfen auswählen
- Darin dann Anzeige & Textgröße antippen
- Nach unten scrollen und den „Farbfilter“-Bereich öffnen
- Den Farbfilter aktivieren und Graustufen antippen
Über eine Automation (anzulegen in der Kurzbefehle App) kann der Farbfilter auch abhängig von der Uhrzeit eingerichtet werden. Ich nutze die Graustufen z. B. von 19:30 Uhr bis 7:30 Uhr. Das macht die Nutzung des Smartphones rund um die Schlafenszeit unattraktiver und schont den Akku ein bisschen.
Ähnliche Beiträge
Johannes hat nach dem Abitur eine Ausbildung zum Wirtschaftsassistenten in der Fachrichtung Fremdsprachen absolviert. Danach hat er sich aber für das Recherchieren und Schreiben entschieden, woraus seine Selbstständigkeit hervorging. Seit mehreren Jahren arbeitet er nun u. a. für Sir Apfelot. Seine Artikel beinhalten Produktvorstellungen, News, Anleitungen, Videospiele, Konsolen und einiges mehr. Apple Keynotes verfolgt er live per Stream.