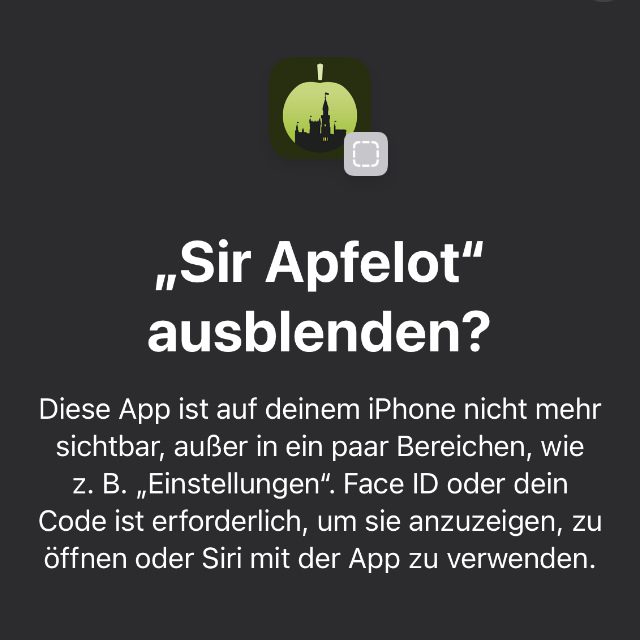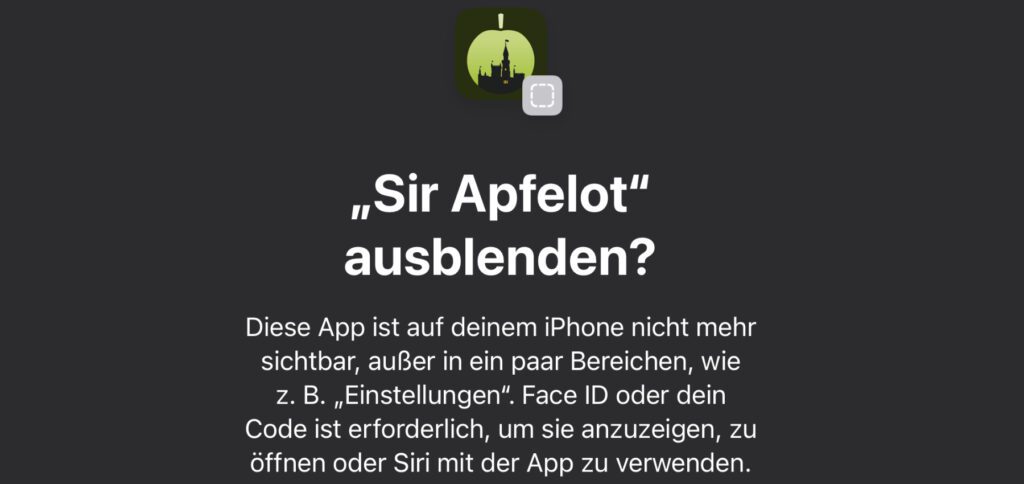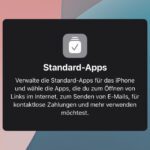Ab dem iPhone-Betriebssystem iOS 18 können Apps nicht nur mit Face ID gesperrt werden. Sie lassen sich auch ausblenden und damit in einen eigenen, ausgegrauten Ordner verschieben. Dieser Ordner in der App-Mediathek des iPhones sowie die darin liegenden Apps können dann nur mit Face ID, dem Entsperrcode oder Touch ID aufgerufen werden. In der folgenden Anleitung zeige ich auf, wie man am iPhone Apps ausblenden und gleichzeitig mit Face ID absichern kann.
Kapitel in diesem Beitrag:
- 1 Anleitung: Eine iPhone-App verstecken und mit Face ID abriegeln
- 2 Wo finde ich eine ausgeblendete App auf dem iPhone?
- 3 Funktion deaktivieren: App nicht mehr ausblenden und leichter öffnen
- 4 Ähnliche Beiträge
- 5 Fenstermanagement und Produktivität: iPadOS 19 soll näher an macOS rücken
- 6 Qi2-Ladegerät mit Lüfter: Perfekt für den Sommer oder kompletter Quatsch?
- 7 Apple Karten im Web – Jetzt auch auf dem iPhone nutzbar
- 8 Mit MagSafe und Qi2: Pitaka Powerbank fürs iPhone ausprobiert
- 9 Anleitung: iPhone Umgebungsmusik-Wiedergabelisten anzeigen und ändern
- 10 Sprachmemos App: Automatische Transkripte jetzt auch auf Deutsch
- 11 Drittanbieter als Standard: Apps für iPhone-Funktionen festlegen
- 12 Safari: Details zur Verbindungssicherheit nur noch übers Menü
Anleitung: Eine iPhone-App verstecken und mit Face ID abriegeln
In den Einstellungen des iPhones sucht man das neue Feature vergebens. Es ist nämlich direkt über den Home-Bildschirm bzw. über die App-Mediathek (vom Home Screen zum Bildschirm ganz rechts wischen) erreichbar. Und so kann man eine iPhone-App ausblenden sowie besonders vor unbefugtem Öffnen schützen:
- Einen Finger auf die App halten, bis das Kontextmenü erscheint
- In diesem den Punkt „Face ID anfordern“ auswählen
- Anschließend „Ausblenden und Face ID anfordern“ antippen
- Die darauf folgenden Hinweise lesen und mit „App ausblenden“ bestätigen
- Die App danach über den „Ausgeblendet“-Ordner in der App-Mediathek aufrufen
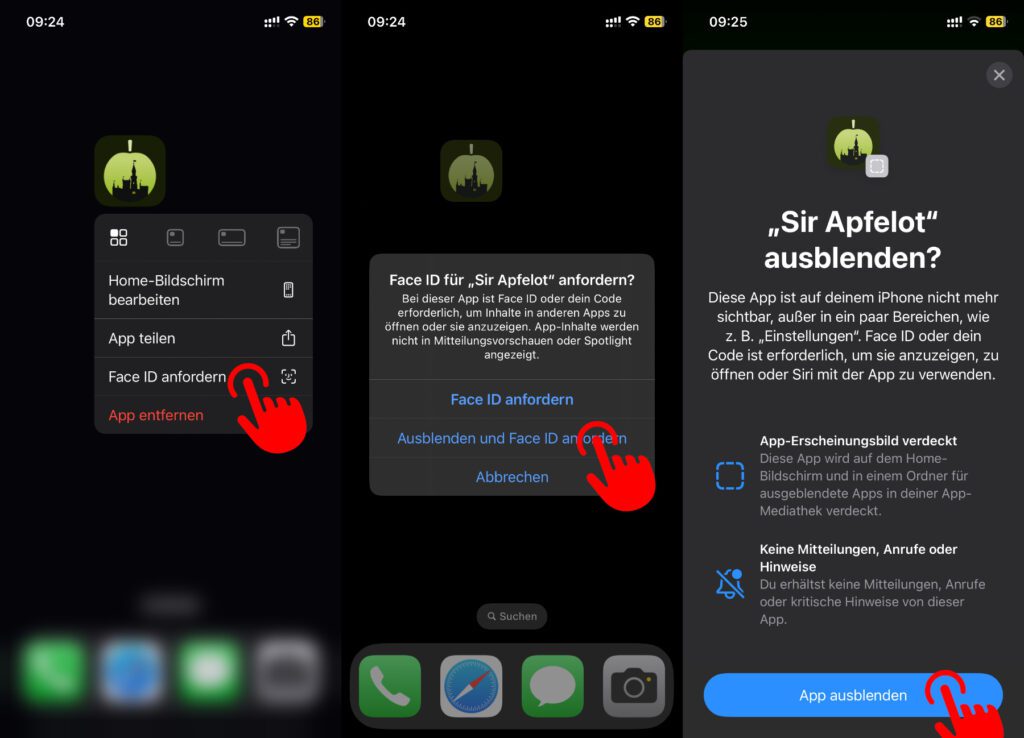
Wo finde ich eine ausgeblendete App auf dem iPhone?
Nach dem Ausblenden verschwindet die App vom Home Screen und aus der regulären App-Mediathek, welche sich ganz rechts neben den Home-Bildschirmen befindet. In dieser App-Übersicht kann die ausgeblendete App nun aber auch wiedergefunden werden. Denn ganz unten befindet sich der Ordner „Ausgeblendet“. Dieser ist in grau gehalten und zeigt ein paar Dummy-Symbole. Diese repräsentieren aber nicht die tatsächliche Anzahl der ausgeblendeten Apps.
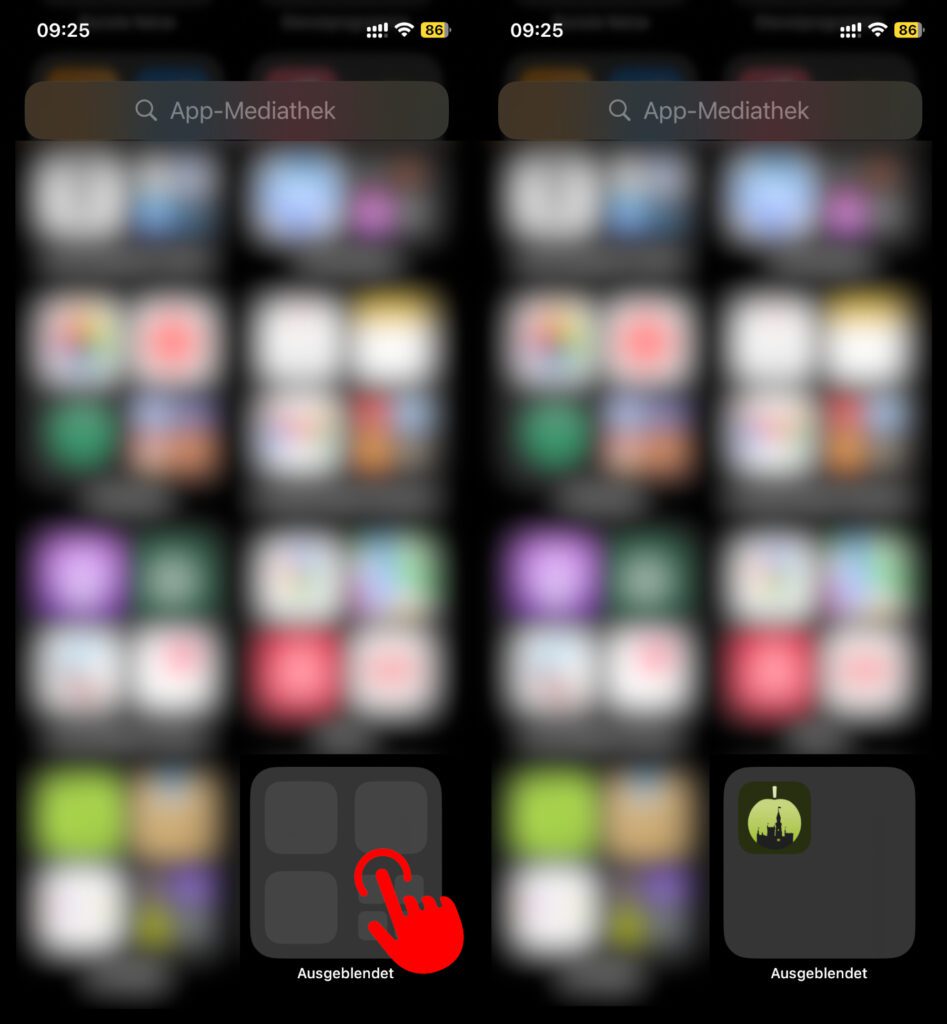
Um nun eine ausgeblendete App auf dem iPhone öffnen zu können, wird dieser „Ausgeblendet“-Ordner angetippt. Daraufhin wird erst einmal die Face ID überprüft bzw. der Entsperrcode abgefragt. Im Anschluss muss die fragliche App angetippt werden, um sie öffnen. Dafür erfolgt abermals eine Sicherheitsabfrage. Erst dann können der Inhalt der App abgerufen und ihre Features genutzt werden. Durch das Ausblenden der App werden also mehrere Sicherheitsebenen aktiviert, die das unbefugte Öffnen unmöglich machen sollen.
Funktion deaktivieren: App nicht mehr ausblenden und leichter öffnen
Um sowohl das Verstecken als auch die Face-ID-Abfrage für die App wieder rückgängig zu machen, geht man genauso wie beim Ausblenden vor: Einen Finger auf die App halten, bis sich das Kontextmenü öffnet. In diesem den Punkt „Face ID nicht anfordern“ antippen und die Face-ID-Abfrage abwarten bzw. den Entsperrcode eingeben. Die App kehrt nach dem Entfernen der Sperre nicht zum Home-Bildschirm zurück, kann aber aus der App-Mediathek wieder dorthin gezogen werden.
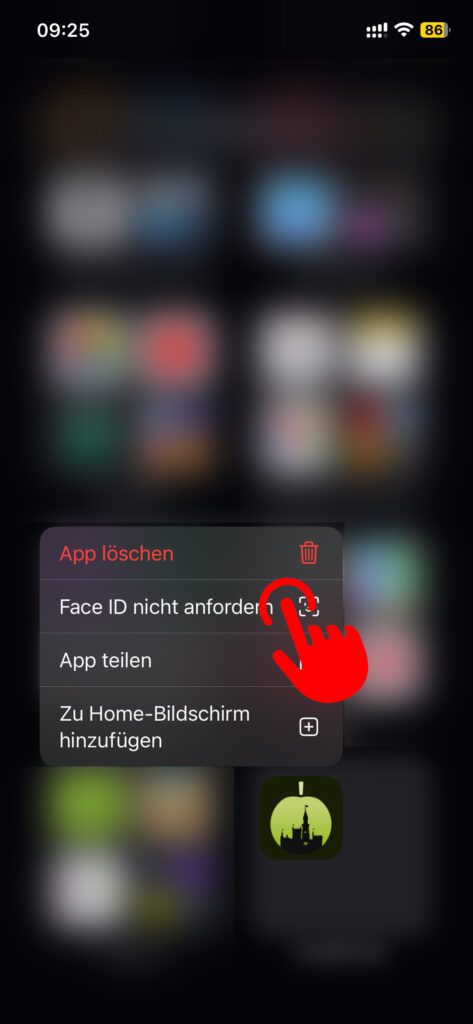
Ähnliche Beiträge
Johannes hat nach dem Abitur eine Ausbildung zum Wirtschaftsassistenten in der Fachrichtung Fremdsprachen absolviert. Danach hat er sich aber für das Recherchieren und Schreiben entschieden, woraus seine Selbstständigkeit hervorging. Seit mehreren Jahren arbeitet er nun u. a. für Sir Apfelot. Seine Artikel beinhalten Produktvorstellungen, News, Anleitungen, Videospiele, Konsolen und einiges mehr. Apple Keynotes verfolgt er live per Stream.