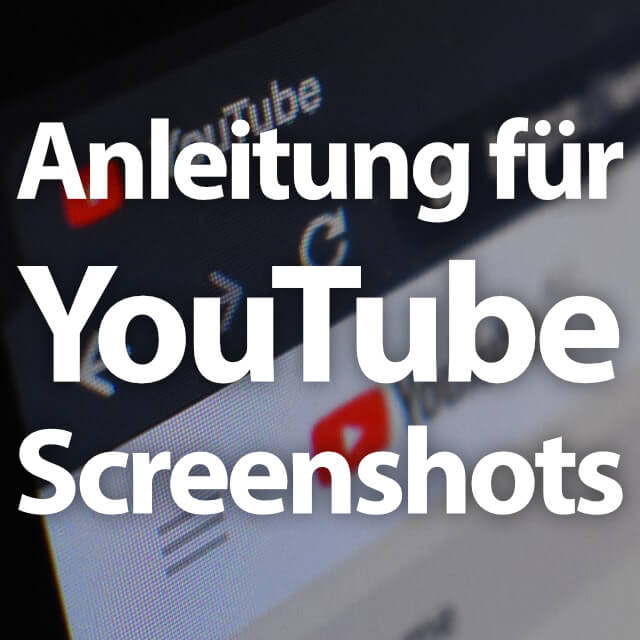Einen YouTube Screenshot zu machen, also ein Bildschirmfoto einer bestimmten Videostelle zu extrahieren, ist nicht schwer. Sowohl für die manuelle Erstellung per Hand als auch über einen sogenannten YouTube Screenshot Generator ist das möglich. In diesem Ratgeber zeige ich euch die einzelnen Möglichkeiten auf. Diese könnt ihr am Apple Mac, Windows PC und am Smartphone bzw. Tablet nutzen. Wenn ihr noch Tipps und Tricks zum Thema parat habt, dann lasst gern einen Kommentar da ;)
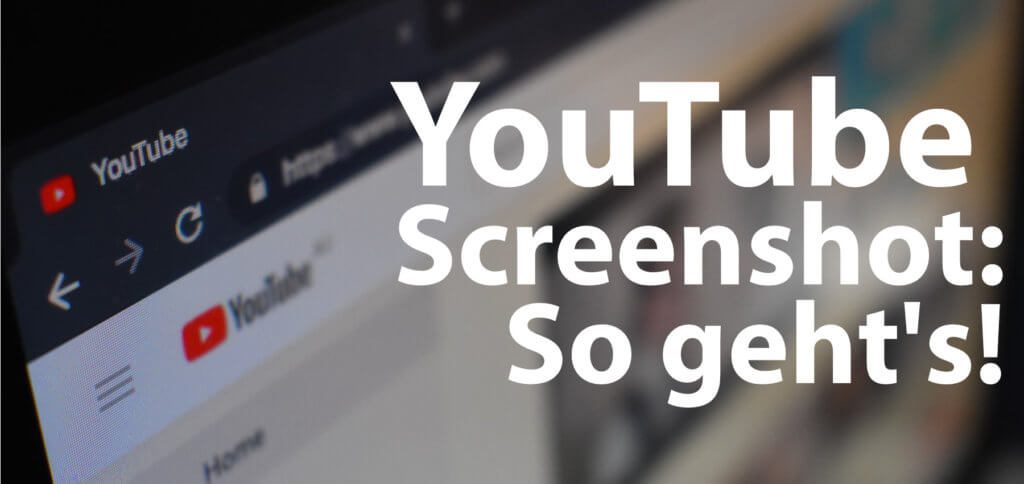
Kapitel in diesem Beitrag:
YouTube-Video Screenshot per Tastenkombination
Wollt ihr einen YouTube Screenshot machen, dann benötigt ihr nicht unbedingt eine Browser-Erweiterung, eine zusätzliche App oder ein Web-Tool. Am Apple Mac oder Windows PC könnt ihr im Grunde auch eine Tastenkombination nutzen. Das funktioniert vor allem dann, wenn einzelne Bilder oder Szeneneinstellungen länger gezeigt werden. Öffnet dazu das Video, von dem ihr einen Frame „fotografieren“ wollt, lasst es im Vollbildmodus laufen und drückt an der ausgesuchten Stelle den Tastatur-Shortcut für das Bildschirmfoto:
- Apple Mac Screenshot: Befehlstaste (⌘) + Shift (⇧) + 3
- Windows PC Screenshot: Windowstaste + Druck

Natürlich können sich hier gleich mehrere Probleme ergeben. Bei schnell geschnittenen Videos oder solchen, in denen sich wenig ruhige Einstellungen befinden, kommt das Screenshotmachen einem Glücksspiel gleich. Auf Pause drücken hilft da kaum, weil so die Kontrollelemente (Play-Button, Einstellungen-Zahnrad, Anzeige von Videofortschritt und Position, etc.) erscheinen. Einen YouTube-Video Screenshot per Tastenkombination erstellen funktioniert also nur, wenn der zum Speichern ausgesuchte Inhalt länger als nur ein paar Frames gezeigt wird.
Video-Frame extrahieren mit einem YouTube Screenshot Generator
Wollt ihr aber unbedingt einen bestimmten Frame aus einem eher unruhigen Video auslesen und auf eurem Computer speichern, dann gibt es unter anderem Hilfe auf youtubescreenshot.com. Das unmissverständlich einfach gestaltete Web-Tool funktioniert folgendermaßen:
- URL eines YouTube-Videos ins Textfeld kopieren
- Auf „Show screenshots“ klicken
- Unter „Take a screenshot from custom position“ das Video starten, Position auswählen und pausieren
- Unter dem Video auf „Take screenshot“ klicken
- Weiter unten unter „High quality YouTube screenshot“ das Bild anschauen und sichern
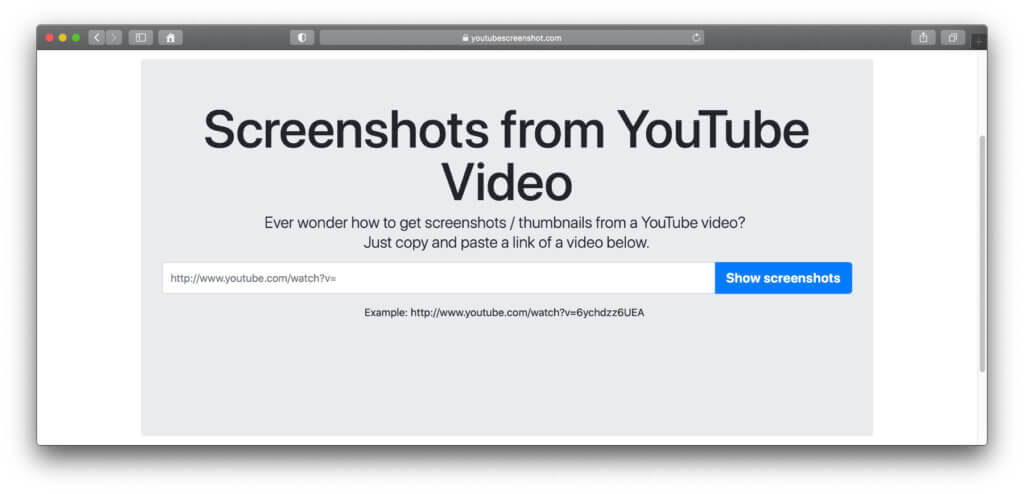
Dieses Vorgehen hat zugegebenermaßen auch seine Tücken. Denn einerseits gibt es keine Möglichkeit, Frame-genau im Video zu navigieren (YouTube-Tastenkombinationen funktionieren auf der Seite nicht), und andererseits kann man beim angezeigten Screenshot eventuell nicht einfach rechts klicken und „Bild speichern unter“ oder „Grafik speichern unter“ wählen. Dann muss man wiederum einen Screenshot machen oder das Bildschirmfoto-Werkzeug (Apple Mac) bzw. das Snippet-Tool (Windows) verwenden, um ein Abbild des gezeigten Frames in die Zwischenablage zu kopieren.
Vorgehen für Profis am Apple Mac oder Windows PC
Vielleicht werden nur die wenigsten unter euch dieses Vorgehen nutzen können, um einen YouTube-Video Screenshot zu erstellen. Denn es wird eine App für die Film-Bearbeitung mit umfangreichen Funktionen benötigt. Im Grunde ist es auch kein Screenshot, der erstellt wird, sondern es wird ein Frame direkt aus dem Video „herausgelöst“. Und das geht so:
- Das ausgesuchte YouTube-Video auf der Festplatte speichern
- Die heruntergeladene Datei in Adobe After Effects bzw. Premiere (oder ähnlicher App) öffnen
- Das Video so zuschneiden, dass nur ein Frame auf der Zeitleiste übrig bleibt
- Diesen Frame nicht als Video, sondern als Grafik (JPEG, GIF, PNG, etc.) speichern
- Ersatzweise mehrere Frames nutzen, um ein animiertes GIF auszugeben
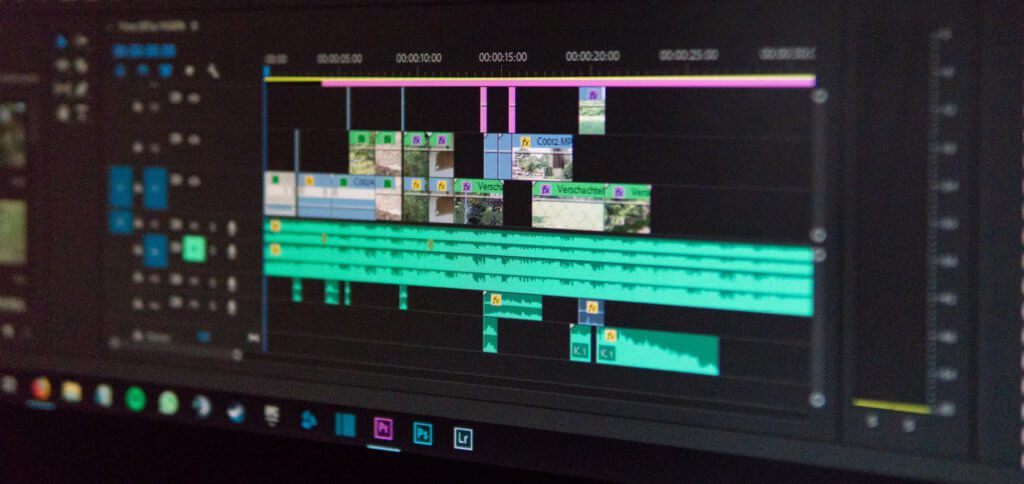
Workaround: YouTube Screenshot am Smartphone erstellen
Wenn ihr am Computer gar keinen Erfolg verzeichnen könnt, funktioniert vielleicht das Vorgehen am Apple iPhone oder an einem Android-Smartphone. Denn auch unter iOS oder Android ist es möglich, ohne zusätzliche Apps oder andere Hilfsmittel einen YouTube Screenshot am Handy zu machen. Das Vorgehen erlaubt sogar das Pausieren an einer bestimmten Stelle:
- Öffnet die YouTube-App auf eurem Handy
- Sucht und startet das ausgesuchte Video im Landscape-Modus (Gerät waagerecht halten)
- Pausiert das Video an der gewünschten Stelle
- Tippt auf eine Fläche ohne Buttons (Play, Vorwärts, Zurück, etc.), sodass diese Steuerelemente verschwinden
- Nutzt die Tastenkombination des Geräts (z. B. Power- und Lautstärke-Taste), um einen Screenshot zu machen
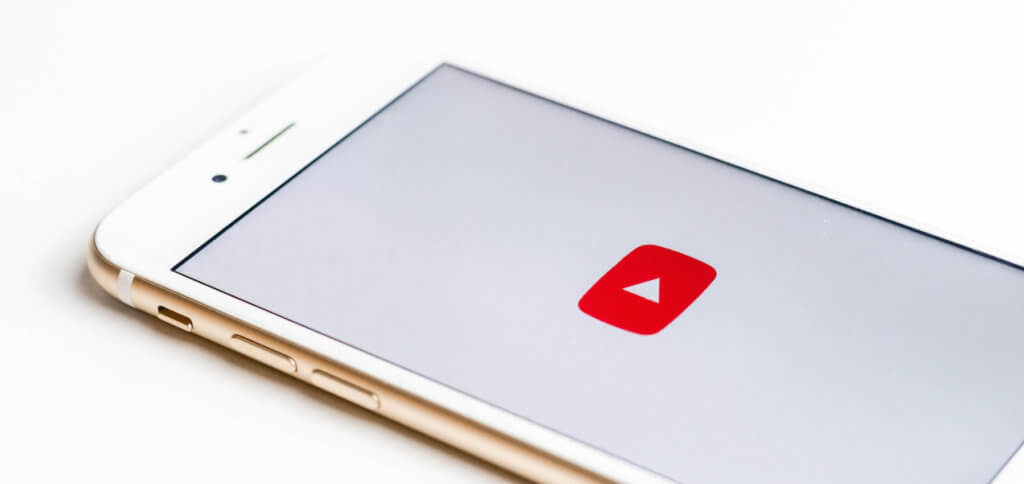
Moderne Smartphones und auch Tablets haben eine hohe Display-Auflösung, sodass ihr das so gemachte Bildschirmfoto am Computer weiterverwenden könnt. Dazu müsst ihr es nur auf den Rechner übertragen – bei Apple-Geräten geht das ganz leicht über AirDrop oder über das Foto-Backup in der iCloud. Ein kleiner Tipp fürs iPhone: nachdem die Steuerelemente verschwunden sind, wird noch ein paar Sekunden ein Strich am unteren Rand des Displays angezeigt. Wartet bis dieser ebenfalls verschwindet, bevor ihr den YouTube Screenshot macht.
Wann ist die Verwendung von YouTube-Screenshots legal / illegal?
Wie bei jedem Bild oder Bildschirmfoto, das ihr euch aus dem Internet zieht, ist die Verwendung solange legal, solange sie im privaten Bereich bleibt. Wollt ihr also aus einem Video-Frame euren neuen Desktop-Hintergrund gestalten, ihn abzeichnen, ihn als Hintergrund für Smartphone oder Tablet verwenden oder dergleichen, dann ist das natürlich alles legal. Auch die Verwendung von Bildern aus Präsentationen und Werbungen für einen Bericht bzw. eine entsprechende Werbung sollte auf eurer Webseite kein Problem sein (s. Keynote-Zusammenfassung mit Screenshots). Illegal wird es dann, wenn ihr das Fremdmaterial ohne Erlaubnis oder Lizenz der Rechteinhaber/innen kommerziell nutzt (Poster drucken und verkaufen o. ä.).
Ähnliche Beiträge
Seit 2012 betreibe ich meinen Blog als Sir Apfelot und helfe meinen Lesern bei technischen Problemen. In meiner Freizeit flitze ich auf elektrischen Einrädern, fotografiere mit meinem iPhone, klettere in den hessischen Bergen oder wandere mit meiner Familie. Meine Artikel behandeln Apple-Produkte, Drohnen-News und Lösungen für aktuelle Bugs.