Wer am Apple Mac eine Antiviren-App, ein Anti-Malware-Programm oder andere Tools gegen Schadsoftware nutzt, könnte nach dem Upgrade auf macOS 13 Ventura ein paar Problemen gegenüber stehen. Am häufigsten wird hier ein Festplattenvollzugriff-Bug berichtet, der dafür sorgt, dass die einzelnen Programme die Festplatte und ihre Dateien nicht mehr auf schädliche Inhalte scannen kann. Bis Apple den Festplattenzugriff-Fehler mit einem Ventura-Update behebt kann man sich mit einem recht einfachen Workaround behelfen, um den Zugriff auf den Speicher des Mac wieder zu gewähren. Und in diesem Beitrag verrate ich euch, wie das geht.
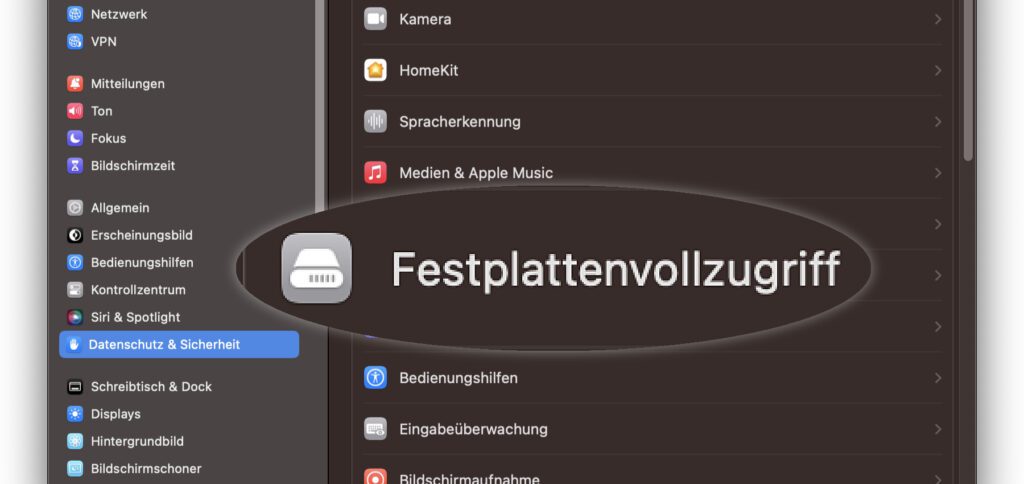
Kapitel in diesem Beitrag:
- 1 Antiviren- und Anti-Malware-Apps: Festplattenvollzugriff unter Ventura regeln
- 2 Weitere Lösungsansätze für macOS 13 Ventura
- 3 Performance-Probleme nach dem Update auf macOS Ventura
- 4 Anti-Virus-Apps als Einfallstor für Hacker
- 5 Liste von Anti-Viren-Apps für den Mac
- 6 Malwarebytes: Effektive On-Demand-Malware-Scans ohne Performanceeinbußen
- 7 Datenschutzbedenken und Anti-Virus-Apps unter macOS
- 8 Ähnliche Beiträge
- 9 Mac-Trick: Keine Spaces anzeigen, wenn Fenster an oberen Displayrand gezogen werden
- 10 Apple Intelligence am Mac: So findest du das digitale Handbuch!
- 11 Mac-Trick: Ordner automatisch Bilder in anderes Format konvertieren lassen
- 12 Apple Immersive Video Utility: Videos für die Vision Pro am Mac verwalten
- 13 Sprachmemos App: Automatische Transkripte jetzt auch auf Deutsch
- 14 Safari-Trick: Vorige Seite in zweitem Tab öffnen (und damit beide Seiten behalten)
- 15 Safari: Details zur Verbindungssicherheit nur noch übers Menü
- 16 Ein iPhone-Widget auf dem Mac nutzen: So geht’s!
Antiviren- und Anti-Malware-Apps: Festplattenvollzugriff unter Ventura regeln
Um Ordner und Dateien scannen sowie von Schadsoftware befallene Inhalte verschieben bzw. löschen zu können, benötigt eine Anti-Malware-Software den vollen Zugriff auf die Festplatte. Es werden Berechtigungen zum „Lesen“ der Dateien sowie zum „Schreiben“ respektive Verändern und Beseitigen benötigt. Und diese werden beim Upgrade auf macOS 13 Ventura nicht automatisch übernommen. Wenn euer Antivirenprogramm also sagt, dass es keinen Zugriff hat, geht folgendermaßen vor:
- Klickt oben links auf das Apple-Logo
- Wählt aus dem sich öffnenden Menü die Systemeinstellungen… aus
- Navigiert in der Liste links zu Datenschutz & Sicherheit
- Klickt dann in der Liste rechts auf Festplattenvollzugriff
- Wählt aus der Liste der Programme nun die fragliche Software aus
- Klickt auf das Minus (–) unter der Liste, um sie zu entfernen
- Klickt anschließend auf das Plus (+), um sie wieder hinzuzufügen
- Deaktiviert die Berechtigung, indem ihr den Schieberegler nach links bewegt
- Aktiviert anschließend die Berechtigung, indem ihr den Schieberegler nach rechts bewegt
- Ggf. werdet ihr nach eurem Passwort oder Touch ID gefragt, das ist normal
Weitere Lösungsansätze für macOS 13 Ventura
Hier im Sir Apfelot Blog findet ihr noch weitere Anleitungen, Ratgeber und Tipps für den Umgang mit macOS Venturas Kinderkrankheiten. Denn nach dem Upgrade des Apple Mac auf das aktuelle Betriebssystem kann es – je nach Gerät und Jahrgang – zu den unterschiedlichsten Fehlern und Macken kommen. Wurde etwas noch nicht behandelt, gebt gern per Kommentar Bescheid.
Auf das Anti-Malware-Problem bin ich z. B. durch den Kommentar von Pat unter dem Beitrag macOS 13 Ventura – Probleme und Lösungen aufmerksam geworden. Neben diesem großen Sammelbeitrag habe ich auch noch einen Einzelbeitrag zu WLAN-Problemen und deren Lösung unter Ventura veröffentlicht: Nach macOS Ventura Upgrade – WLAN-Probleme am Mac (+ Lösungen). Lasst gern einen Kommentar da, wenn euch die obige Anleitung geholfen hat :)
Performance-Probleme nach dem Update auf macOS Ventura
Ähnliche Beiträge
Seit 2012 betreibe ich meinen Blog als Sir Apfelot und helfe meinen Lesern bei technischen Problemen. In meiner Freizeit flitze ich auf elektrischen Einrädern, fotografiere mit meinem iPhone, klettere in den hessischen Bergen oder wandere mit meiner Familie. Meine Artikel behandeln Apple-Produkte, Drohnen-News und Lösungen für aktuelle Bugs.

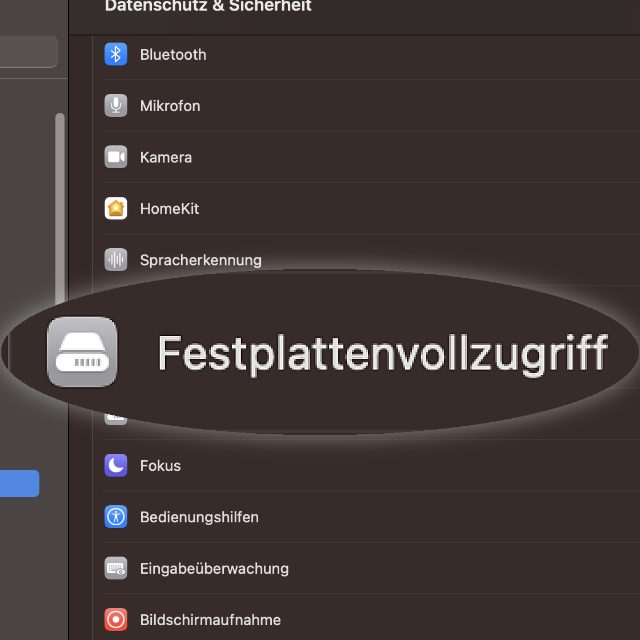
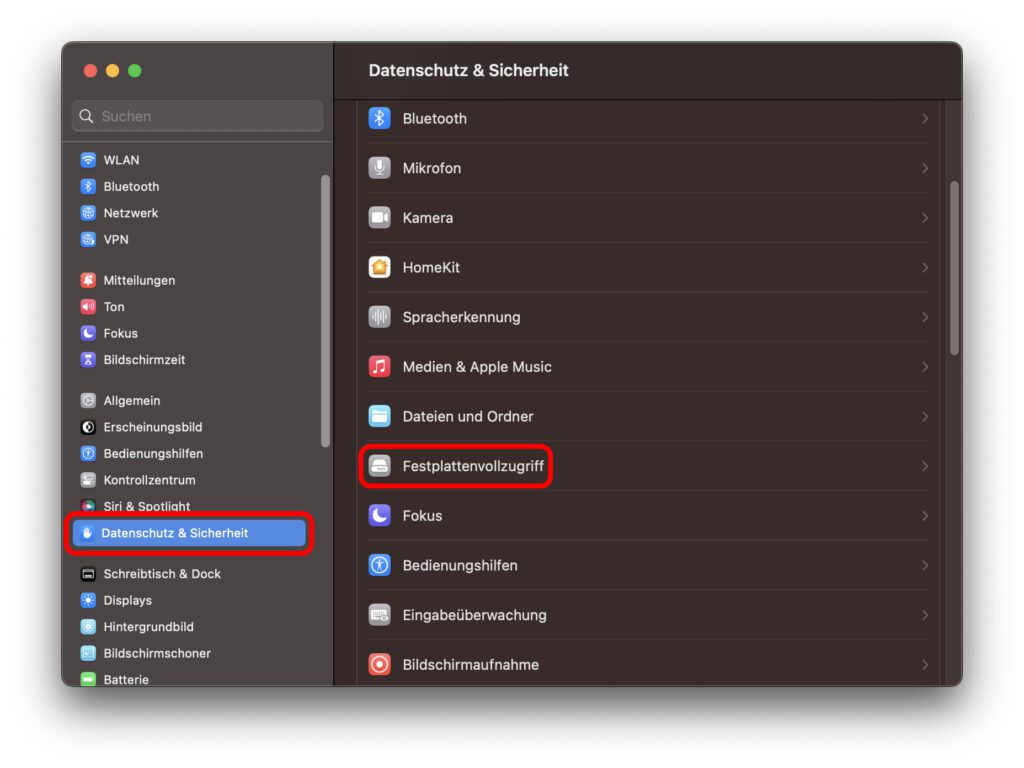
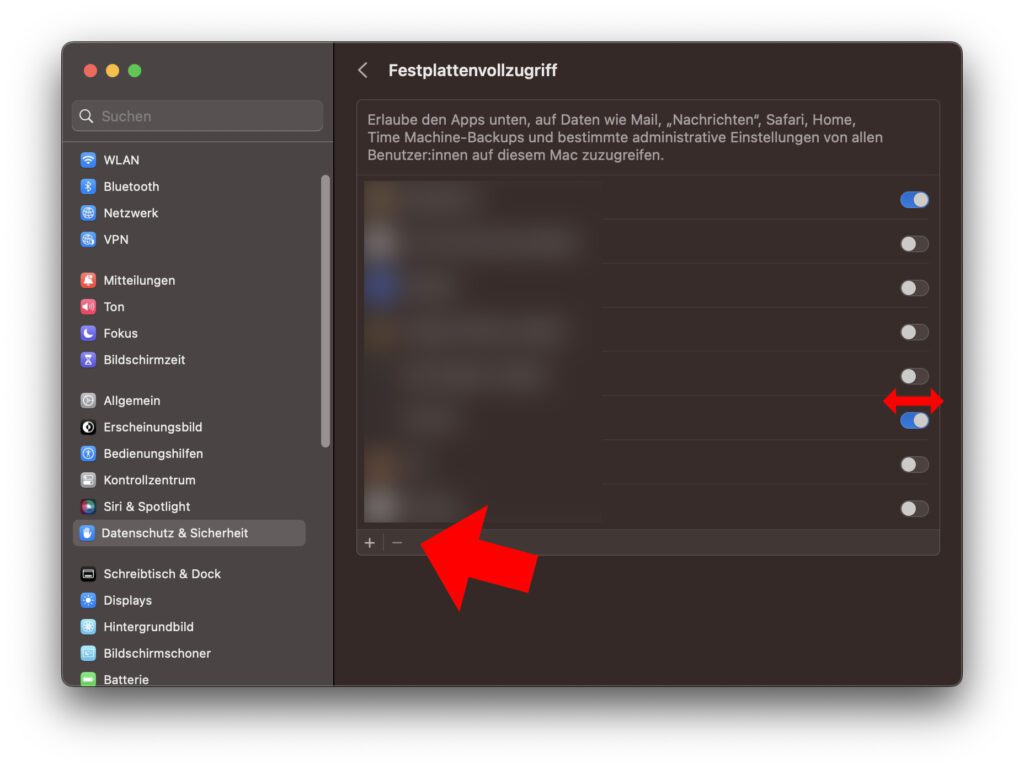








Danke, in anderen Workarounds stand nur das Deaktivieren und Wiederaktivieren des Festplattenzugriffs. Das hilft nix. Nach dem Entfernen und Hinzufügen läufts wieder :-)
Vielen Dank für „Antiviren- und Anti-Malware-Apps: Festplattenvollzugriff unter Ventura regeln“. Das Problem ist damit gelöst. Bis zum nächsten Mal ;-)
Danke für den Tipp, bei dem von mir genutzten VPN ist u.a. auch Anti-Vir mit dabei.
Ist doch noch net alles gut bei dem MacOS
Vielen Dank für „ Antiviren – und Anti- Malware- Apps – Festplattenvollzugriff unter Ventura. Hat wunderbar funktioniert !
SUPER! War bei mir genau so wie schon oben beschrieben: Nach Entfernen und wieder zufügen funktionierte Avira wieder! Danke schön für den guten Artikel!
Die Liste der Anwendungen mit Festplattenvollzugriff ist komplett leer (keine Objekte). Ein Hinzufügen einer Anwendung über „+“ ist nicht möglich. Daher ist der Fall bei mir (iMac mit ChiP: Apple M1)) noch nicht gelöst.
Hallo Burkhard! Bist du auch als Admin angemeldet? Und gibt es vielleicht bei den Einstellungen ein Schloss-Icon, auf das du klicken musst, um die Einstellungen vornehmen zu können? Bei einigen Systemeinstellungen sind die Änderungen durch das Schloss gesperrt.
Jupp, ich bin als Admin unterwegs und die Anfrage nach dem Passwort kommt.
Das hier Beschriebene mag unter macOS Ventura funktioniert haben, bei macOS Sonoma funktioniert es leider nicht mehr, zumindest bei mir nicht. Ich kann mein Antivirenprogramm gar nicht erst aus der Liste entfernen, das Programm taucht sofort wieder in der Liste auf.
Hi Heiko! Eigentlich MUSS das funktionieren, denn ein Programm sollte diese Einstellungen nicht ändern können. Dass es in der Liste erscheint, ist ja richtig, aber du musst den Schalter daneben deaktivieren. Dann hat es keinen Vollzugriff mehr. Muss auch unter macOS Sonoma funktionieren.
Danke für die Antwort! Es steht ja aber in der Anleitung oben, dass man das betreffende Programm in der Liste markieren (Punkt 5) und anschließend durch Klick auf das Minuszeichen entfernen soll (Punkt 6). In einem der Kommentare hier steht auch, dass das Ganze auch nur dann funktioniert, alleiniges deaktivieren und wieder aktivieren soll ja nicht helfen. Bei mir lässt sich das Programm (in dem Fall VirusBarrier) aber unter macOS Sonoma gar nicht erst aus der Liste entfernen, es verschwindet für den Bruchteil einer Sekunde aus der Liste und taucht dann sofort wieder in der Liste auf.
Hallo Heiko! Sorry, ich war nicht mehr so ganz im Bilde, um was es in der Anleitung ging und habe sie nur schnell überflogen. Wenn das Programm weg sein sollte und dann wieder erscheint, dann könnte es sein, dass das Programm sich immer wieder selbst startet. Was für ein Programm ist das?
Wie ich oben schon geschrieben hatte, es handelt sich um die App VirusBarrier von Intego. Wie gesagt, ich lösche diese App aus der Liste, aber im Bruchteil einer Sekunde steht sie wieder drin. Ich kann dann den Festplattenvollzugriff zwar deaktivieren und wieder aktivieren, aber das bringt leider nichts, wie hier in den Kommentaren auch schon gesagt wurde.
Aber Sonoma ist sowieso mal wieder sowas von fehlerhaft. Zum Beispiel verschwinden bei mir auch immer wieder Apps aus der Liste mit den Anmeldeobjekten, sodass ich sie nach jedem Neustart immer wieder manuell starten muss.
Hallo Heiko! Sorry, das hatte ich wohl überlesen. Also grundsätzlich: Antivirus-Software fummelt immer so tief im System rum oder macht irgendwelche Rückwärtssaltos durch Feuerringe, damit sie nicht gestoppt werden, dass diese großen macOS-Updates immer irgendwelche Bugs provozieren. Ich denke nicht, dass es an macOS liegt, sondern einfach daran, dass die Antivirus-Apps sich aus Betriebssystem-Sicht total daneben benehmen. Meine Empfehlung ist entweder mit dem macOS-Update auf die nächste X.1 Version zu warten oder eben Antivirus-Software zeitweise zu deinstallieren. Oder auch langfristig… ;-)
Nochmal vielen Dank für deine Antworten und Hilfe!
Irgendwie scheine ich es nun wohl doch hinbekommen zu haben, jedenfalls stand die App VirusBarrier heute, als ich mein Macbook eingeschaltet habe, noch in der Liste mit den Apps mit Festplattenvollzugriff. Bisher meldete die App bei jedem Neustart wieder, dass sie Festplattenvollzugriff benötigt und heute nicht. Ich hoffe, das bleibt jetzt so… :-)
Na, dann drücke ich mal die Daumen, dass es sich gelöst hat. 😊