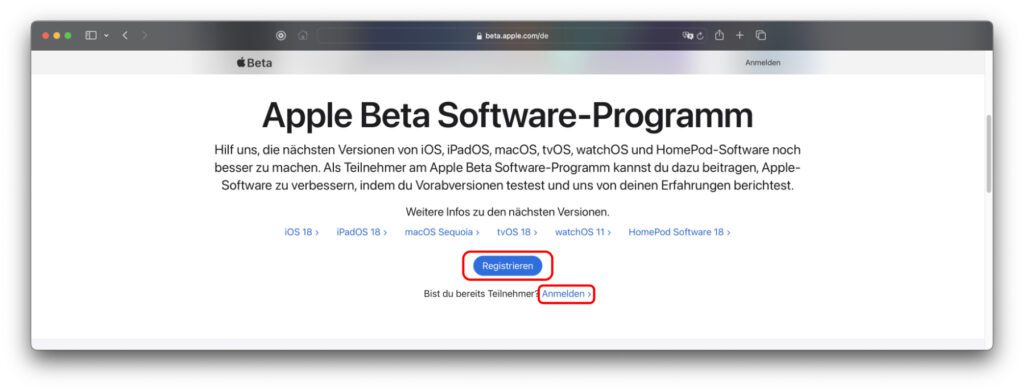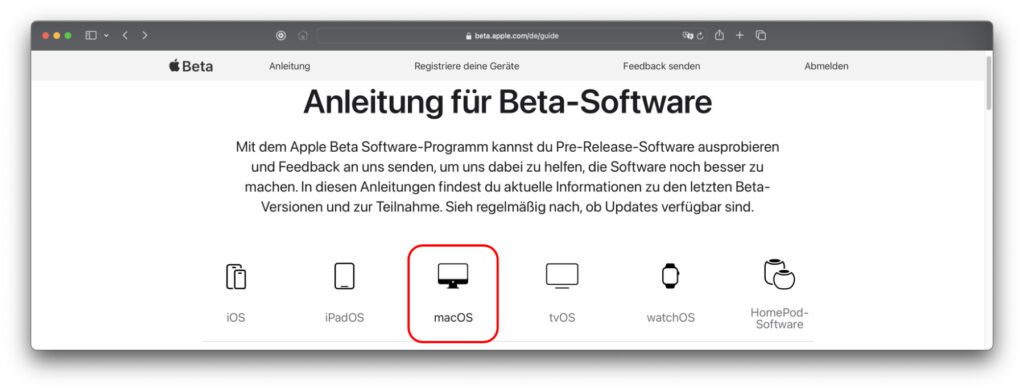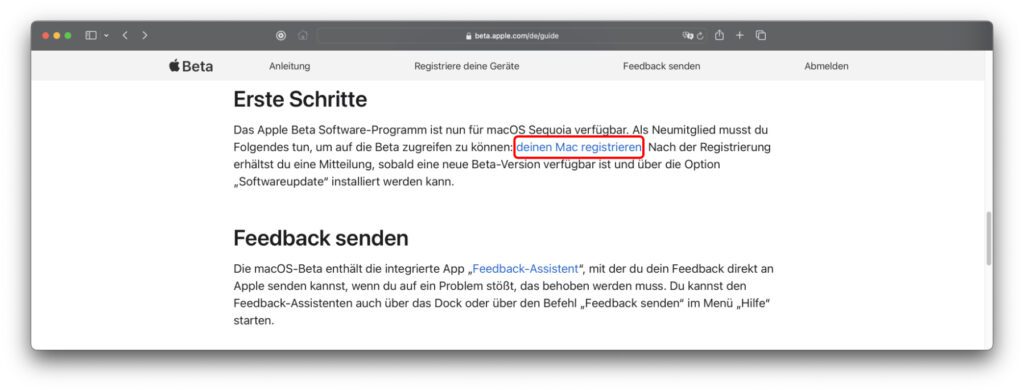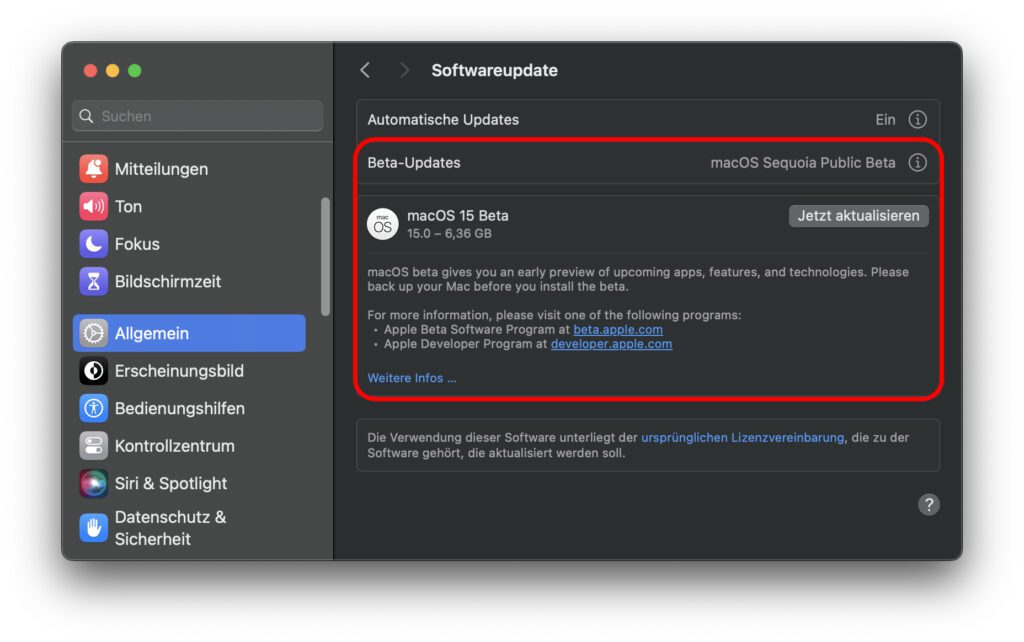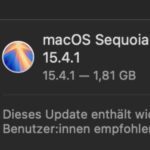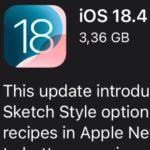Neben den Developer Betas, die bereits kurz nach der WWDC24 im Juni ausgegeben wurden, stehen jetzt auch die Public Betas der neuen Apple-Betriebssysteme zur Verfügung. Falls ihr also macOS Sequoia, iOS 18, iPadOS 18, tvOS 18, watchOS 11 und / oder die neue HomePod-Software testen wollt, könnt ihr das nun ohne Developer-Account tun. Allerdings müsst ihr euch auch für den Test einer Public Beta registrieren – das geht aber schnell und einfach über die entsprechende Apple-Webseite beta.apple.com.

Kapitel in diesem Beitrag:
Für das Apple Beta Software-Programm registrieren oder anmelden
Ruft ihr die oben verlinkte Webseite auf, dann stehen euch unter einer allgemeinen Beschreibung zu den Beta-Versionen von iOS, iPadOS, macOS, tvOS, watchOS und HomePod Software zwei Optionen zur Verfügung: Registrieren (für neue Beta-Tester/innen) und Anmelden (für bereits registrierte User). Für beides wird die Apple-ID benötigt. Denn darüber wird später das Gerät, auf dem die Beta getestet werden soll, verknüpft.
Die gewünschte Public Beta bei Apple aussuchen
Nach der Registrierung oder Anmeldung geht es zu einer Webseite, auf der die einzelnen Betriebssysteme ausgesucht werden können. Wenn ihr einen der entsprechenden Reiter anklickt, dann bekommt ihr nicht nur ein paar Informationen dazu, sondern auch eine Anleitung für die ersten Schritte der Nutzung.
Der allererste Schritt ist dabei, das Zielgerät zu registrieren, sodass in dessen Einstellung neben den regulären Updates auch die Beta-Updates auftauchen. Zum Beispiel im macOS-Reiter gibt es dafür den Link „deinen Mac registrieren“. Auf der so verlinkten Seite wird dann eine komplette Anleitung mit allen nötigen Einzelschritten angeboten.
Sequoia über oder neben Sonoma installieren?
Egal ob iPhone, iPad, Watch oder Apple TV – ihr habt bei diesen Geräten nur die Möglichkeit, euer aktuelles System per Backup zu speichern, um dann das neue System in seiner Beta-Version drüber zu installieren. Das Backup ist dabei auf jeden Fall zu empfehlen, da ihr nur darüber zum alten Nutzungsstand eures Geräts zurückkehren könnt. Das kann nötig werden, wenn die Beta des neuen Systems nicht richtig funktioniert, Bugs wichtige Funktionen blockieren o. ä.
Nur am Mac gibt es die Möglichkeit, das alte System wie gehabt zu behalten und nebenher ein neues Volume für die Installation der Vorab-Version des neuen Systems anzulegen. Darauf bin ich bereits hier eingegangen: macOS Sequoia im ersten Test – So habe ich die Beta installiert! Habt ihr ein Volume angelegt und dort Sonoma oder Sequoia installiert, könnt ihr euch mit eurer Apple-ID anmelden und das Beta-Update installieren. Dann lässt sich dieses ohne größeres Risiko testen.
Ähnliche Beiträge
Johannes hat nach dem Abitur eine Ausbildung zum Wirtschaftsassistenten in der Fachrichtung Fremdsprachen absolviert. Danach hat er sich aber für das Recherchieren und Schreiben entschieden, woraus seine Selbstständigkeit hervorging. Seit mehreren Jahren arbeitet er nun u. a. für Sir Apfelot. Seine Artikel beinhalten Produktvorstellungen, News, Anleitungen, Videospiele, Konsolen und einiges mehr. Apple Keynotes verfolgt er live per Stream.