Was war es früher noch so schön, als man Fotos aus Apperture oder iPhoto anklicken und dann auf das Photoshop Symbol im Dock ziehen konnte. Schwups war das ausgesuchte Foto im Lieblings-Fotoeditor geöffnet. Mit „Apple Fotos“ klappt das leider nicht mehr und es gibt nicht wenige Pro-User, deren Workflows direkt auf diesem einfachen Drag and Drop basieren. Besonders enttäuschend: Gerade das Betriebssystem, das schon vor Jahrzehnten die Benutzer mit Drag-and-Drop Möglichkeiten zwischen den unterschiedlichsten Programmen beglückt hat, hat hier scheinbar vergessen, wie angenehm sowas ist.
Kapitel in diesem Beitrag:
Mein „schlechter“ Workaround
Bis heute habe ich mir immer damit beholfen, dass ich die Fotos aus „Fotos“ auf den Desktop gezogen habe und dann von dort auf Photoshop bewegt habe. So hat man dann auch wieder alle gewünschten Fotos in Adobe Photoshop geöffnet. Der Nachteil: Die Sache ist unnötig kompliziert und man legt dazu noch zahlreiche Duplikate an, durch die man schnell mal die Übersicht auf dem Desktop verliert.
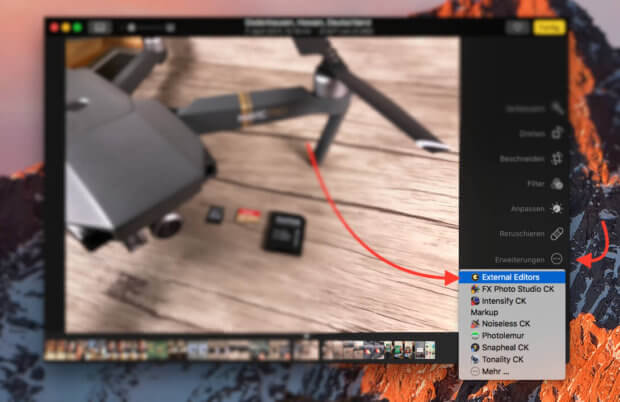
Der „bessere“ Weg für einzelne Fotos
Ein deutlich benutzerfreundlicher Weg ist jedoch mit einer kleinen Erweiterung möglich, die in Apple Fotos einen beliebigen Fotoeditor einbindet.
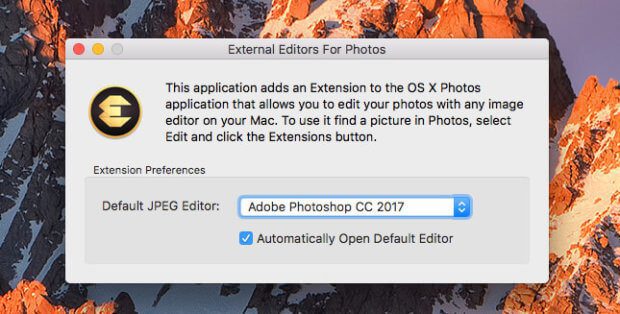
Den gewünschten Fotoeditor stellt man nach dem ersten Start des Programms ein. In Apple Fotos erreicht man ihn dann über die Detailansicht eines Fotos und dann oben rechts über den Knopf für „Bearbeiten“. Dann geht das Fenster zum Editieren in „Fotos“ auf und rechts unten in der Seitenleiste gibt es den Button „Erweiterungen“. Dort erscheint dann der Eintrag „External Editors“ und dieser wiederum öffnet dann das ausgewählte Foto in der gewünschten Applikation (wie zum Beispiel Adobe Photoshop).
Speichert man das Foto dann in Photoshop ab, wird es direkt in Apple Fotos importiert. Man kann jedoch immer wieder zum Original zurück (so wie es auch möglich ist, wenn man ein Foto in Apple Fotos bearbeitet hat).
Nachteil: Man kann nicht mehrere Fotos aus einmal in Photoshop öffnen, so wie es per Drag and Drop möglich wäre. Aber im Grunde ist es schon eine Verbesserung zum aktuellen Status Quo, so dass ich die Lösung trotzdem empfehlen würde.
Hier sieht man einen Screencast des Programmierers, der zeigt, wie man mit der Erweiterung arbeitet:
Das Programm, das dies möglich macht, heißt „External Editors For Photos“ und hier hier im Mac App Store erhältlich. Es kostet 99 Cent und ist aus meiner Sicht sein Geld wert.
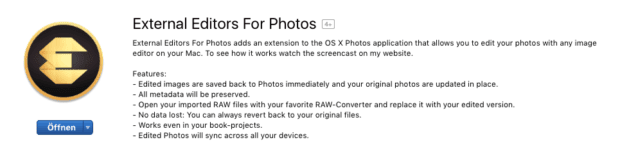
Wer gerne gratis unterwegs ist, der kann auch dieses Programm mal testen. Ich habe erst nachher gesehen, dass es quasi die gleiche Funktionalität anbietet, aber eben gratis erhältlich ist.
Der tollste Weg: ein Update von Apple
Wenn Apple mal wieder ein bisschen Zeit hätte, sich um die eigene Software zu kümmern, dann wäre es super, wenn sie mal dieses Update nachlegen könnten, damit man wieder per Drag and Drop seine Fotos zwischen „Apple Fotos“ und dem Programm seiner Wahl hin und her bewegen könnte. Aber ich mache mir da wenig Hoffnung… :(
Ähnliche Beiträge
Seit 2012 betreibe ich meinen Blog als Sir Apfelot und helfe meinen Lesern bei technischen Problemen. In meiner Freizeit flitze ich auf elektrischen Einrädern, fotografiere mit meinem iPhone, klettere in den hessischen Bergen oder wandere mit meiner Familie. Meine Artikel behandeln Apple-Produkte, Drohnen-News und Lösungen für aktuelle Bugs.

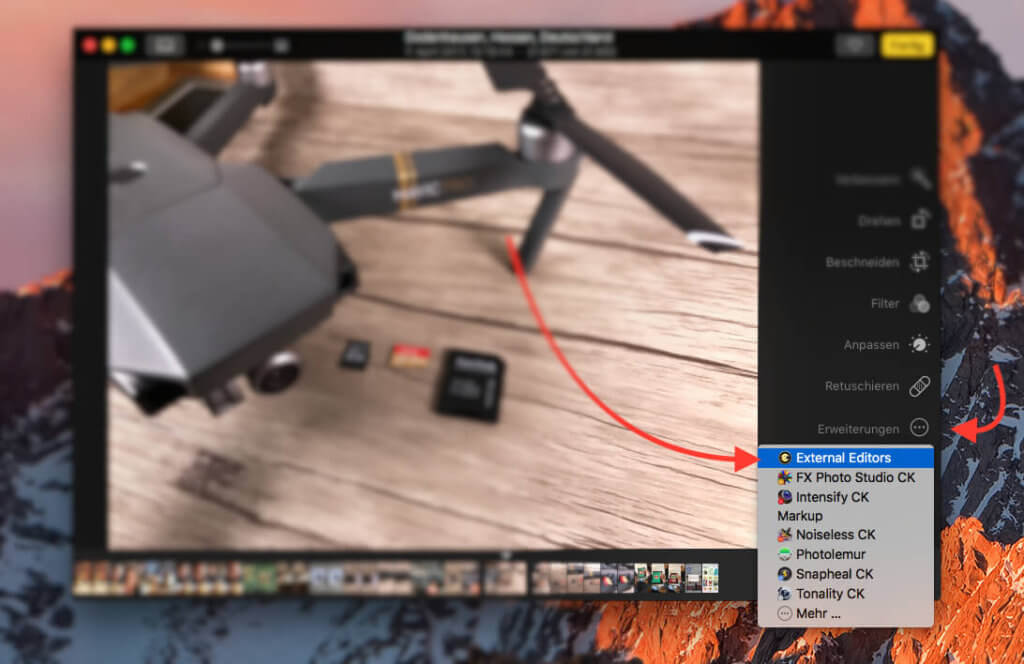









Hallo, ich habe gestern das bei einem iMac der kürzlich auf Catalina updated wurde folgendes Phänomen gesehen:
Ich ziehe per Drag & Drop ein Foto (ca. 18MB) aus der App Fotos auf den Desktop oder in den Download Ordner und das Foto ist danach extrem klein und zeigt in den Informationen das es nur 160px x 120px gross ist. Das Verhalten scheint so zu sein wenn es eine bestimmte Fotogrösse überschreitet. Ein kleineres Foto (4.5MB) wird per Drag and Drop nicht verkleinert. Könnt ihr das nachvollziehen, reproduzieren? Ich habe dem Kunden jetzt einen Workaround gezeigt wie er ein Foto exportieren kann auf jpg mit der Einstellung Gross.
Gruss
Jens
Hallo Jens! Ja, mir ist ein ähnliches Verhalten schon aufgefallen, wenn ich ein Foto aus der Fotos-App direkt auf das Photoshop Icon ziehe. Dort öffnet sich dann auch eine verkleinerte Ansicht, aber ich weiß leider auch nicht, wie man das umgehen kann. Die Einstellungsmöglichkeiten bei der Fotos-App sind ja leider recht minimalistisch.
Edit: Ich musste gerade mal Google anwerfen und habe tatsächlich die Lösung für unser Problem gefunden! Man muss nur beim Drag and Drop auf den Desktop die ALT-Taste gedrückt halten. Dann speichert er die hohe Auflösung auf dem Desktop! Ein Hoch auf die ALT-Taste. :D
Das kann man wohl sagen! Danke für den „Nachschlag“
Da ich noch kein Catalina habe muss mein Kunde das Testen.
Gruss
Jens
Toller Tipp … Eine Frage zum Beitrag von Jens. Was macht das für einen Sinn aus der App Foto ein Foto in den Download-Ordner zu ziehen? … Stehe da auf dem Schlauch ;-)
Vielen Dank und liebe Grüße Ute
Hallo Ute! Ich nehme an, der andere Jens wollte seinen Desktop nicht voll müllen und nutzt aus dem Grund manchmal seinen Download-Ordner für solche „temporären“ Geschichten. :)
Hallo Jens
Hallo Ute
ja genauer gesagt möchte ich nicht das z.B. ein Foto auf dem Schreibtisch landet und dann durch die Synchronisation auf allen Geräten auftaucht.
Deshalb lege ich manchmal grosse Dateien im Download Ordner ab.
Herzliche Grüsse
jens
Ja, vielen herzlichen Dank euch ! Das sind ja echt tolle und wertvolle Tipps.
Ein gesundes und erfolgreiches Jahr euch …
Liebe Grüße
Ute
Danke! Dir natürlich auch einen guten Rutsch und viel Gesundheit im neuen Jahr! :D