Falls euer Apple Mac immer wieder bzw. dauerhaft spinnt, den Lüfter auf Anschlag laufen lässt, die Anzeige einfriert oder das System einfach abstürzt, kann das einem Hardware-Fehler geschuldet sein. Um herauszufinden, ob etwas mit den Komponenten des Computers nicht stimmt, könnt ihr den Apple Hardware Test (AHT) oder die Apple Diagnose nutzen. Der Unterschied liegt in der zeitlichen Abfolge der Einführung der Tools. Den Test verwendet ihr auf Mac-Modellen von vor Juni 2013. Kam eure Maschine zum Juni 2013 oder später heraus, nutzt ihr die Diagnose.
Kapitel in diesem Beitrag:
- 1 Anleitung für den Apple Hardware Test
- 2 Anleitung für die Apple Diagnose am Mac
- 3 Ähnliche Beiträge
- 4 Apple Intelligence in iOS 18.2: KI-gestützte Schreibunterstützung für Apple-Geräte
- 5 DER Blog oder DAS Blog? Welche Schreibweise ist richtig?
- 6 11 Beispiele für freundliche Antworten auf negative Google-Bewertungen (1-Sterne Bewertungen)
- 7 So haltet ihr Grok AI davon ab, mit euren X- bzw. Twitter-Daten zu trainieren
- 8 Apple Tastatur: Wo ist die Mac Umschalttaste?
- 9 ChatGPT-Trick: Tonalität und Fantasie über „Temperatur“-Faktor anpassen
- 10 Prepaid vs. Vertrag – so findest du deine perfekte Lösung (Sponsor)
- 11 Sir Apfelot Wochenschau KW 23, 2024
Anleitung für den Apple Hardware Test
Apple gibt in seiner offiziellen Anleitung (s. u.) acht Schritte an, die für die Nutzung des AHT-Tools nötig sind. Dazu gehört unter anderem, dass der Mac auf einer ebenen, harten sowie stabilen und gut belüfteten Oberfläche steht. Außerdem soll außer Monitor, Ethernet, Stromversorgung, Maus und Tastatur keine Peripherie angeschlossen sein. Ist das alles erledigt, dann muss der Mac vorerst ausgeschaltet werden.

Nun beginnt das eigentliche Prozedere, indem man den Mac einschaltet und dann sofort die D-Taste gedrückt hält. Loslassen kann man sie, wenn das Symbol für den Apple Hardware Test angezeigt wird. Dann wählt man eine Sprache, den „Test“ oder „Ausführlichen Test durchführen“ (dauert länger) und bekommt am Ende die Testergebnisse angezeigt. Der letzte Schritt nach Apples Anleitung besteht aus Neustart oder Ausschalten.
Anleitung für die Apple Diagnose am Mac
Für das Apple Diagnose Tool geht man vorerst genauso vor wie für den AHT. So soll der Mac eben, fest und gut belüftet stehen; und nebst Maus, Tastatur, Ethernet, Monitor und Strom soll nichts angeschlossen sein. Ist der Mac dann ausgeschaltet, können die nötigen Schritte für die Hardware-Diagnose am Mac, MacBook, iMac oder Mac mini durchgeführt werden.
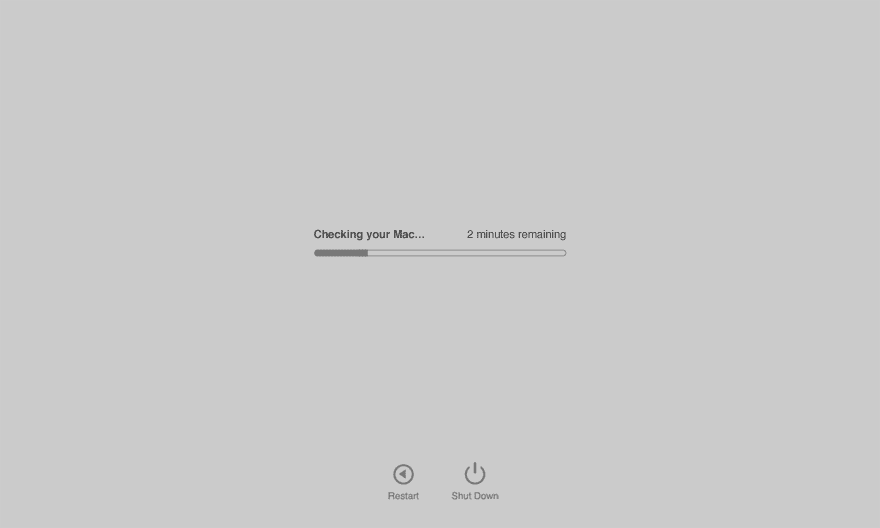
Den Anfang machen wieder das Anschalten und sofortige gedrückt halten der D-Taste. Loslassen kann man, wenn die Sprachauswahl angezeigt wird. Direkt nach Auswahl der Sprache startet das Tool und ein Fortschrittsbalken zeigt an, wie lange man noch ungefähr warten muss (2 bis 5 Minuten). Mögliche Fehler oder Schäden werden mit Referenzcodes angezeigt. Den Referenzcode kann man nutzen, um ihn beim Apple Support anzugeben oder danach zu googeln. Weitere Infos und Schritte gibt’s in Apples Anleitung.
Ratgeber: 4 Maßnahmen, die bei Bluetooth-Problemen helfen
Ähnliche Beiträge
Seit 2012 betreibe ich meinen Blog als Sir Apfelot und helfe meinen Lesern bei technischen Problemen. In meiner Freizeit flitze ich auf elektrischen Einrädern, fotografiere mit meinem iPhone, klettere in den hessischen Bergen oder wandere mit meiner Familie. Meine Artikel behandeln Apple-Produkte, Drohnen-News und Lösungen für aktuelle Bugs.










