Nicht nur im Hause Apfelot, sondern sicher auch bei einigen von euch wird wohl bald ein Apple HomePod eintreffen. Wer diesen ebenfalls als Lautsprecher für den Apple TV nutzen möchte, um den schlechten Klang des Fernsehers zu umgehen, der ist hier richtig. Im Folgenden habe ich eine Anleitung für euch, mit der ihr den Siri-Speaker aus Cupertino mit der entsprechenden Fernsehlösung koppeln könnt, damit Fernsehsender, Filme, Serien, Dokumentationen und Musik sowie Streams von iTunes, Amazon und Netflix wieder gut klingen ;)

Kapitel in diesem Beitrag:
HomePod mit Apple TV koppeln: so geht’s!
Der Apple HomePod ist nicht nur ein Siri-, sondern auch ein AirPlay-Lautsprecher. Wie andere mit dieser Technik kompatiblen Speaker lässt sich also auch der HomePod mit dem Apple TV koppeln. Dafür muss die Set-Top-Box mit dem Fernseher verbunden sein. Schaltet diesen ein und fuchst euch folgendermaßen durch das Menü:
- Video und Audio Einstellungen aufrufen
- Dort das Menü Audioausgabe auswählen
- Aktiven HomePod auswählen und als Streamziel festlegen
Gleichzeitig zum HomePod könnt ihr auch noch andere Lautsprecher mit dem Apple TV koppeln; beispielsweise wenn ihr in die Küche geht, um dort Snacks zu holen. Dann müsst ihr nicht auf Pause drücken, sondern könnt die Handlung des Films oder der Serie – zumindest auditiv – auch in einem anderen Raum mitverfolgen.
Infos zu tvOS 12: Vorstellung bei der WWDC18-Keynote
Pro-Tipp: Es geht natürlich auch schneller
Man muss nicht unbedingt über die Apple TV Einstellungen gehen, um den HomePod als Audioausgabe einzurichten. Wer ungeduldiger ist, der hält einfach im Home-Bildschirm die Play-Taste gedrückt und gelangt so etwas schneller ins Audioausgabe-Menü ;)
Stereo-Sound mit zwei HomePods einrichten
Die Möglichkeit, mehrere Lautsprecher mit der Fernseh-Lösung aus Cupertino zu verbinden, sorgt natürlich auch dafür, dass man sich Stereo-Sound links und rechts neben den Fernseher zaubern kann. Dafür sollten zwei gleiche Speaker verwendet werden, um einen ausgeglichenen Klang hervorzubringen. Wollt ihr also einen HomePod zum Fernsehen nutzen, dann sollte dabei auch ein zweiter Siri-Lautsprecher für das Stereo-Erlebnis zum Einsatz kommen. Unter Einstellungen -> Sound muss dann aber auch „Stereo“ eingestellt werden, sonst bekommt ihr keinen guten Klang ;)
Ähnliche Beiträge
Johannes hat nach dem Abitur eine Ausbildung zum Wirtschaftsassistenten in der Fachrichtung Fremdsprachen absolviert. Danach hat er sich aber für das Recherchieren und Schreiben entschieden, woraus seine Selbstständigkeit hervorging. Seit mehreren Jahren arbeitet er nun u. a. für Sir Apfelot. Seine Artikel beinhalten Produktvorstellungen, News, Anleitungen, Videospiele, Konsolen und einiges mehr. Apple Keynotes verfolgt er live per Stream.



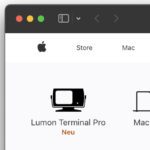


![[Update] Apple-Ankündigung am Wochenende: Was passiert bei Apple TV+?](https://a391e752.delivery.rocketcdn.me/wp-content/uploads/2025/01/see-for-yourself-apple-tv-150x150.jpg)


Habe einen älteren Samsung TV und möchte das ganz ordinäre Fernsehprogramm über den HomePod hören…schaffe das nicht…wenn ich HDMI CEC verlasse, trennt er das Anynet und ich höre weiter das zuletzt gespielte Musikstück, aber nicht den Ton des Fernsehsenders. Was habe ich übersehen
Hallo Erwin! Leider sind da zuviele Komponenten in der Frage, von denen ich keine Ahnung habe. :D Aber vielleicht hat ein anderer Leser eine Idee, wo es hängt. LG!