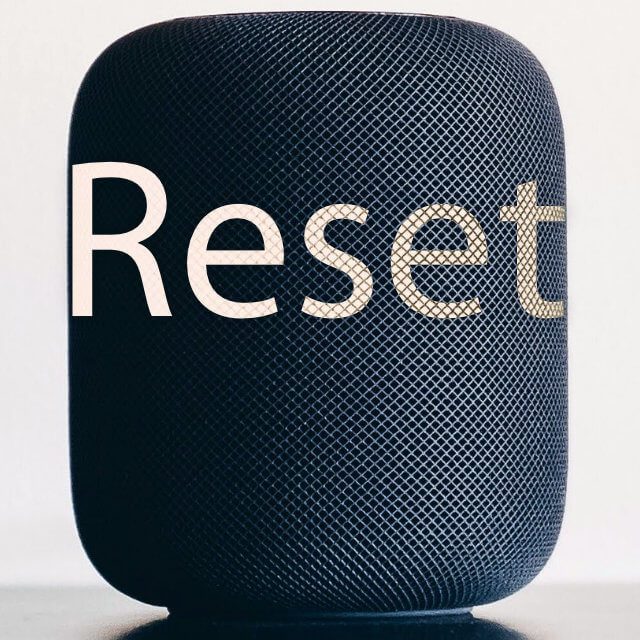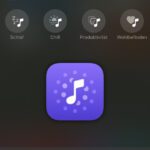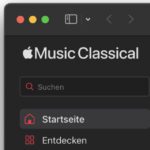Nicht dass es schon übermäßige Fehlermeldungen hinsichtlich des nun auch in Deutschland verfügbaren HomePods geben würde, aber das Wissen um einen HomePod Reset zur Fehlerbehebung ist immer gut. Wenn ihr also den Apple HomePod zurücksetzen wollt, weil die Musik-Wiedergabe nicht klappt oder Siri zwar nach Antworten sucht, diese aber auch nach längerer Zeit nicht findet, dann seid ihr hier richtig. Ich habe für euch zwei Möglichkeiten zusammengetragen, den Sprachassistenten-Lautsprecher aus Cupertino auf Werkseinstellungen zu setzen.

Kapitel in diesem Beitrag:
Apple HomePod zurücksetzen: So geht’s!
Egal ob einzelner HomePod oder Stereo-Doppelpack, das Zurücksetzen des Apple-Lautsprechers ist gar nicht so schwer. Falls ihr also Probleme bei der Wiedergabe von Musik oder der Verwendung für die Audioausgabe des Apple TV habt bzw. wenn Siri nicht das tut, was sie soll, dann geht ihr einfach folgendermaßen vor:
- Als erstes die Home App auf dem verbundenen iPhone / iPad öffnen
- HomePod-Symbol gedrückt halten bis die Großansicht erscheint
- Auf Details tippen, um Einstellungen vorzunehmen
- Nach unten scrollen und Gerät entfernen auswählen
- Der HomePod wird auf Werkseinstellungen zurückgesetzt und alle Einstellungen entfernt
- Apple HomePod neu starten
- Geräte erneut verbinden (iPhone nah an den Lautsprecher halten)
„Hard Reset“ als Alternative
Alternativ zum obigen Vorgehen in der Home App und dem Handling der Sache per iPhone (oder iPad oder iPod Touch) könnt ihr auch direkt am Apple HomePod einen Reset zum Zurücksetzen auf Werkseinstellungen vornehmen. Das Vorgehen ist dann Folgendes:
- HomePod vom Stromnetz trennen und wieder einstecken
- Danach direkt den Finger auf auf die Touch-Control-Fläche des Geräts legen
- Warten bis das Licht von weiß zu rot wechselt, eine Sprachausgabe und dann drei Signaltöne abgespielt werden
- Finger wieder von der Oberseite des Lautsprechers wegnehmen
- Home App öffnen und das zurückgesetzte Gerät erneut hinzufügen
Bei diesem Vorgehen kann es vorkommen, dass der HomePod in der Home App doppelt angezeigt wird, weil er nach dem Reset noch nicht entfernt wurde. Beendet in diesem Fall die App und startet sie neu. Dann dürfte der HomePod Reset erkannt werden und ihr könnt den Lautsprecher wieder als einzeln angezeigtes Zubehör hinzufügen. Bei zwei Exemplaren ist das Vorgehen natürlich zweimal zu durchlaufen ;)
Eure Tipps zum HomePod Reset
Im Hause Apfelot wird der Apple HomePod wohl bald ankommen – dann wird es hier im Blog sicher den einen sowie auch den anderen Erfahrungsbericht mit Tipps und Tricks aus erster Hand geben. Bis dahin bin ich auf euer Feedback gespannt. Habt ihr noch Anmerkungen zum HomePod Reset oder zu anderen Optionen und Funktionen des Audiozubehörs aus Cupertino? Lasst gern einen Kommentar zum Thema da!
Ähnliche Beiträge
Johannes hat nach dem Abitur eine Ausbildung zum Wirtschaftsassistenten in der Fachrichtung Fremdsprachen absolviert. Danach hat er sich aber für das Recherchieren und Schreiben entschieden, woraus seine Selbstständigkeit hervorging. Seit mehreren Jahren arbeitet er nun u. a. für Sir Apfelot. Seine Artikel beinhalten Produktvorstellungen, News, Anleitungen, Videospiele, Konsolen und einiges mehr. Apple Keynotes verfolgt er live per Stream.