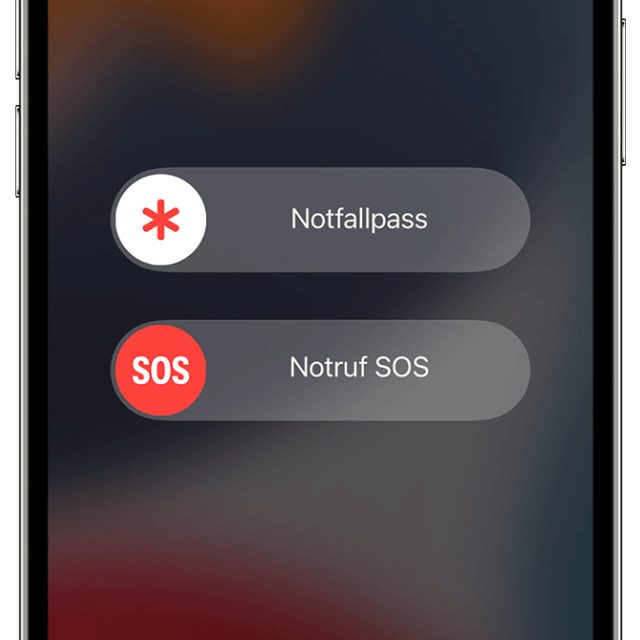Müsst ihr schnell von eurem iPhone aus einen Notruf absetzen, dann findet ihr die entsprechende Option über eine Tastenkombination. Diese lässt sich auch vom Sperrbildschirm aus nutzen und bedarf keiner Entsperrung durch Face ID oder Touch ID. Auf der gleichen Anzeige lässt sich übrigens auch euer Notfallpass aufrufen, falls ihr diesen eingerichtet habt. Außerdem hat das Ganze noch einen weiteren Vorteil: Nach Betätigen der Tastenkombination wird kein Touch ID oder Face ID akzeptiert, sondern nur der Entsperrcode. In einigen Situationen kann das dabei helfen, nicht aus Versehen anderen Zugriff auf das iPhone zu geben.
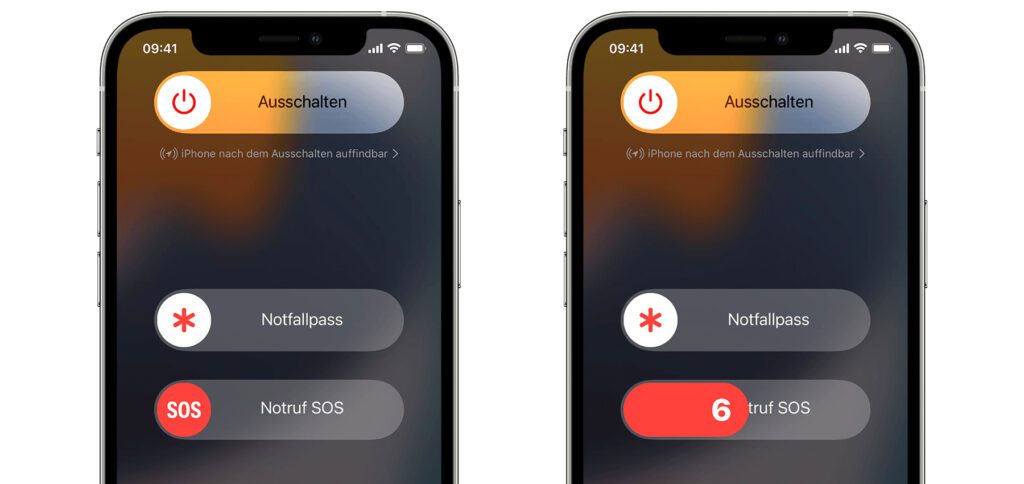
Kapitel in diesem Beitrag:
- 1 Tastenkombination für Notruf SOS und Notfallpass am iPhone
- 2 Notruf absetzen und Notfallpass aufrufen am iPhone 7 oder älter
- 3 Entsperren durch Face ID oder Touch ID unterbinden
- 4 Ähnliche Beiträge
- 5 Was bringt iOS 19 aufs Apple iPhone? (Gerüchteküche)
- 6 iPhone 6s und 2018er Mac mini jetzt auf der „Vintage“-Liste
- 7 PDF Secure: Am iPhone PDFs mit Passwort versehen oder sie davon befreien
- 8 Fenstermanagement und Produktivität: iPadOS 19 soll näher an macOS rücken
- 9 Qi2-Ladegerät mit Lüfter: Perfekt für den Sommer oder kompletter Quatsch?
- 10 Apple Karten im Web – Jetzt auch auf dem iPhone nutzbar
- 11 Mit MagSafe und Qi2: Pitaka Powerbank fürs iPhone ausprobiert
- 12 Anleitung: iPhone Umgebungsmusik-Wiedergabelisten anzeigen und ändern
Tastenkombination für Notruf SOS und Notfallpass am iPhone
Die Tastenkombination an sich ist recht einfach: ihr drückt am iPhone (ab dem iPhone 8 und iPhone X aus 2017) gleichzeitig die Seitenteste rechts und eine der Lautstärketasten links für einige Sekunden. Es ist also das gleiche Vorgehen wie bei einem Screenshot, nur dass ihr die Tasten nicht nur kurz für das Bildschirmfoto drückt, sondern etwas länger gedrückt haltet.
Um anschließend einen Notruf abzusetzen, zieht ihr den Schieberegler „Notruf SOS“ von links nach rechts. Könnt ihr in eurer Notfallsituation das Display nicht bedienen, dann haltet weiter die Seiten- und eine Lautstärketaste gedrückt. Dies löst einen Countdown aus, nach dem automatisch ein Notruf gestartet wird. Nach dem Anruf wird eine SMS mit dem aktuellen Standort des Geräts an Notfallkontakte gesendet.
Notruf absetzen und Notfallpass aufrufen am iPhone 7 oder älter
Nutzt ihr ein iPhone 7 oder ein noch älteres Apple-Smartphone, dann könnt ihr den oben beschriebenen Bildschirm natürlich ebenfalls aufrufen. Dafür wird die Seitentaste oder die Taste an der Oberseite des Smartphones fünfmal schnell hintereinander gedrückt. Aufgrund gesetzlicher Bestimmungen in Indien gilt für dort verkaufte Geräte, dass die Tasten nur dreimal schnell gedrückt werden müssen, um die Notfall- und ähnliche Funktionen anzuzeigen.
Entsperren durch Face ID oder Touch ID unterbinden
Schaut ihr kurz auf euer iPhone, um die Uhrzeit (oder ab iOS 16 verschiedene Widgets) auf dem Sperrbildschirm zu checken, dann könnte das Gerät direkt über Face ID entsperrt sein. Legt ihr es dann ab, ohne dass ihr das Display ausschaltet, bleibt es noch für kurze Zeit entsperrt. Das eröffnet die Möglichkeit für andere – sowohl neugierige Kinder als auch Langfinger – sich das Telefon zu schnappen und auf die Inhalte zuzugreifen.
Um ein versehentliches oder erzwungenes Entsperren zu verhindern, könnt ihr ebenfalls die oben beschriebene Tastenkombination nutzen. Denn wenn ihr durch das Halten der Seiten- und einer Lautstärketaste oder durch das fünfmalige Drücken der Seitentaste den Ausschalten- und Notruf-Bildschirm aufruft, muss anschließend zum Entsperren des iPhones der Entsperrcode eingegeben werden. Weitere Infos zur Funktion, zum Notruf, zum Notfallpass, zu Notfallkontakten und mehr liefert Apple im Support-Dokument HT208076. Schaut da auf jeden Fall mal rein!
Ähnliche Beiträge
Johannes hat nach dem Abitur eine Ausbildung zum Wirtschaftsassistenten in der Fachrichtung Fremdsprachen absolviert. Danach hat er sich aber für das Recherchieren und Schreiben entschieden, woraus seine Selbstständigkeit hervorging. Seit mehreren Jahren arbeitet er nun u. a. für Sir Apfelot. Seine Artikel beinhalten Produktvorstellungen, News, Anleitungen, Videospiele, Konsolen und einiges mehr. Apple Keynotes verfolgt er live per Stream.