Wer einen Mac nutzt oder am Windows PC über die Produkte aus Cupertino berichtet, möchte vielleicht auch das Apple-Logo eingeben – und sucht es auf der Tastatur vergebens. Jedoch gibt es einige Tricks, mit denen ihr das Symbol recht schnell eingeben könnt. In diesem Ratgeber-Beitrag zeige ich euch, wie ihr unter Microsoft Windows und unter macOS mit der Mac-Tastatur das Apple-Logo eingeben könnt.

Kapitel in diesem Beitrag:
- 1 Apple-Logo eingeben mit Mac-Tastatur
- 2 Apple-Zeichen am Windows PC einfügen
- 3 Schriftart für authentischen Look
- 4 Ähnliche Beiträge
- 5 Apple Intelligence in iOS 18.2: KI-gestützte Schreibunterstützung für Apple-Geräte
- 6 DER Blog oder DAS Blog? Welche Schreibweise ist richtig?
- 7 11 Beispiele für freundliche Antworten auf negative Google-Bewertungen (1-Sterne Bewertungen)
- 8 So haltet ihr Grok AI davon ab, mit euren X- bzw. Twitter-Daten zu trainieren
- 9 Apple Tastatur: Wo ist die Mac Umschalttaste?
- 10 ChatGPT-Trick: Tonalität und Fantasie über „Temperatur“-Faktor anpassen
- 11 Prepaid vs. Vertrag – so findest du deine perfekte Lösung (Sponsor)
- 12 Sir Apfelot Wochenschau KW 23, 2024
Apple-Logo eingeben mit Mac-Tastatur
Die einfachste Methode, das Apple-Zeichen mit der Tastatur einzufügen, ist natürlich, direkt einen Mac und dessen Keyboard zu verwenden. Wenn ihr diese Voraussetzungen erfüllt, dann öffnet einfach ein Textverarbeitungsprogramm oder eine ähnliche Oberfläche, in der ihr das Symbol einfügen wollt. Anschließend nutzt ihr zur Eingabe die Tastenkombination Option (⌥) + Shift (⇧) + Stern (*). Um das Apple-Logo eingeben zu können, braucht es an der Mac-Tastatur von Apple Mac, iMac und MacBook also nur diesen einen Shortcut. Ganz einfach…
Apple-Zeichen am Windows PC einfügen
Weniger einfach ist das bei einem Computer mit Microsoft Windows. Je nach Version des Betriebssystems und des gewählten Textverarbeitungsprogramms (Word) kann es nämlich sein, dass einige Methoden nicht mehr funktionieren. Hier eine Möglichkeiten, unter Windows das Apple-Zeichen einfügen zu können:
- Mit der Windowstaste + R das Ausführen-Fenster aufrufen
- Dort den Begriff charmap (für Charakter Map, also Zeichentabelle) eingeben und Enter drücken
- In der Zeichentabelle die Schriftart Baskerville Old Face aussuchen
- Das vorvorletzte Zeichen ist das Apple-Symbol
- Klickt es an, klickt auf „Auswählen“ und kopiert es dann aus dem Textfeld
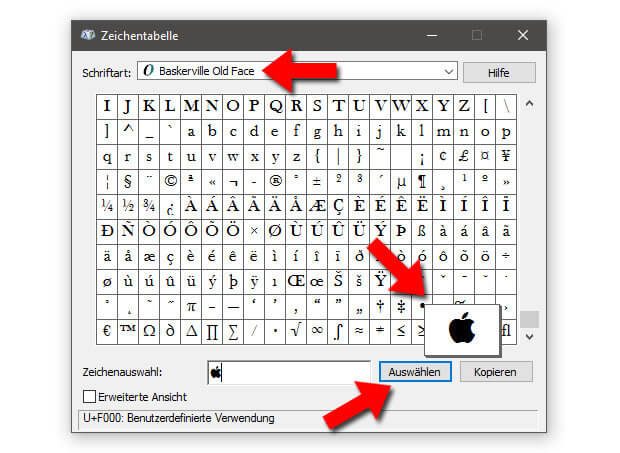
Ein weiterer Weg, der gegebenenfalls unter Windows 10 bzw. unter neueren Versionen von Word nicht mehr funktioniert, ist dieser: F000 eingeben und danach Alt + X drücken. Wenn’s nicht funktioniert, geht wie oben beschrieben vor.
Schriftart für authentischen Look
Sucht ihr den Font bzw. die Schriftart, die Apple verwendet (hat), um seine Produkte anzupreisen? Dann gibt’s hier den richtigen Beitrag mit allen bisherigen Schriftarten: Apple Schriftart von 1977 bis heute. Von Motter Tektura über ITC Garamond hin zu Myriad Set Pro ist alles dabei ;)
Apple Magic Keyboard: Hier vom autorisierten Händler kaufen
Ähnliche Beiträge
Johannes hat nach dem Abitur eine Ausbildung zum Wirtschaftsassistenten in der Fachrichtung Fremdsprachen absolviert. Danach hat er sich aber für das Recherchieren und Schreiben entschieden, woraus seine Selbstständigkeit hervorging. Seit mehreren Jahren arbeitet er nun u. a. für Sir Apfelot. Seine Artikel beinhalten Produktvorstellungen, News, Anleitungen, Videospiele, Konsolen und einiges mehr. Apple Keynotes verfolgt er live per Stream.









