Genauso wie am iPhone oder iPad könnt ihr auch am Apple Mac ab macOS 10.15 Catalina die Bildschirmzeit nutzen, um eure Geräte-Nutzung zu überwachen und zu beschränken. In diesem kleinen Ratgeber findet ihr eine Kurzanleitung. Umfangreichere Ausführungen rund um Auszeit-Einstellungen, App-Limits, Details zur Kommunikation und so weiter könnt ihr der Bildschirmzeit-Anleitung fürs iPhone entnehmen. Im Folgenden werde ich auf die erste Aktivierung der Funktion am Mac-Computer sowie auf die Verwendung mit mehreren Geräten eingehen. Habt ihr noch Fragen, Tipps oder Erfahrungen mit der Funktion, die ihr teilen wollt? Lasst gern einen Kommentar da ;)
Kapitel in diesem Beitrag:
Bildschirmzeit am Mac aufrufen: So geht’s!
Wenn ihr überwachen wollt, wie euer Nutzungsverhalten am Apple Mac ist, dann hilft euch die folgende Schritt-für-Schritt-Anleitung bei der Aktivierung der „Bildschirmzeit“-Funktion von macOS. So einfach funktioniert das Ganze:
- Klickt oben links in der Mac-Menüleiste auf das -Symbol
- Wählt aus dem aufploppenden Menü die Systemeinstellungen… aus
- Klickt anschließend auf das Sanduhr-Symbol mit Bildschirmzeit als Unterschrift
- Nun erscheint ein Einführungstext; klickt den Fortfahren-Button, um fortzufahren
- Jetzt habt ihr es zum Hauptfenster der macOS-Funktion geschafft
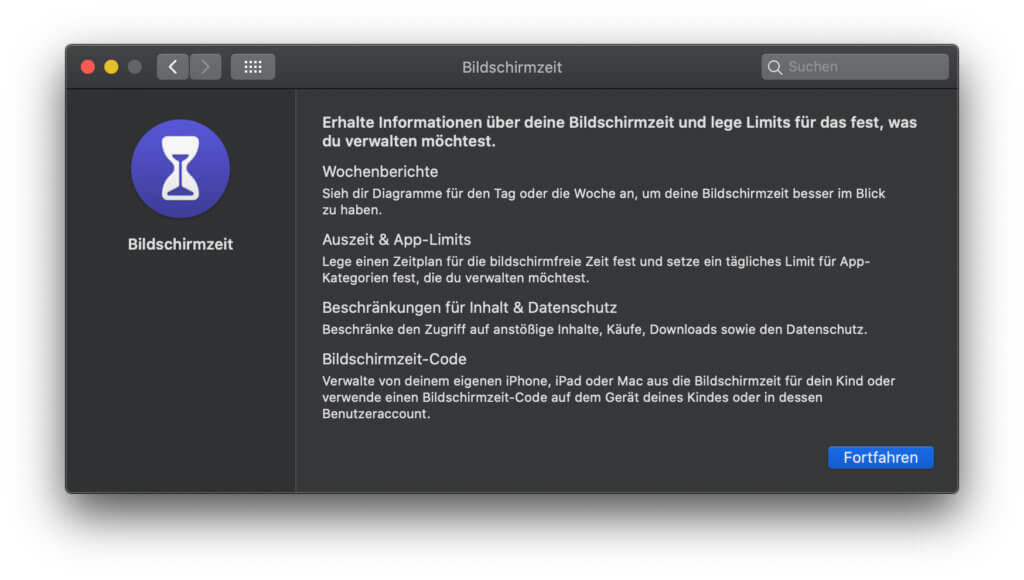
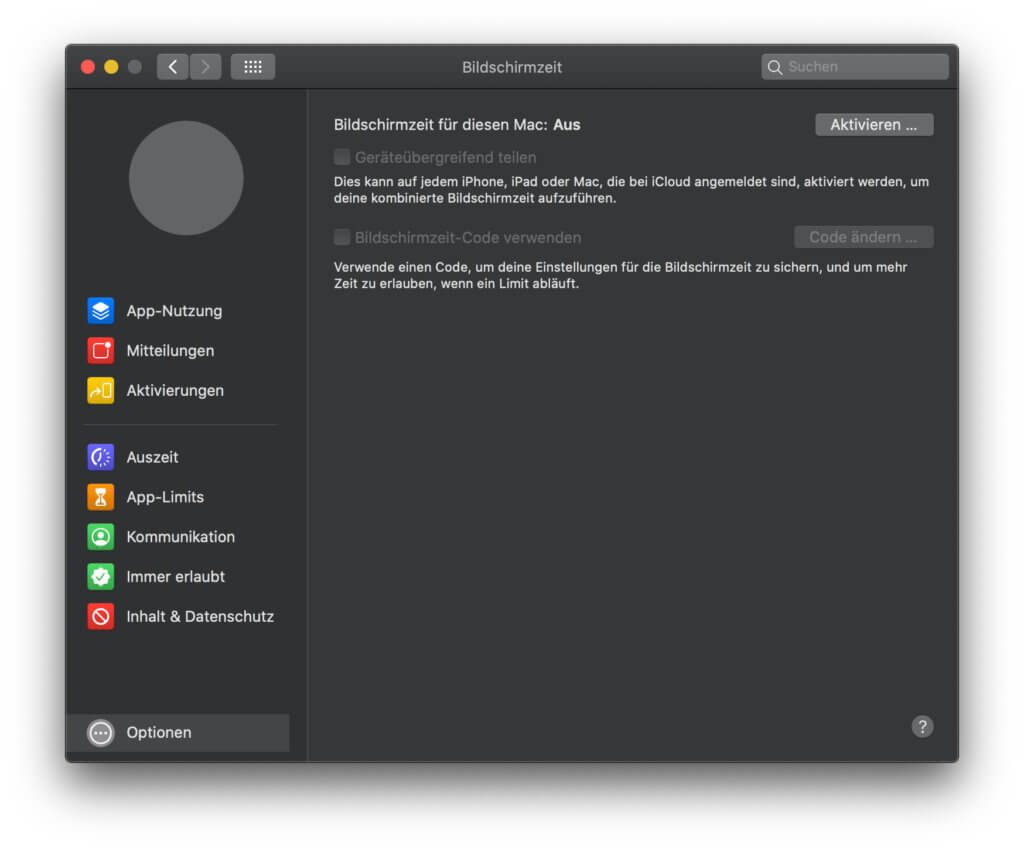
Anleitung: Bildschirmzeit unter macOS aktivieren
Mit dem Aufrufen des Einstellungsfensters ist die Mac-Bildschirmzeit noch nicht aktiviert. Klickt in dem oben gezeigten Fenster dazu auf den oben rechts angebrachten Aktivieren…-Button. Jetzt habt ihr die Aktivierung komplett abgeschlossen, und es lassen sich genauere Einstellungen für die Nutzungsübersicht sowie für die Einschränkung von App- und Mac-Verwendung justieren.
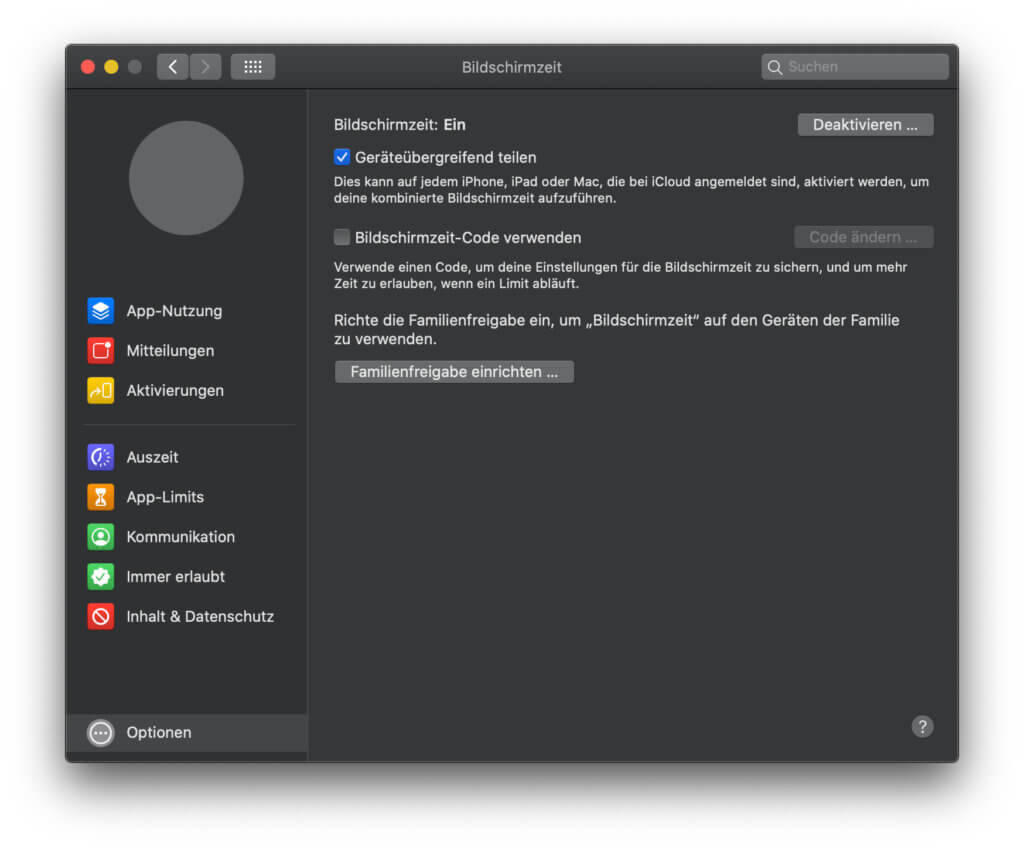
Das erste Häkchen bei „Geräteübergreifend teilen“ wird mit der Aktivierung automatisch gesetzt, zumindest wenn eurer Apple-ID neben dem genutzten Mac, iMac oder MacBook noch weitere Geräte wie ein iPhone oder iPad zugewiesen sind. Sind alle Geräte bei iCloud angemeldet, werden die Mac-Einstellungen durch die geräteübergreifende Funktion übernommen und Einschränkungen auch dort wirksam.
Hier abschließend das Wichtigste zu den Optionen der linken Seitenleiste:
- Auszeit: Auszeit-Plan festlegen, um Zeiten zu definieren, zu denen keine Mitteilungen und Telefonanrufe zugelassen werden
- App-Limits: Maximale Nutzungszeiten für alle Apps, bestimmte Kategorien (z. B. Spiele oder Messenger) oder einzelne Programme festlegen, um sie nicht zu lange zu verwenden
- Kommunikation: Beschränkungen für die Kommunikation festlegen, um Telefonanrufe, FaceTime-Anrufe, Textnachrichten, etc. von einzelnen oder allen Kontakten zu blockieren
- Immer erlaubt: Ausnahmen festlegen, um Notfall-Kontaktaufnahmen nicht zu verpassen
- Inhalt & Datenschutz: App- und andere Käufe sowie anstößige Inhalte und Downloads beschränken; zum Beispiel für die Geräte-Nutzung durch Kinder
Ähnliche Beiträge
Seit 2012 betreibe ich meinen Blog als Sir Apfelot und helfe meinen Lesern bei technischen Problemen. In meiner Freizeit flitze ich auf elektrischen Einrädern, fotografiere mit meinem iPhone, klettere in den hessischen Bergen oder wandere mit meiner Familie. Meine Artikel behandeln Apple-Produkte, Drohnen-News und Lösungen für aktuelle Bugs.










Bei mir wird unter Bildschirmzeit auch die Apple Watch angezeigt – alleridngs ohne Einträge. Muß man das irgendwo eigens aktivieren? Die Aktivitäten aller anderen Geräte werden korrekt erfaßt.
Hallo Valeria! Ich habe zwar die Apple Watch, aber bei mir erscheint die Apple Watch nicht – keine Ahnung warum. :-(