Der Cache, auch Cache-Speicher, ist ein Zwischenspeicher für Dateien, Berechnungen bzw. deren Ergebnisse und langsame Hintergrundmedien. Er hält Inhalte für den wiederholten Zugriff bereit, damit sie nicht jedes Mal neu geladen, berechnet oder erstellt werden müssen. Das sorgt zum Zeitpunkt der Nutzung für einen schnelleren Workflow. Danach kann der Pufferspeicher den Computer aber zumüllen. Wie also den Mac Cache löschen? Hier findet ihr Anleitungen zum System-Cache von macOS leeren, den User-Zwischenspeicher zurücksetzen und den Browser-Cache von Safari, Chrome und Firefox löschen.

Kapitel in diesem Beitrag:
Am Apple Mac den User Cache löschen
Der Zwischenspeicher einzelner Benutzer/innen befindet sich in deren Ordner auf der Macintosh HD Festplatte des Apple-Computers. Zum Cache leeren am Mac gehört dieser Speicherort dazu, denn dort sammeln sich zahlreiche Einstellungen- und App-Zwischenspeicher an. Bei mir ist der Ordner vor dem Bereinigen ganze 19 GB groß. Um diesen oder noch mehr Speicherplatz frei zu räumen, geht ihr so vor:
- Öffnet den Finder und wählt in der Menüleiste über „Gehe zu“ den Punkt „Gehe zu Ordner…“ aus
- Gebt dort den Pfad ~/Library/Caches ein und drückt die Eingabetaste (Enter)
- Speichert sicherheitshalber den Ordnerinhalt auf einem externen Speichermedium (Festplatte, USB-Stick o. ä.)
- Behaltet die einzelnen Ordner, aber löscht ihre Inhalte, indem ihr diese in den Papierkorb verschiebt und ihn dann leert
- Sollte das Vorgehen Probleme verursachen, dann fügt die alten Inhalte vom externen Speichermedium wieder ein
Am Apple Mac den System Cache löschen
Neben dem User-Ordner und dem darin befindlichen Zwischenspeicher gibt es auch noch einen solchen Ordner auf Systemebene. Diesen erreicht ihr, wenn ihr aus dem obigen Ordnerpfad die Tilde (die geschwungene Linie am Anfang) herausnehmt. So kommt ihr direkt auf der Macintosh HD zu Library, Caches und darin zu den Pufferspeicher-Ordnern. Auf einige habt ihr wahrscheinlich keinen Zugriff, aber die anderen könnt ihr leeren. Und so geht’s:
- Öffnet den Finder und wählt in der Menüleiste über „Gehe zu“ den Punkt „Gehe zu Ordner…“
- Gebt dort den Pfad /Library/Caches ein und drückt die Eingabetaste (Enter)
- Speichert sicherheitshalber den Ordnerinhalt auf einem externen Speichermedium (Festplatte, USB-Stick o. ä.)
- Behaltet die einzelnen Ordner, aber löscht ihre Inhalte, indem ihr sie in den Papierkorb verschiebt und diesen dann leert
- Sollte das Vorgehen Probleme verursachen, dann fügt die alten Inhalte vom externen Speichermedium wieder ein
Browser Cache löschen am Mac: So geht’s!
Wie nun aufgezeigt, so kann man am Mac Cache Dateien löschen, die zum einzelnen User, zu bestimmten Apps und zum ganzen System gehören. Hinzu kommt aber auch noch der Zwischenspeicher von Webbrowsern, in dem Bilder, Skripte, Favicons, Cookies und andere Inhalte von Webseiten gelagert werden, damit sie nicht immer neu geladen werden müssen. Wird eine Webseite aber nur ein-zwei Male benötigt, ist deren Cache danach nur Datenmüll. Deshalb kann man am Mac auch den Browser Cache leeren – im folgenden für Safari, Chrome und Firefox erklärt.
Safari Cache löschen
Das gängigste Vorgehen zum Löschen von Webseitendaten ist sicher das Leeren des Verlaufs. Doch den Verlauf löschen bereinigt noch nicht den gesamten Pufferspeicher eines Browsers. In Safari könnt ihr nicht nur über die Menüleiste „Verlauf“ und dann ganz unten „Verlauf löschen…“ nutzen, sondern auch das Entwickler-Werkzeug „Cache-Speicher leeren“. Und so geht ihr dafür vor:
- Öffnet Safari und klickt in der Menüleiste auf „Safari“ sowie darin auf „Einstellungen…“
- Klickt den „Erweitert“-Tab an und setzt ganz unten das Häkchen bei „Funktionen für Web-Entwickler anzeigen“
- Schließt das Einstellungen-Fenster, um zu Safari zurückzukehren
- Klickt in der Menüleiste „Entwickler“ an
- Wählt aus diesem Menü nun „Cache-Speicher leeren“ aus
Chrome Cache leeren
Im Chrome Browser ist das Menü zum Löschen von Daten zwar ebenfalls ein bisschen versteckt, aber dafür lassen sich hier neben dem Verlauf und weiteren Inhalten direkt die Daten und Bilder aus dem Cache-Speicher zum Entfernen mit auswählen. Der Weg führt dabei über die in der App selbst aufzurufenden Einstellungen. Hier der Hergang in der Schritt-für-Schritt-Anleitung:
- Öffnet die Chrome App, klickt oben rechts auf die drei Menüpunkte und dort auf „Einstellungen“
- Wählt in den Chrome-Einstellungen links „Datenschutz und Sicherheit“ aus
- Klickt auf „Browserdaten löschen“
- Wählt darin den „Erweitert“-Tab, für Zeitraum „Gesamte Zeit“ und in der Liste „Bilder und Dateien im Cache“ aus
- Klickt zum Schluss auf den „Daten löschen“-Button
Firefox Cache leeren
Beim Firefox Browser führt der Weg wieder über die Menüleiste. Hier müsst ihr aber kein spezielles Developer-Menü aktivieren oder dergleichen. Der zu nutzende Punkt heißt „Chronik“. Und so geht ihr vor, wenn ihr am Apple Mac den Firefox Cache löschen wollt:
- Öffnet die Firefox App
- Klickt in der Menüleiste auf „Chronik“
- Wählt darin nun „Neueste Chronik löschen…“ aus
- Stellt als Zeitraum „Alles“ ein und klickt darunter „Cache“ sowie nach Belieben auch „Cookies“, „Besuchte Seiten & Download-Chronik“, etc. an
- Schließt das Ganze mit dem „Jetzt löschen“-Button ab
So geht’s einfacher: CleanMyMac X als Mac Cache Cleaner nutzen
Falls ihr öfter mal auf die Suche nach Datenmüll gehen und diesen mit einem Klick beseitigen wollt, dann ist CleanMyMac X von MacPaw eine gute Wahl. Die App bietet zahlreiche Funktionen an, dank denen ihr euren Mac sowie das macOS-System anpassen, bereinigen, Apps aktuell halten und deinstallieren, Malware beseitigen sowie den Speicher von Mac, iPhone und externen Speichermedien im Blick behalten könnt. CleanMyMac X ist auch im Setapp-Abonnement mit 240+ weiteren App-Vollversionen für weniger als 10 Euro im Monat zu haben. Hier die Links zu den Angeboten: CleanMyMac X / Setapp.
Ähnliche Beiträge
Johannes hat nach dem Abitur eine Ausbildung zum Wirtschaftsassistenten in der Fachrichtung Fremdsprachen absolviert. Danach hat er sich aber für das Recherchieren und Schreiben entschieden, woraus seine Selbstständigkeit hervorging. Seit mehreren Jahren arbeitet er nun u. a. für Sir Apfelot. Seine Artikel beinhalten Produktvorstellungen, News, Anleitungen, Videospiele, Konsolen und einiges mehr. Apple Keynotes verfolgt er live per Stream.


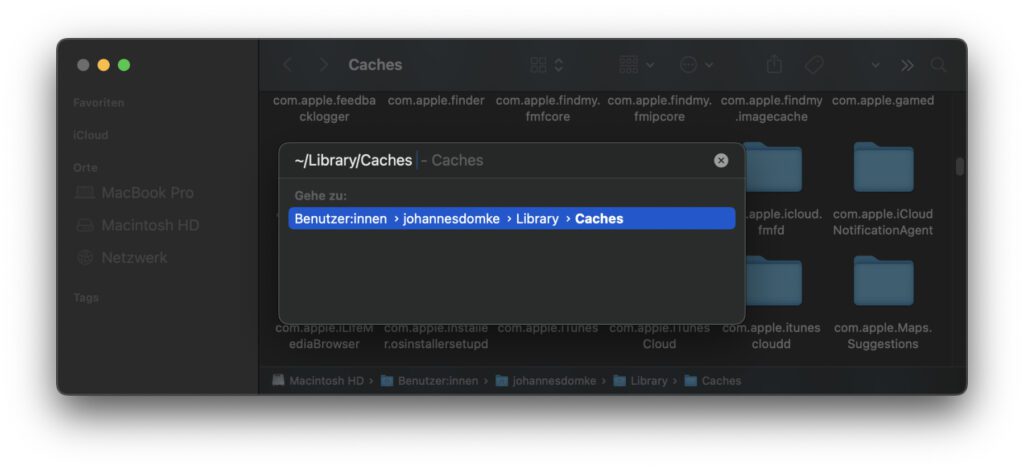
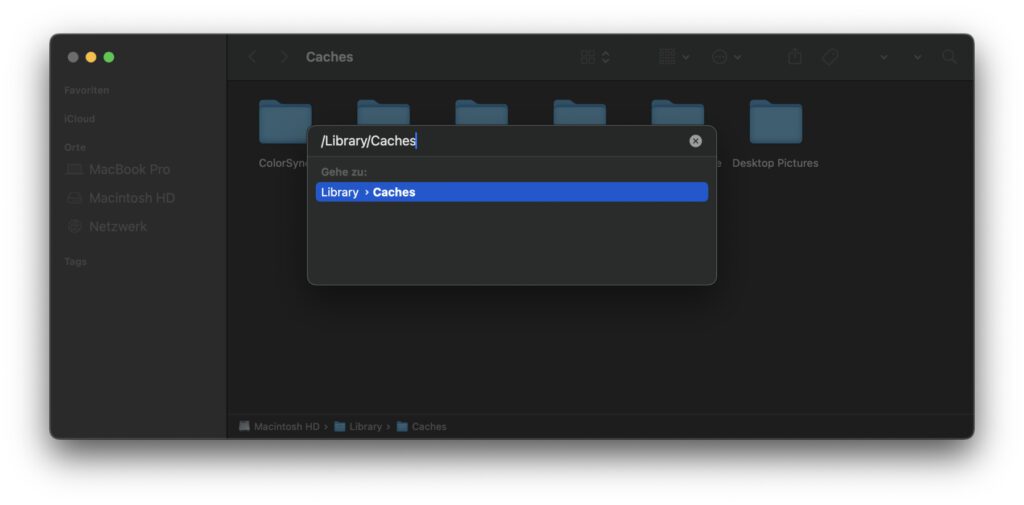
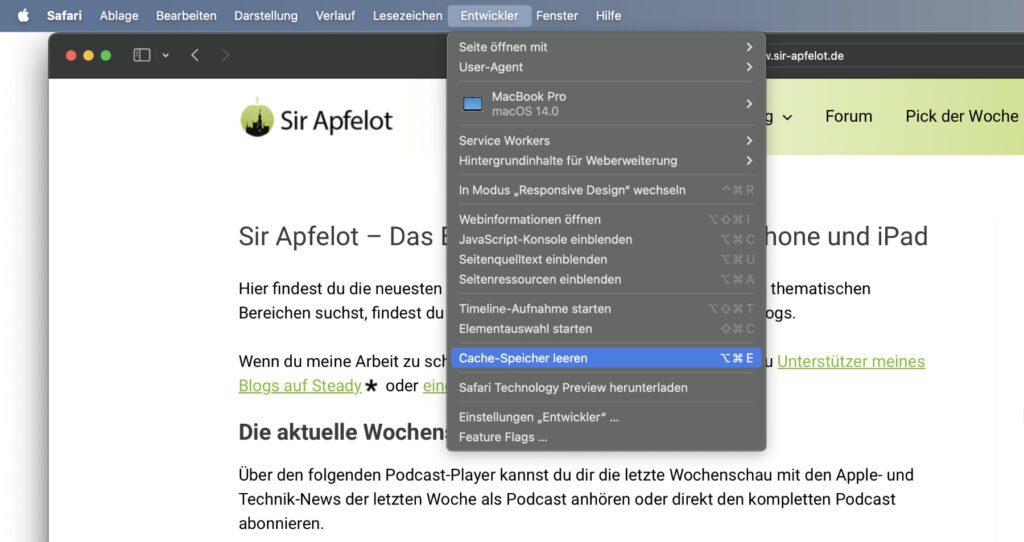
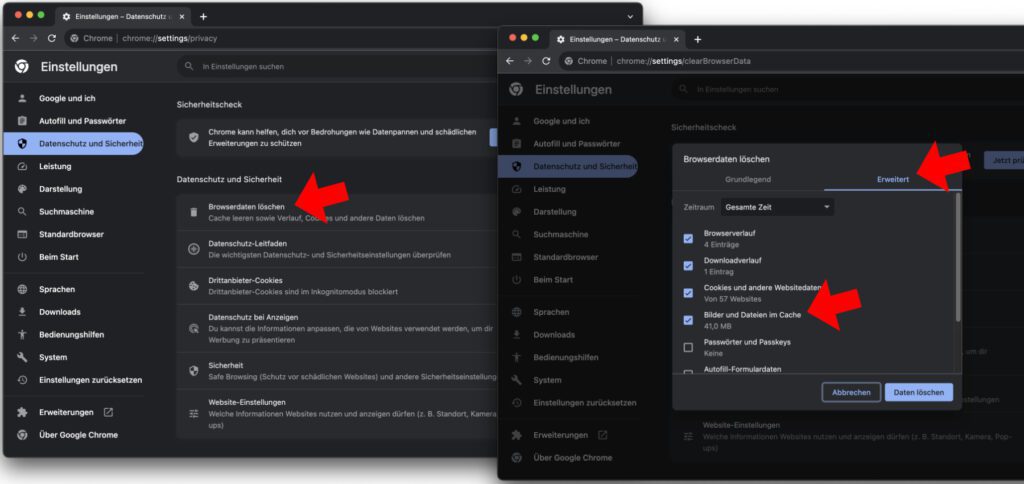
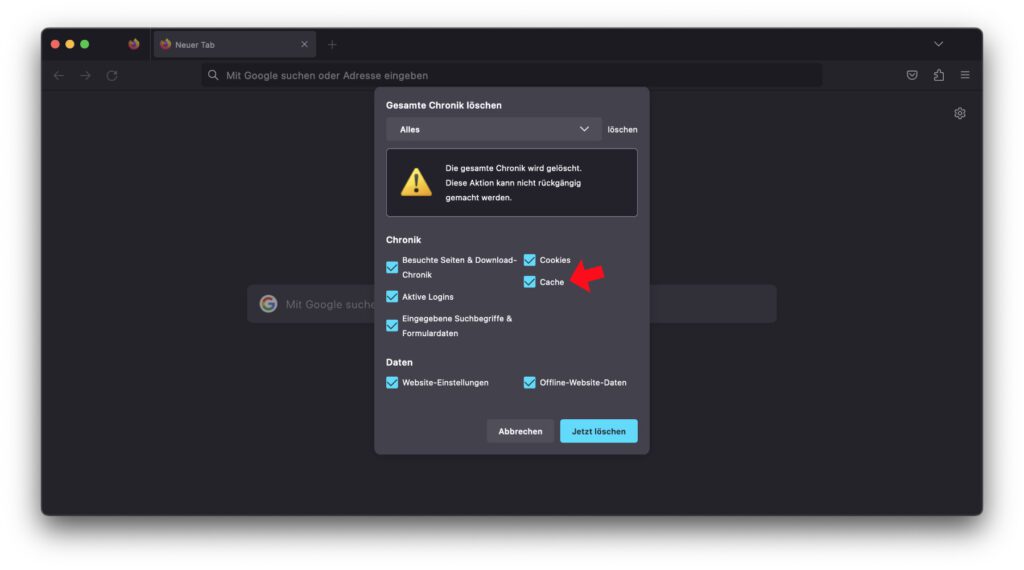
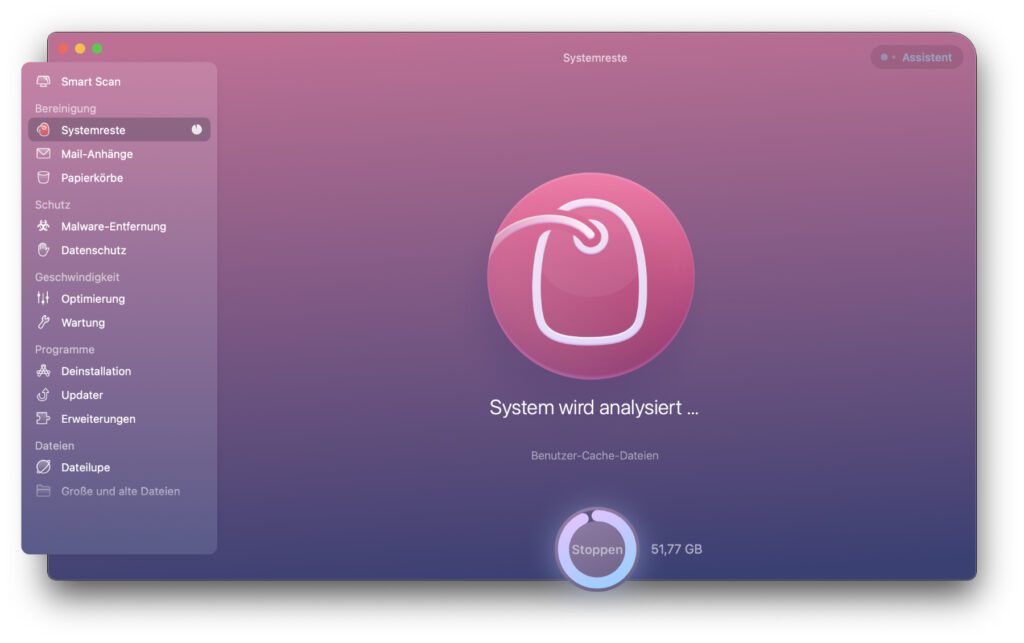








Viele temporäre Dateien werden auch gelöscht, wenn man den Mac im sicheren Modus startet:
https://support.apple.com/de-de/guide/mac-help/mh21245/mac
Das löscht unter anderem auch den Zwischenspeicher für Schriften, die sich mal verhaspeln können.
Hallo DM,
danke für den Tipp. Aber was meinst du mit „viele“? Von welcher Größenordnung der Speicherbelegung sprechen wir hier?
MfG
Johannes