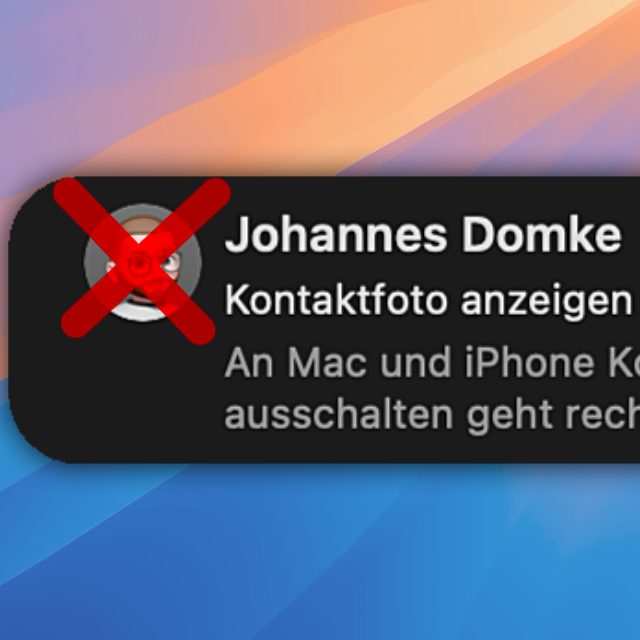Letztens habe ich aufgezeigt, wie man die Kategorie-Sortierung in der Mail App ein- und ausschaltet. Leser Dieter fragte daraufhin, wie man auch die Symbole in der E-Mail-Liste loswird. Dafür müssen wir uns die Einstellungen rund um die „Kontaktfotos“ anschauen. Wie man diese an Mac und iPhone findet, das habe ich in diesem Ratgeber zusammengefasst.
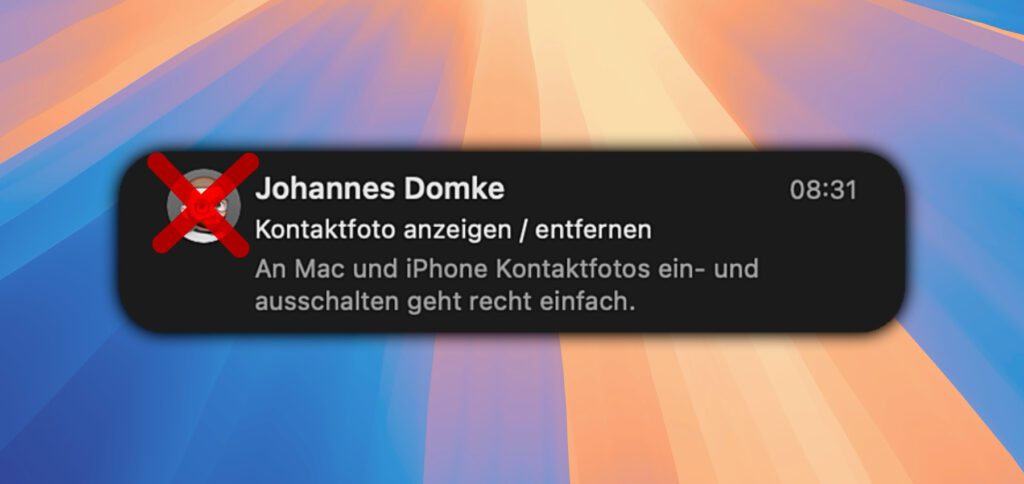
Kapitel in diesem Beitrag:
Wozu dienen die Kontaktfotos in der Apple Mail App?
Fotos von Kontakten, die entweder von selbigen bereitgestellt oder ihnen in der Kontakte App zugeteilt wurden, können in Mail angezeigt werden. So sieht man auf einen Blick und ohne die Absender-Adresse lesen zu müssen, von wem eine bestimmte E-Mail stammt. Eine schnellere Kommunikation kann dadurch ermöglicht werden.
Allerdings nehmen die Kontaktfotos, Unternehmenssymbole und Platzhalter für Kontakte ohne Bild merklich Platz weg. Wer also lieber den Absender-Namen sowie den Betreff und die ersten Worte der E-Mail für die Auswahl nutzen möchte, kann diesen den maximalen Platz einräumen. Dazu lassen sich die Kontaktfotos der Mail App deaktivieren. Die passende Option findet sich an der selben Stelle, an der man sie auch aktiviert.
Am Mac die Kontaktfotos der Mail App aktivieren / deaktivieren
Der Mac-Bildschirm bietet mehr Platz als das iPhone-Display. Deshalb kann es hier Sinn ergeben, die Symbole und Bilder der E-Mail-Kontakte anzuzeigen. Werden sie bereits angezeigt und will man sie loswerden, geht das aber an gleicher Stelle. Hier die Schritt-für-Schritt-Anleitung:
- Die Mail App unter macOS am Apple Mac öffnen
- In der Menüleiste auf „Darstellung“ klicken
- Durch Anklicken bei „Kontaktfoto anzeigen“ das Häkchen hinzufügen bzw. entfernen
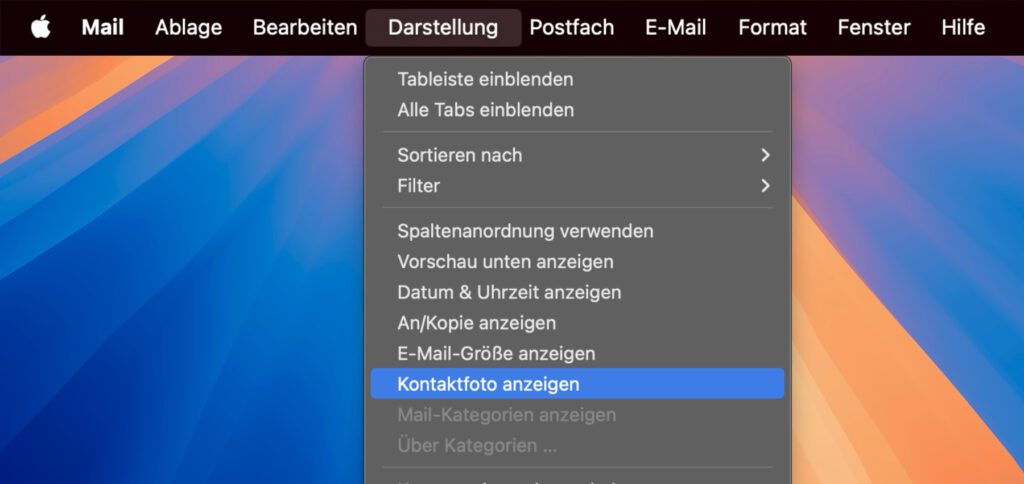
Am iPhone die Kontaktfotos der Mail App aktivieren / deaktivieren
Auch am iPhone bieten die Kontakte-Vorschaubilder in der E-Mail-Liste zum einen Vorteile, zum anderen Nachteile. Der Vorteil ist, dass man trotz kleinerem Display schnell einen Überblick über die Absender der E-Mails bekommt und die passende Nachricht aussuchen kann. Der Nachteil ist, dass so Platz für Name, Betreff und die Inhaltsvorschau verloren geht. Zum Ein- und Ausschalten der Bilder geht man so vor:
- Die Einstellungen App am Apple iPhone öffnen
- Nach unten scrollen und den Punkt „Apps“ antippen
- Aus der App-Liste den Eintrag „Mail“ auswählen
- Neben „Kontaktfotos anzeigen“ den Schalter antippen
- Ggf. die Mail App neustarten, falls die Änderung nicht direkt übernommen wird
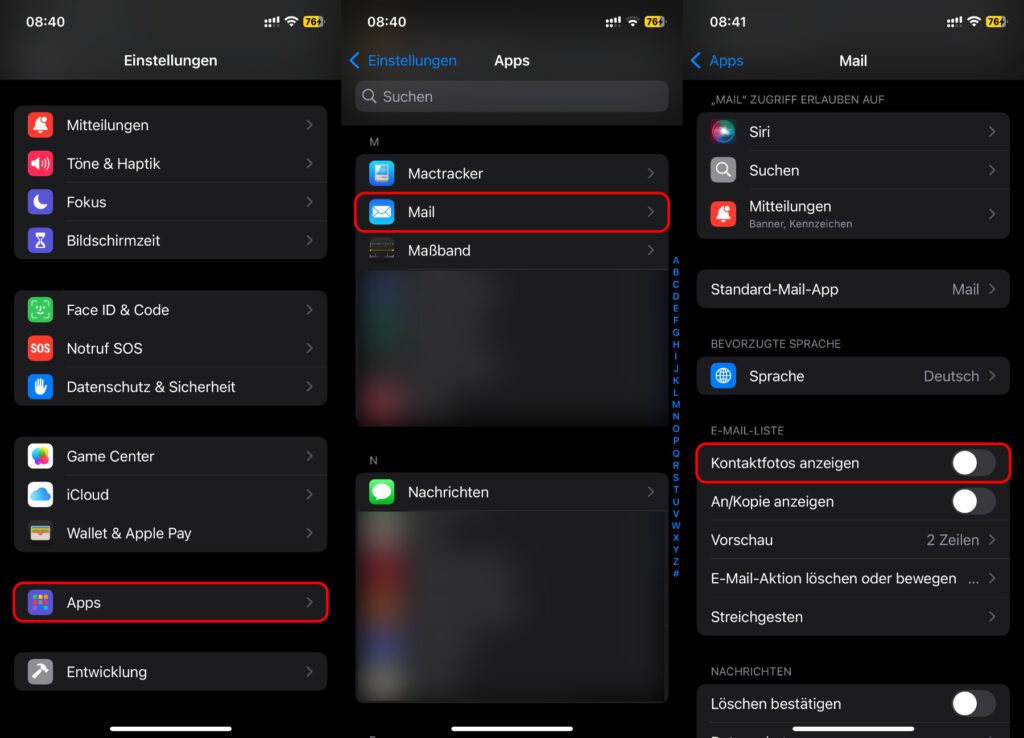
Ähnliche Beiträge
Johannes hat nach dem Abitur eine Ausbildung zum Wirtschaftsassistenten in der Fachrichtung Fremdsprachen absolviert. Danach hat er sich aber für das Recherchieren und Schreiben entschieden, woraus seine Selbstständigkeit hervorging. Seit mehreren Jahren arbeitet er nun u. a. für Sir Apfelot. Seine Artikel beinhalten Produktvorstellungen, News, Anleitungen, Videospiele, Konsolen und einiges mehr. Apple Keynotes verfolgt er live per Stream.