Wenn ihr von einem Windows-PC zu einem Apple Mac wechselt, werdet ihr wahrscheinlich versuchen, das @-Zeichen, auch Klammeraffe genannt, mit der vertrauten Tastenkombination [AltGR] + [Q] zu erstellen. Auf einem Mac erzeugt ihr das @-Zeichen, das man auch „ät“ ausspricht, allerdings mit einer anderen Kombination.
Kurz und knapp: ALT + L ist die Tastenkombination für das @ am Mac.
Auf alten Mac-Tastaturen musste man noch grübeln, welche Tasten das Klammeraffen-Symbol zaubern, aber mittlerweile ist es schon seit Jahren fest auf der Tastatur eingebaut:
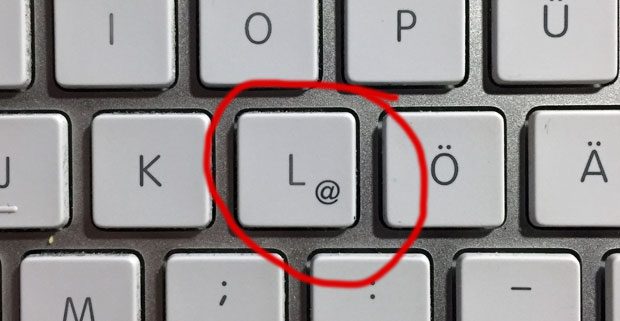
Kapitel in diesem Beitrag:
- 1 Anleitung: at-Zeichen (@) am Mac
- 2 Verwendung des at-Zeichens unter Mac OS X Bootcamp
- 3 @-Zeichen unter Parallels Desktop
- 4 at-Zeichen unter Microsoft Office
- 5 Häufige Fragen
- 6 Ähnliche Beiträge
- 7 Apple Intelligence in iOS 18.2: KI-gestützte Schreibunterstützung für Apple-Geräte
- 8 DER Blog oder DAS Blog? Welche Schreibweise ist richtig?
- 9 11 Beispiele für freundliche Antworten auf negative Google-Bewertungen (1-Sterne Bewertungen)
- 10 So haltet ihr Grok AI davon ab, mit euren X- bzw. Twitter-Daten zu trainieren
- 11 Apple Tastatur: Wo ist die Mac Umschalttaste?
- 12 ChatGPT-Trick: Tonalität und Fantasie über „Temperatur“-Faktor anpassen
- 13 Prepaid vs. Vertrag – so findest du deine perfekte Lösung (Sponsor)
- 14 Sir Apfelot Wochenschau KW 23, 2024
Anleitung: at-Zeichen (@) am Mac
Grundsätzlich bekommt man das ÄT bzw. AT-Zeichen (@) an jedem Mac mit der gleichen Tastenkombination. Dazu nutzt man die Tasten ALT + L. Das @-Symbol ist auch auf der L-Taste eingedruckt, damit man schneller weiß, wie man das Zeichen findet.
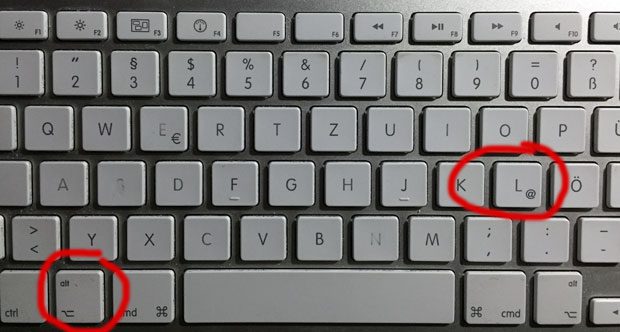
Auf Macs mit alten Betriebssystemen ist manchmal noch die Tastenkombination [Umschalten] + [ALT] + [L] in Verwendung um in den Genuss des at-Zeichens zu kommen. Ich habe allerdings schon seit Jahren keines dieser Modelle in die Finger gekommen…
Verwendung des at-Zeichens unter Mac OS X Bootcamp
Wer Bootcamp nutzt und darunter ein Windows Betriebssystem laufen hat, der muss eventuell mit [CRTL] + [ALT] + [Q] arbeiten. Dies funktioniert allerdings nur, wenn man in der Systemsteuerung in den Ländereinstellungen/Region und Sprache die deutsche Tastatur ausgewählt hat.
@-Zeichen unter Parallels Desktop
Unter dem [PC-Emulator Parallels Desktop->parallels-desktop] hat man in der Regel ein Windows laufen. Ist man im Windows und benötigt ein @-Zeichen, kann man es auch mit [ALT] + [L] erreichen. Unter einem „richtigen“ Windows an einem PC mit entsprechend anderer Tastaturbelegung benötigt man übrigens AltGr + Q.
Und ein Tipp für die ganz Verzweifelten: Wenn nichts geht und man einfach keinen Klammeraffen über die Tastatur bekommt, dann gehe ich einfach in eine eMail oder einen Text und kopiere mir ein @ raus. Ich denke in dieser Anleitung sind auf jeden Fall genügend dafür vorhanden. :)
at-Zeichen unter Microsoft Office
Tippt man in Excel oder Word eine E-Mail-Adresse mit Benutzernamen@Domain.de, dann wird diese gleich automatisch in eine anklickbare Mail-Adresse verwandelt. Wem dieses Vorgehen nervt, der kann es in den Einstellungen der Office-Programme abschalten.
Häufige Fragen
Wie erstelle ich ein @-Zeichen auf einem Mac?
Auf einem Mac erzeugt ihr das @-Zeichen ganz einfach mit der Tastenkombination [⌘] (Command) + [L].
Warum funktioniert die Windows-Tastenkombination für das @-Zeichen nicht auf meinem Mac?
Mac-Computer nutzen ein anderes Tastaturlayout und andere Tastenkombinationen als Windows-PCs. Deshalb funktioniert die gewohnte [AltGR] + [Q] Kombination von Windows nicht auf einem Mac.
Kann ich die Tastenkombination für das @-Zeichen auf meinem Mac ändern?
Ja, ihr könnt die Tastenkombinationen anpassen, indem ihr die Systemeinstellungen öffnet, zu „Tastatur“ navigiert und dort „Tastaturkurzbefehle“ auswählt. Hier könnt ihr eigene Kurzbefehle für verschiedene Aktionen, einschließlich des Schreibens des @-Zeichens, festlegen.
Warum erscheint das @-Zeichen nicht, wenn ich die angegebene Tastenkombination auf meinem Mac benutze?
Stellt sicher, dass ihr die richtige Tastenkombination verwendet und dass eure Tastatur korrekt funktioniert. Wenn das Problem weiterhin besteht, überprüft die Tastatureinstellungen in den Systemeinstellungen, um sicherzustellen, dass die Tastatur richtig konfiguriert ist. Das Tastaturlayout sollte auf „Deutsch“ stehen, damit diese Tastenkombination funktioniert.
Wie kann ich das @-Zeichen in Textverarbeitungsprogrammen auf einem Mac einfügen?
In den meisten Textverarbeitungsprogrammen auf einem Mac könnt ihr das @-Zeichen mit der gleichen Tastenkombination wie im gesamten Betriebssystem einfügen. Sollte es eine spezielle Funktion oder einen speziellen Menüpunkt für das Einfügen von Symbolen geben, könnt ihr das @-Zeichen auch darüber einfügen.
Wie macht man das @-Zeichen am Mac mit einem englischen Tastaturlayout?
Auf einem Mac mit einem englischen Tastaturlayout erstellt ihr das @-Zeichen durch Drücken der Shift + 2 Tasten.
Ähnliche Beiträge
Seit 2012 betreibe ich meinen Blog als Sir Apfelot und helfe meinen Lesern bei technischen Problemen. In meiner Freizeit flitze ich auf elektrischen Einrädern, fotografiere mit meinem iPhone, klettere in den hessischen Bergen oder wandere mit meiner Familie. Meine Artikel behandeln Apple-Produkte, Drohnen-News und Lösungen für aktuelle Bugs.









… und zur Vervollständigung noch das Tastenkürzel für VMWare Fusion auf dem Mac mit Windows [CRTL] + [ALT] + [L]
Die Kopiervariante ist aber auch hochgradig kreativ :)
Ja, danke, die Kopiervariante habe ich früher tatsächlich hin und wieder genutzt, wenn ich mal wieder ein verstelltes Tastaturlayout am alten Mac unter irgendwelchen dubiosen Bedingungen hatte. Ist einfach und klappt immer. :) Aber danke auch für deinen Tipp!
Bei mir war es unter Parallels und Windows ALT GR + L, um den Klammeraffen @ zu bekommen.
Tja, auf der ’normalen‘ Tastatur liegt der Klammeraffe @ auf der Taste L. Auf der kleinen Bluetooth-Tastatur, die ich jetzt an meinem ’neuen‘ Mac Mini betreibe, liegt der aber nicht dort, sondern auf der Taste Q. Das Zeichen @ ist zwar noch auf der Taste L wie üblich zusätzlich aufgedruckt, funktioniert aber nicht als solches, auf der Taste Q findet sich dagegen kein solcher Hinweis, was etwas irreführend ist. Und jetzt meine Frage: Gibt es einen Hack, um den Klammeraffen @ wieder wirksam mit der Taste L zu verbinden?
Hallo Batacuda! Ich habe mal nachgeschaut. Mit Bordmitteln von macOS kommt man da leider nicht weit. Aber du kannst dir eigene Keyboard-Layouts mit der App Ukelele erstellen. Aber keine Garantie. Ich habe die App nicht ausprobiert. Würde mich aber freuen, wenn du kurz berichtest, ob dir das geholfen hat. 😊
Das passiert, wenn du „Deutsch – Standard“ statt „Deutsch“ als Tastaturlayout ausgewählt hast. Du kannst es einfach unter „Tastatur“ -> „Eingabequellen“ ändern.
@ = Alt G auf Logitech Tastaturen
Habe ich jetzt gerade damit geschrieben