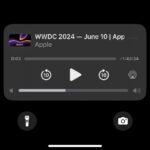Wollt ihr auf einer Webseite eine Volltextsuche durchführen, um ein Wort oder eine Wortgruppe zu finden, benötigt ihr am Mac nur den Shortcut cmd + F. Im iPhone oder iPad könnt ihr die Tastenkombination auch nutzen, falls ihr eine Bluetooth-Tastatur mit dem Apple-Gerät gekoppelt habt. Bedient ihr es aber ausschließlich über Displayeingaben, müsst ihr einen anderen Weg gehen. Wenn ihr Wörter auf einer Webseite in Safari am iPhone oder iPad suchen wollt, ohne dass eine Tastatur zum Einsatz kommen muss, geht das auch über Display-Eingaben. In der folgenden Anleitung zeige ich euch, wie ihr dazu vorgehen müsst ;)

Kapitel in diesem Beitrag:
Wörter auf Webseite suchen – Safari-Suchfunktion am iPhone / iPad
Manchmal möchte man nicht eine komplette Webseite durchlesen, um eine bestimmte Information zu Tage zu fördern. Vielleicht will man auch nur ein Zitat wiederfinden, an das man sich nur bruchstückhaft erinnert. Oder man will schnell zum Wort „Schnittlauch“ springen, weil man vergessen hat, wie viel für das auf der Website aufgezeigte Rezept benötigt wird. Habt ihr die Seite in Safari unter iOS oder iPadOS aufgerufen, dann geht ihr für die Volltextsuche so vor:
- Tippt auf die Adresszeile des Webbrowsers, um sie zu aktivieren
- Gebt das Wort oder die Wortgruppe ein, die ihr sucht
- In der Vorschlagsliste tippt ihr (ganz unten) auf „Auf dieser Seite (n Treffer)“
- Bei mehreren Funden des Suchbegriffs navigiert mit den Pfeilen (unten rechts) zwischen ihnen hin und her
- Tippt auf „Fertig“ (unten links), um die Suche zu beenden und das ausgesuchte Ergebnis zu markieren
In Safari am iPhone Wörter hervorheben – Screenshot-Anleitung
Für diejenigen unter euch, die lieber mit Bildern als nur über gelesenen Text etwas dazu lernen, habe ich die oben aufgelisteten Punkte noch einmal in Form von Screenshots aufgearbeitet. Hier findet ihr die Schritt-für-Schritt-Anleitung für die Suche im Safari-Browser unter iOS und iPadOS als Bilder:
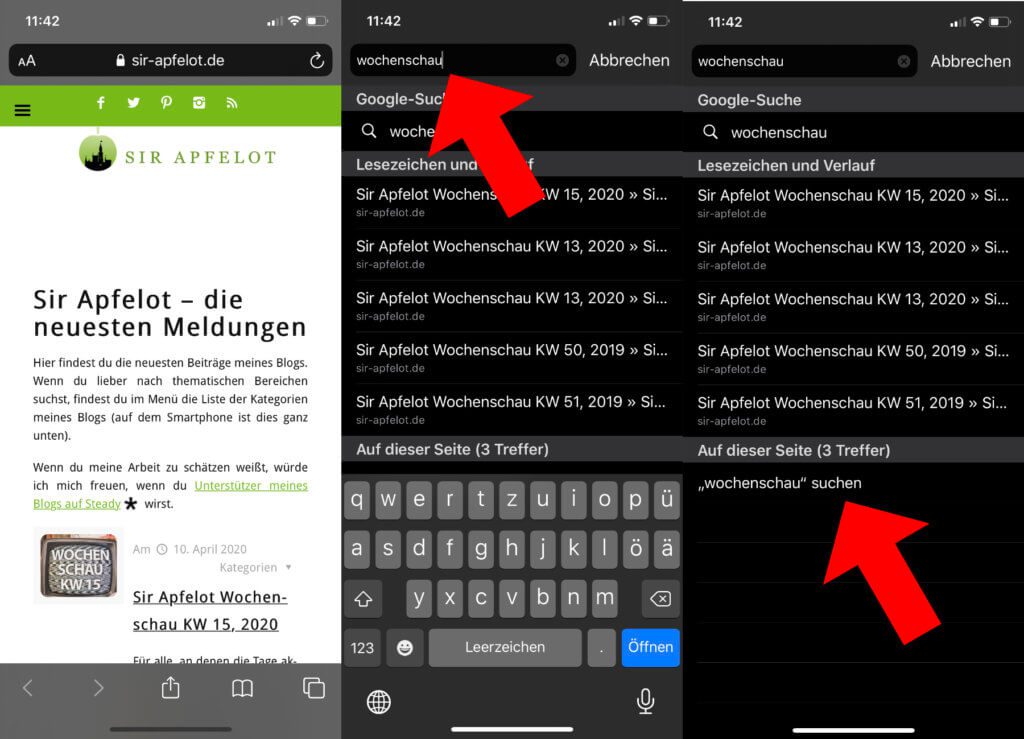
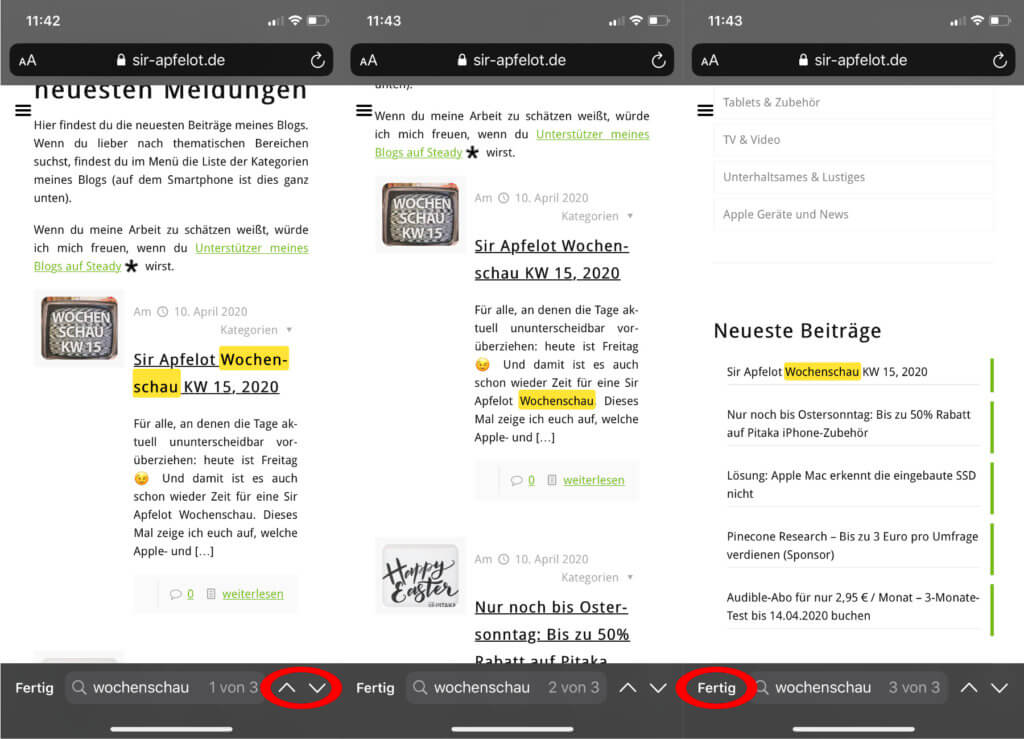
Ähnliche Beiträge
Seit 2012 betreibe ich meinen Blog als Sir Apfelot und helfe meinen Lesern bei technischen Problemen. In meiner Freizeit flitze ich auf elektrischen Einrädern, fotografiere mit meinem iPhone, klettere in den hessischen Bergen oder wandere mit meiner Familie. Meine Artikel behandeln Apple-Produkte, Drohnen-News und Lösungen für aktuelle Bugs.