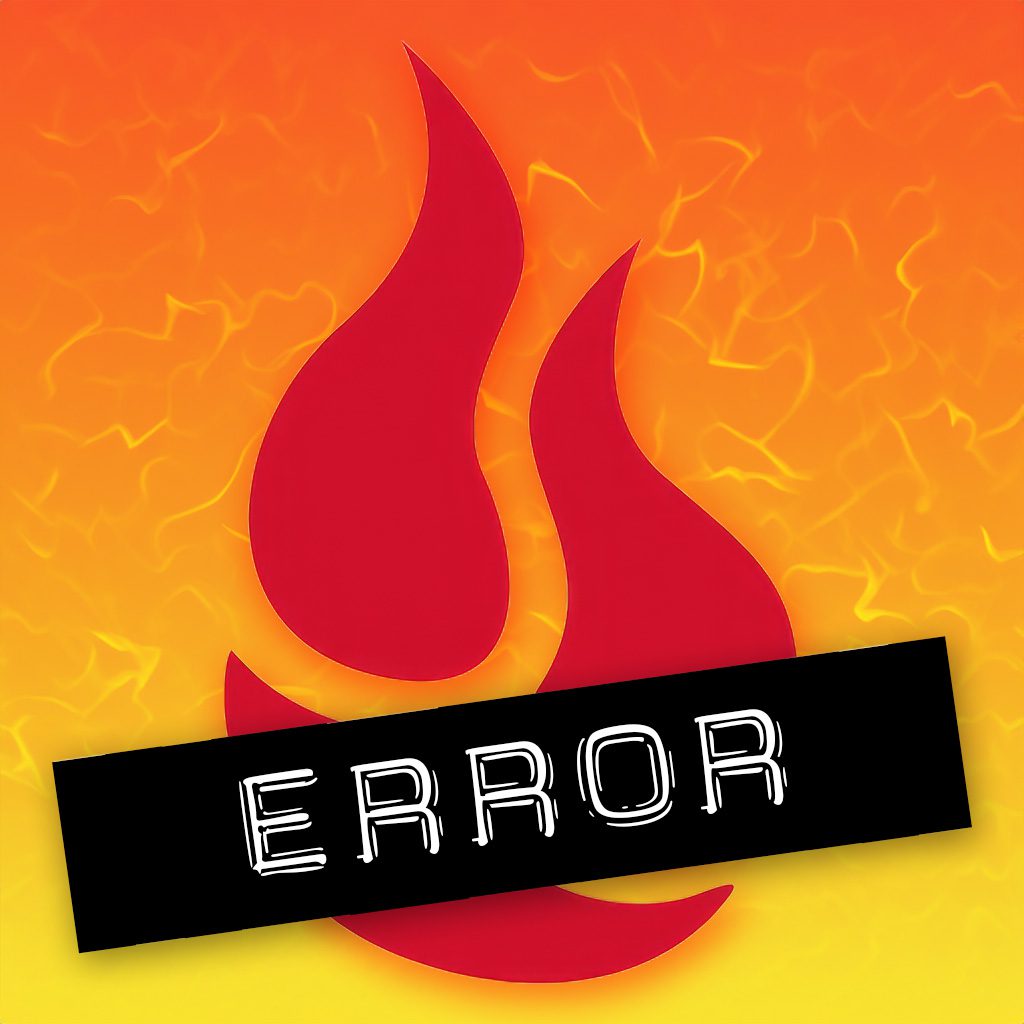Ich nutze Backblaze seit Jahren als sehr verlässlichen Online-Backup-Service für den Mac meiner Frau und mein MacBook Pro. Aber seit einigen Tagen erscheint bei mir regelmäßig die folgende Fehlermeldung in Backblaze:
WARNING: Backblaze is not able to back up one of your hard drives!
The hard drive /Volumes/HDD 1/ is only backed up when it is called /Volumes/HDD/
[close] [learn more]
Geht man nun auf den Button „Mehr erfahren“, dann landet man bei einer allgemeinen Fehlerbehebungsseite, die scheinbar alle möglichen Ursachen für die Meldung „WARNING: Backblaze is not able to back up one of your hard drives!“ aufzeigt. Leider hat mir diese Seite wenig geholfen, sodass ich über Foren weiter nach der Lösung des Problems gesucht habe.
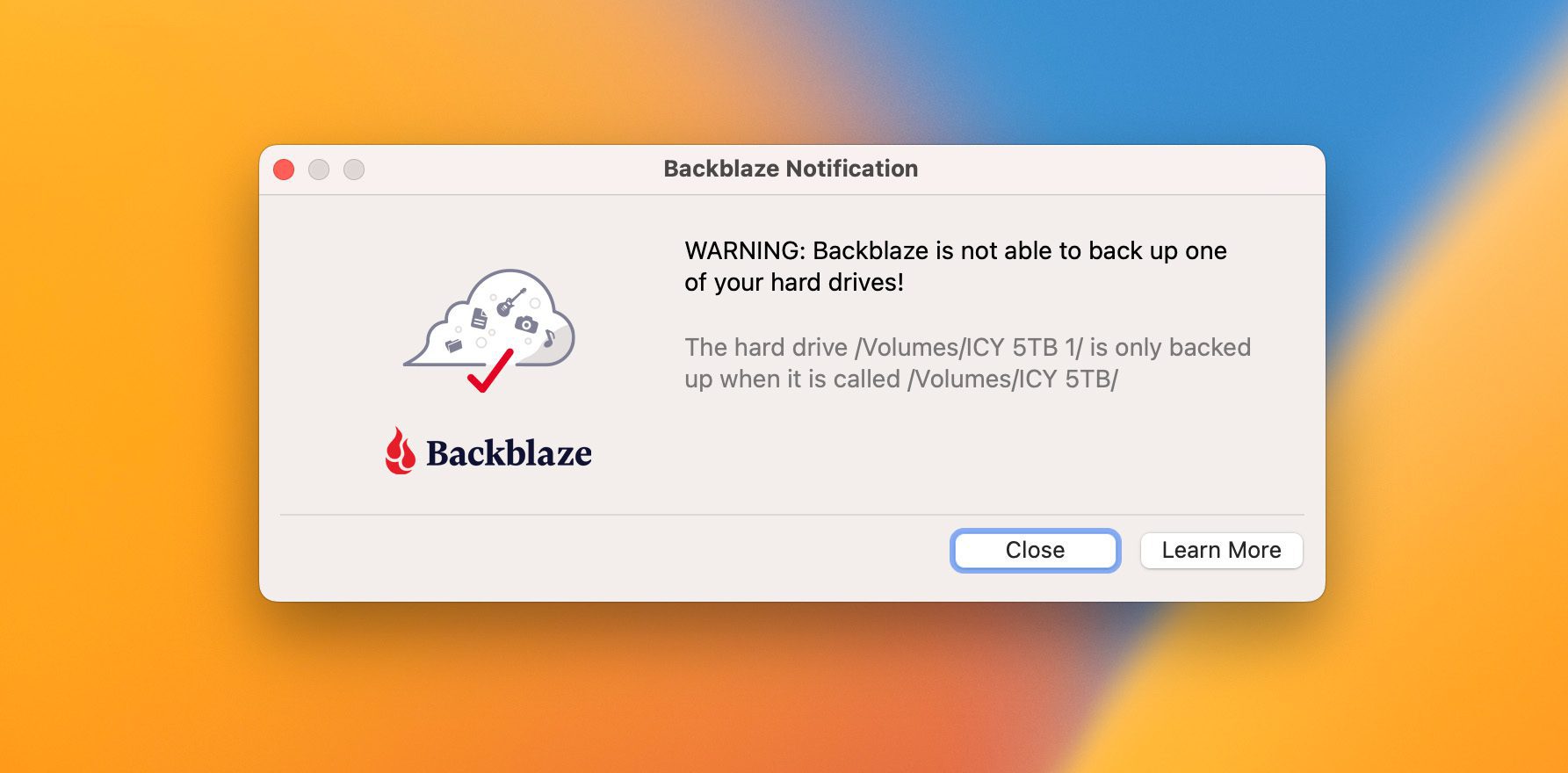
Kapitel in diesem Beitrag:
- 1 Anleitung: Die Lösung des Backblaze-Fehlers
- 2 Die Ursache: Festplatte wurde unerwartet deaktiviert
- 3 Was ist ein Mountpoint?
- 4 Lösung: alten Mountpoint löschen
- 5 Ähnliche Beiträge
- 6 iPhone 6s und 2018er Mac mini jetzt auf der „Vintage“-Liste
- 7 Mac-Trick: Keine Spaces anzeigen, wenn Fenster an oberen Displayrand gezogen werden
- 8 Apple Intelligence am Mac: So findest du das digitale Handbuch!
- 9 Mac-Trick: Ordner automatisch Bilder in anderes Format konvertieren lassen
- 10 Apple Immersive Video Utility: Videos für die Vision Pro am Mac verwalten
- 11 Sprachmemos App: Automatische Transkripte jetzt auch auf Deutsch
- 12 Safari-Trick: Vorige Seite in zweitem Tab öffnen (und damit beide Seiten behalten)
- 13 Safari: Details zur Verbindungssicherheit nur noch übers Menü
Anleitung: Die Lösung des Backblaze-Fehlers
Wer an dieser Stelle nur schnell wissen möchte, wie man das Problem behebt, der findet hier die entsprechende Anleitung.
Wichtig: Bei mir handelt es sich bei dem betroffenen Medium um eine Festplatte, aber es kann auch ein USB-Stick, eine SSD oder irgendein anderer Datenträger sein. Und das Volume heißt bei euch sicher nicht „HDD“. Ihr müsst die Anleitung also etwas „übersetzen“, damit sie zu eurer Situation passt.
- Im Finder auf „Gehe zu“ und dort unten „Gehe zu Ordner“ wählen
- nun gibt man /Volumes ein und drückt Return
- nun landet man in dem entsprechenden Ordner, in dem auch der in der Fehlermeldung genannte Mountpoint „HDD 1“ (heißt bei euch sicher anders!) zu finden ist
- wenn ihr aktuell noch die Festplatte angeschlossen habt, dann werft diese aus, indem ihr mit der rechten Maustaste auf den Festplattennamen klickt und „Auswerfen“ wählt
- nun noch den Festplattennamen mit der „1“ mit der rechten Maustaste anklicken und „In den Papierkorb legen“ wählen
- nun werdet ihr nach dem Admin-Passwort gefragt, das ihr eingebt
- nun die Festplatte wieder einstecken
Nach der Eingabe des Passworts (wenn es richtig war), verschwindet der falsche Mountpoint mit der Eins im Namen.
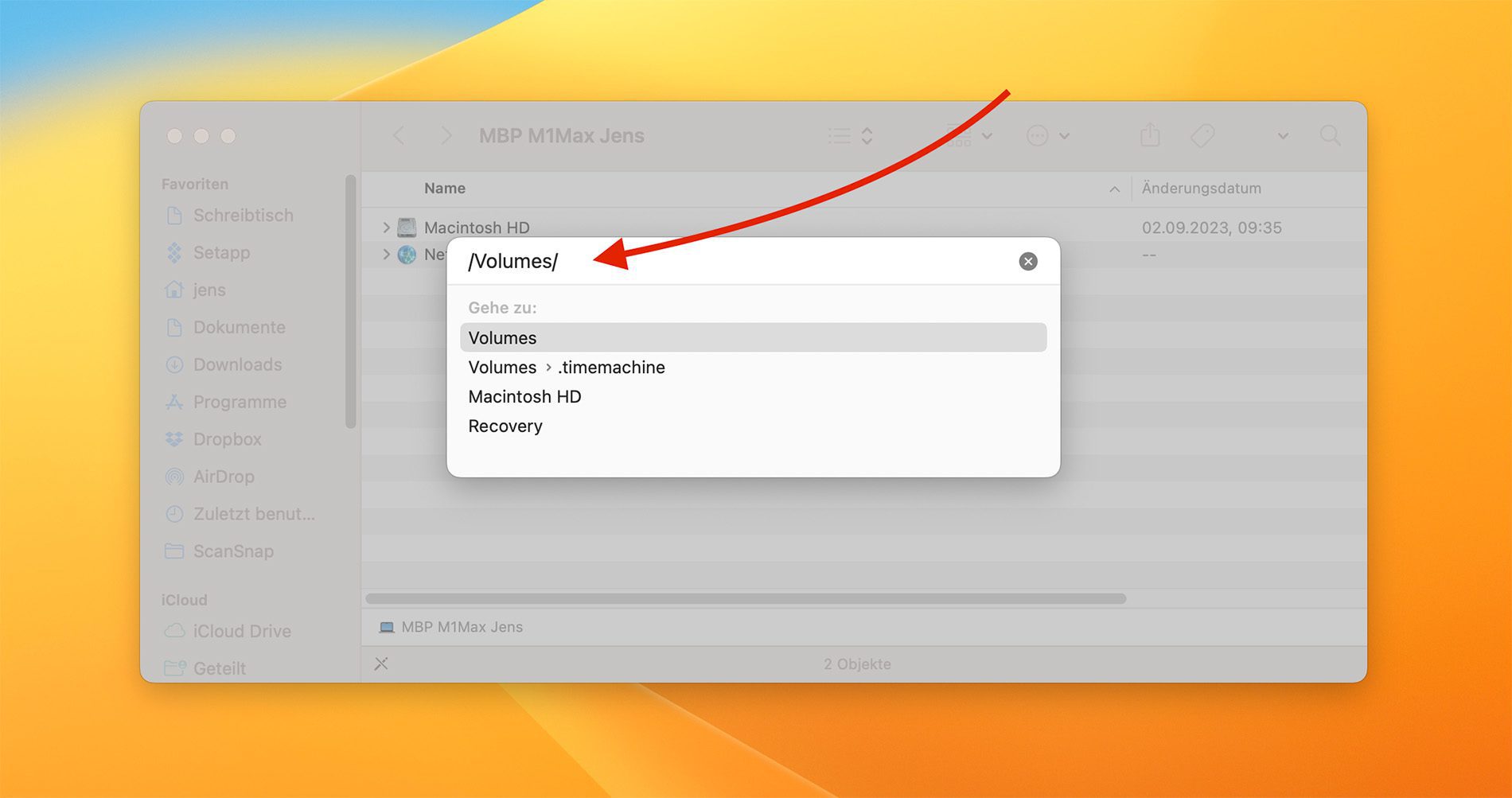
Die Ursache: Festplatte wurde unerwartet deaktiviert
Soweit ich es verstanden habe, ist die Hauptursache für den oben genannten Fehler, dass die Festplatte, die bei mir zum Beispiel extern angesteckt ist, unerwartet vom Mac getrennt wurde.
Bei mir passiert das manchmal, wenn ich die Festplatte nicht auswerfe, aber das Apple Studio Display vom Mac trenne. Dann verliert die am Studio Display abgesteckt Festplatte natürlich auch die Verbindung zum Mac.
Da die Festplatte aber nicht ordnungsgemäß abgemeldet wurde, bevor ich sie vom Mac getrennt habe, bleibt der Mountpoint /Volumes/HDD/ weiterhin reserviert. Steckt man die Festplatte nun wieder an, wird sie unter dem Mountpoint /Volumes/HDD 1/ angemeldet – auch wenn sich der Name der Festplatte nicht geändert hat und weiterhin „HDD“ ist..
Backblaze erkennt die Volumes aber genau an dem Mountpoint und findet keine Festplatte mehr unter /Volumes/HDD/ und wirft daraufhin die Fehlermeldung raus, weil er doch eine Festplatte findet, die der „alten“ sehr ähnlich zu sein scheint.
Was ist ein Mountpoint?
Ich habe mal ChatGPT gefragt, ob er mir den Begriff „Mountpoint“ mal einfach erklären kann. Das hier kam dabei raus:
Ein Mountpoint ist ein Ort im Dateisystem von macOS, an dem der Inhalt eines anderen Speichermediums, wie z.B. eines USB-Sticks, sichtbar gemacht wird. Wenn ihr einen USB-Stick anschließt, erstellt macOS einen Mountpoint, damit ihr auf die Dateien zugreifen könnt. Es ist genau genommen der Zugangspunkt zu den Daten auf diesem Speichermedium.
Ich weiß nicht, wie es euch geht, aber ich glaube, ich habe es kapiert. Wobei ich nie über den Ordner Volumes gehe, um zu einem Datenträger zu kommen, sondern immer über die Seitenleiste im Finderfenster. Aber ich nehme an, das sind einfach nur Abkürzungen zu den eigentlichen Mountpoints.

Lösung: alten Mountpoint löschen
Ich habe etliche Anleitungen ausprobiert, aber letztendlich hat nur eine – nun schon mehrfach! – Erfolg gezeigt. Dabei wird die Festplatte vom Mac getrennt und dann löscht man den alten Mountpoint aus dem macOS.
Danach steckt man die Festplatte wieder an und das Mac-System mountet sie unter dem alten Punkt /Volumes/HDD/. Damit ist Backblaze dann wieder glücklich. Und wie man das Schritt für Schritt macht, ist ja oben erklärt.
Übrigens: Beim Windows-PC gibt es das Problem scheinbar auch, aber hier kann ich leider keine Anleitung liefern. Sucht am besten mal nach „Mountpoint löschen Windows“ in Google… dann findet ihr hoffentlich eine Hilfe.
Ähnliche Beiträge
Seit 2012 betreibe ich meinen Blog als Sir Apfelot und helfe meinen Lesern bei technischen Problemen. In meiner Freizeit flitze ich auf elektrischen Einrädern, fotografiere mit meinem iPhone, klettere in den hessischen Bergen oder wandere mit meiner Familie. Meine Artikel behandeln Apple-Produkte, Drohnen-News und Lösungen für aktuelle Bugs.