Heute trudelte bei mir eine Mail von meinem favorisierten Online-Backup-Service Backblaze ein, die mich darauf hinwies, dass mein Online-Backup aktuell nicht mehr läuft. Die neuen Sicherheitsvorkehrungen von Mojave erfordern ein Eingreifen des Benutzers, da das Backblaze-Programm nicht die nötige Erlaubnis hat, um auf die Festplatte zu zugreifen. Die in der Mail mitgelieferte Anleitung in Englisch mag für manche Leute etwas kryptisch sein. Aus dem Grund möchte ich die nötigen Schritte hier kurz ausführlicher mit Screenshots darstellen.
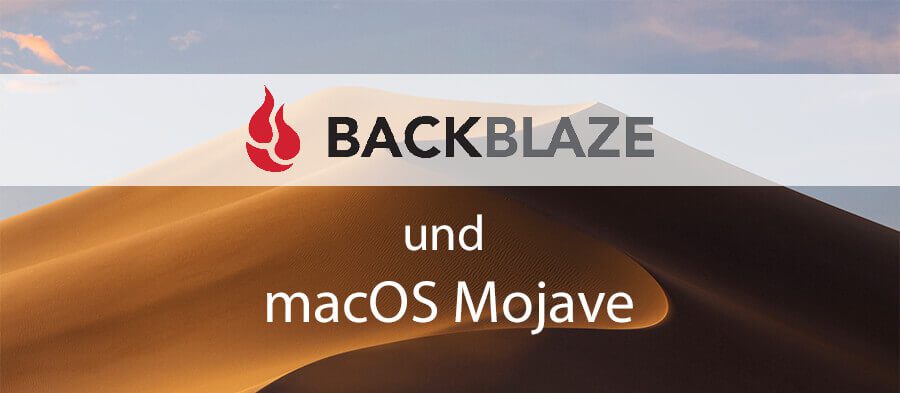
Kapitel in diesem Beitrag:
- 1 Anleitung in komprimierter Form
- 2 Schritt-für-Schritt-Anleitung mit Screenshots
- 3 Backblaze-Client aktualisieren
- 4 Backblaze Zugriff auf die Festplatte einräumen
- 5 Ähnliche Beiträge
- 6 Apple Intelligence am Mac: So findest du das digitale Handbuch!
- 7 Ohne App: Audio als Mono wiedergeben an Mac, iPhone und iPad
- 8 Mac Systemeinstellungen per Kurzbefehl öffnen und anpassen
- 9 Links zu Einstellungen: Text mit Mac-Systemeinstellungen verknüpfen
- 10 Apple Intelligence in iOS 18.2: KI-gestützte Schreibunterstützung für Apple-Geräte
- 11 DER Blog oder DAS Blog? Welche Schreibweise ist richtig?
- 12 11 Beispiele für freundliche Antworten auf negative Google-Bewertungen (1-Sterne Bewertungen)
- 13 So haltet ihr Grok AI davon ab, mit euren X- bzw. Twitter-Daten zu trainieren
Anleitung in komprimierter Form
Wenn euch die detailierte Anleitung mit Screenshots zu umfangreich ist, habe ich hier eine Zusammenstellung mit kurzen Stichpunkten, die das Vorgehen beschreiben:
- Neueste Backblaze-Version laden und installieren
- Systemeinstellungen -> Sicherheit öffnen
- Reiter „Datenschutz“ und Punkt „Vollzugriff auf Festplatte“ auswählen
- Links unten das Schloß anklicken und entsperren
- Plus-Symbol (+) in dem Fenster klicken
- Backblaze aus der Programmliste wählen
Schritt-für-Schritt-Anleitung mit Screenshots
Backblaze-Client aktualisieren
Als erstes gehen wir zur Download- bzw- Updates-Seite von Backblaze und laden uns die aktuellste Version für den Mac runter: https://secure.backblaze.com/update.htm
Das ist tatsächlich nötig, da sich der Backblaze-Client scheinbar nicht selbständig aktualisiert. Ich dachte erst, dass ich sicher die neueste Version installiert habe, aber wenn man oben in der Menüzeile auf das Backblaze-Symbol (diese Flamme) klickt und „About“ wählt, erscheint ein Fenster mit der Versionsnummer, die gerade installiert ist – und hier war ich einige Versionssprünge hinter der aktuell verfügbaren Version:
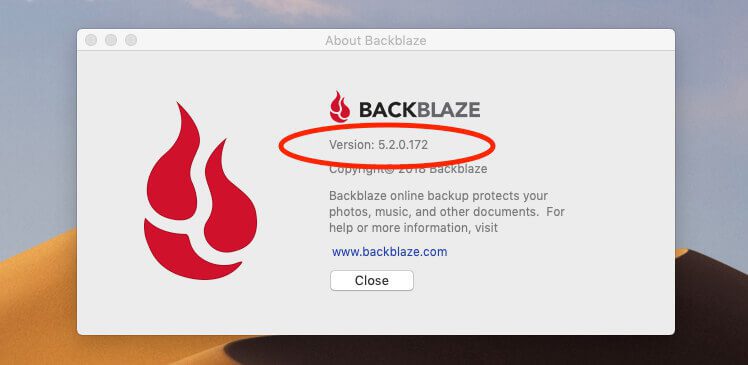
Hat man den Installer von Backblaze geladen und gestartet, wird man gefragt, ob man das Programm aus dem Internet wirklich starten möchte. Ja, möchten wir! Danach folgen noch einige Schritte und man muss sein Passwort eingeben, damit der alte Client durch den neuen ersetzt werden kann. Ist die Installation fertig, erfolgt noch eine kleine Anleitung, wie man Backblaze die nötigen Zugriffsrechte auf die Festplatte geben kann. Dies erkläre ich im folgenden Abschnitt.
Backblaze Zugriff auf die Festplatte einräumen
Unter macOS Mojave dürfen Programme nicht mehr ohne Zustimmung des Benutzers auf alle Teile der Festplatte zugreifen, um dessen Privatsphäre zu schützen. Bei einem Backup-Programm ist diese Einschränkung allerdings etwas unpraktisch, denn es muss ja jede Datei lesen können, um sie zu sichern. Dementsprechend geben wir nun Backblaze die entsprechenden Rechte dazu.


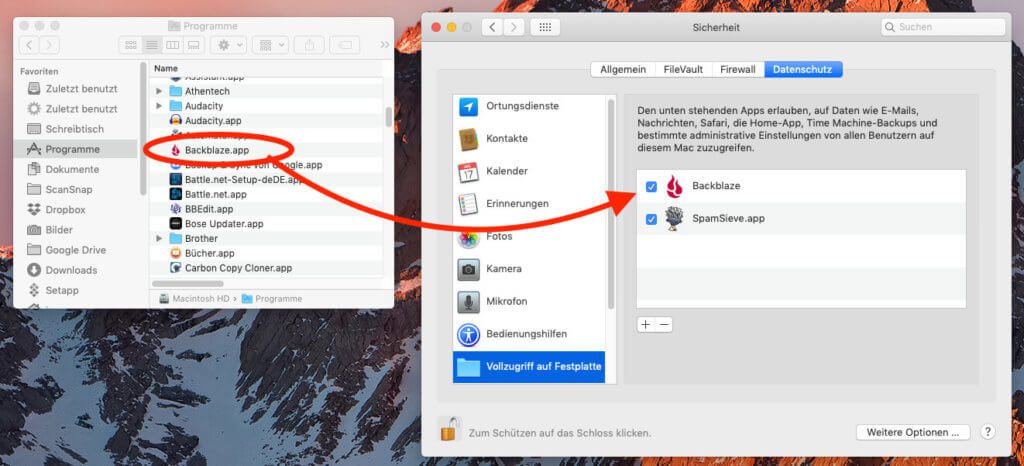
Nun sollte in der Liste der Programme mit „Vollzugriff auf die Festplatte“ auch Backblaze zu sehen sein, wie es bei mir oben der Fall ist. Man möge mir den „High Sierra“ Hintergrund entschuldigen. Ich hatte den SChreibtischhintergrund noch nicht umgestellt, als ich den Screenshot gemacht habe. Aber mein System läuft schon auf Mojave. :D
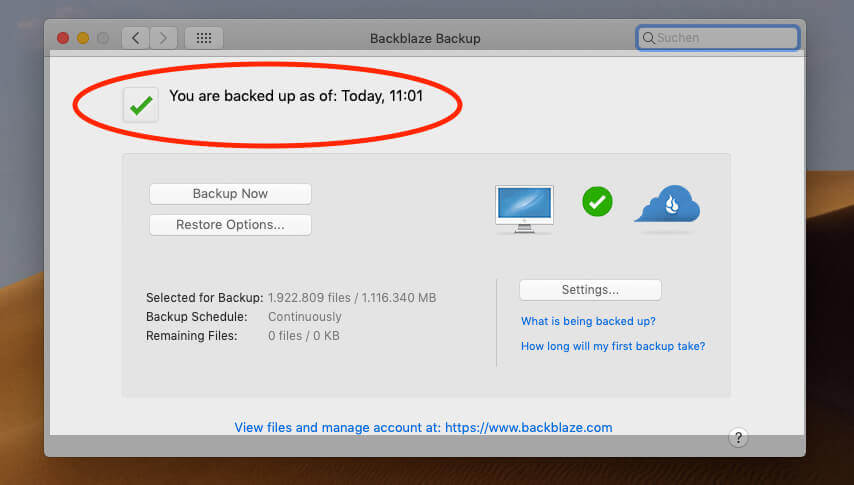
Ob Backblaze nun wieder läuft, seht ihr, wenn ihr in der Menüzeile auf das Backblaze-Symbol klickt und dann „Backblaze Preferences“ auswählt. In dem Fenser sollte oben links ein grüner Haken sein.
Ähnliche Beiträge
Seit 2012 betreibe ich meinen Blog als Sir Apfelot und helfe meinen Lesern bei technischen Problemen. In meiner Freizeit flitze ich auf elektrischen Einrädern, fotografiere mit meinem iPhone, klettere in den hessischen Bergen oder wandere mit meiner Familie. Meine Artikel behandeln Apple-Produkte, Drohnen-News und Lösungen für aktuelle Bugs.








