Wollt ihr in einem Video zeigen, wie eine App funktioniert, oder Videospiele am Mac aufnehmen / streamen während ihr sie spielt? Dann braucht ihr eine Screen Recording Software bzw. eine App fürs Screen Capturing. In diesem kleinen Ratgeber möchte ich euch verschiedene Lösungen dafür aufzeigen. Welche für euch die beste Screen Recording Software für den Mac ist bzw. ob euch gratis Screen Capturing Apps für macOS ausreichen, das könnt ihr durch einen Test ausprobieren. Denn von den kostenpflichtigen Lösungen gibt es auch gratis Demo-Versionen für Interessierte.
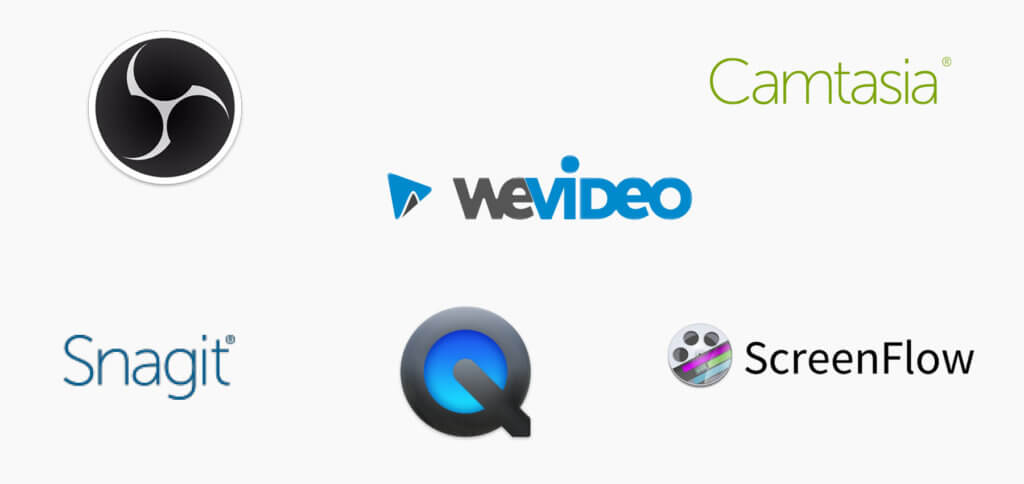
Kapitel in diesem Beitrag:
Kostenpflichtige Screen Recording Software für Mac
Camtasia
Camtasia ist eine Volllösung für alle, die nicht nur den Mac-Bildschirm bzw. das Display vom iMac oder MacBook aufnehmen wollen, sondern auch für jene, die ihre Videos anschließend bearbeiten möchten. Im Grunde handelt es sich um eine App für die Videobearbeitung, die auch die Bildschirmaufnahme zulässt. Das Screen Capture Feature der App wird dadurch erweitert, dass gleichzeitig auf die Webcam und andere Quellen zugegriffen werden kann. Diese weiteren Inhalte lassen sich in das Screen Recording einbetten, sodass mit Camtasia auch Let’s Play Videos inkl- Webcam realisiert werden können. Aber auch Tutorials, Software-Vorstellungen und so weiter sind möglich.
- Preis für die Camtasia-Vollversion (Einzellizenz): 253,35 €
- Mehr Informationen und Download der Test-Version: Entwickler-Seite
Lesetipp: Warum man Apps nie von Software-Plattformen laden sollte
ScreenFlow
ScreenFlow ist ebenfalls eine Kombination aus Screen Capturing und Videobearbeitung. Zudem lässt die Software nicht nur die Kombination aus Bildschirm-Aufnahme, Webcam und externem Mikrofon zu, sondern eignet sich auch zum Aufnehmen des angeschlossenen iPhones. Wollt ihr also Tutorials zu iPhone und iOS produzieren oder Let’s Plays im Bereich Mobile Gaming realisieren, dann könnte ScreenFlow für euch genau das Richtige sein. Aber auch für Mac, iMac und MacBook liefert die App nicht nur die Aufnahme-Funktion, sondern auch zahlreiche Möglichkeiten zur Bearbeitung, zum Hervorheben von Inhalten und so weiter.
- Preis für die ScreenFlow-Vollversion (Einzellizenz): $129 bis $209 (je nach Umfang)
- Mehr Informationen und Download der Test-Version: Entwickler-Seite
Snagit
Snagit stammt von TechSmith, dem Entwickler, der auch Camtasia anbietet. Diese günstigere Software bietet Optionen speziell für die Aufnahme von Screenshots und Screen Capture Videos an. Mit zahlreichen Möglichkeiten zur Bearbeitung vom Screen Recording sowie mit Elementen zum Hervorheben und Markieren ist der kleine Bruder von Camtasia schon sehr gut ausgestattet. Wer also nur Bildschirmaufnahmen erzeugen und bearbeiten möchte und darüber hinaus keine weiteren Videos oder Bild-in-Bild-Aufnahmen bearbeiten und exportieren will, der kann sich hier eine vergleichsweise günstige Screen Recording App sichern. Eine kostenlose Demo hilft bei der Kaufentscheidung.
- Preis für die Snagit-Vollversion (Einzellizenz): 50,82 €
- Mehr Informationen und Download der Test-Version: Entwickler-Seite
WeVideo
WeVideo ist ein Cloud-basiertes Angebot, das ihr direkt aus dem Webbrowser heraus nutzen könnt. Die Aufnahme, das Speichern und das Bearbeiten von Screen Recordings am Mac wird dabei komplett über die Cloud realisiert, sodass lokale Ressourcen geschont werden. Vielleicht eine gute Lösung für euch, wenn ihr einen älteren Mac nutzt oder eure Festplatte bereits gut gefüllt ist. Neben macOS-Inhalten könnt ihr WeVideo auch unter iOS, Android und Windows nutzen. Screencasting sowie das Einsprechen von Tonspuren zum Screen Recording sind ebenfalls möglich. Der Preis beläuft sich je nach gebuchtem Paket auf $4,99 im Monat bis $29,99 im Monat (jährliche Rechnungsstellung).
- Übersicht der Pakete, Features und Preise sowie mehr Infos: Anbieter-Seite
Update 05.12.2019:
iShowU Instant
iShowU Instant von shinywhitebox, Entwicklern für Mac-Software, bietet ab macOS 10.14.4 die Möglichkeit, den Bildschirm unter macOS aufzunehmen, in verschiedenen Formaten als Video auszugeben und mehr. So kann zum Beispiel eine Kamera (die Kamera von iMac / MacBook) als Bild-in-Bild-Darstellung eingebunden werden. Zudem kann das Programm für die Aufnahme die Schreibtisch-Objekte verstecken und den Hintergrund ändern, z. B. zu einer einzelnen Farbe. Neben diesen Standard-Features gibt es als In-App-Käufe diese „Advanced“Optionen:
- Bearbeitungsmöglichkeiten zum Zuschneiden und Ergänzen von Aufnahmen
- Audio-Einstellungen wie Compressor und EQ für besseren Klang
- Wasserzeichen für Bilder und Videos erstellen, um sie zu schützen
- Individuelle Anzeige von Mausklicks und Tastenanschlägen festlegen
- Aufnahme von angeschlossenen Apple-Geräten wie iPhone und iPad
Kostenlose Demo und Kauf-Optionen: shinywhitebox.com/ishowu-instant
Update Ende
Gratis Screen Capturing Apps für Mac
QuickTime Player
Der QuickTime Player ist ein unter Mac OS X und macOS vorinstallierter Medienplayer, der neben einigen anderen Funktionen auch Screen Recording bzw. Screen Capture unterstützt. Öffnen könnt ihr die App bspw. über die Spotlight-Suche. Drückt dazu cmd+Leertaste, tippt QuickTime ein und drückt Enter. Wenn ihr euren Mac Bildschirm mit QuickTime aufnehmen wollt, dann geht ihr dafür so vor:
- QuickTime Player öffnen
- In der Menüleiste auf Ablage klicken
- Dann auch Neue Bildschirmaufnahme klicken
- Auswählen, ob eine Mikrofonaufnahme stattfinden und ob Mausklicks hervorgehoben werden sollen
- Auf Aufnahme klicken
Open Broadcast Software (OBS)
Open Broadcast Software ist, wie der Name schon sagt, eine App für das „Broadcasting“, also die Veröffentlichung von Inhalten. Die auch kurz OBS genannte Software ist für macOS, Windows und Linux verfügbar und bietet verschiedene Funktionen an. Bild-in-Bild ist möglich, Audio-Einstellungen können vorgenommen werden und für die Ausgabe des aufgenommenen Videos gibt es zahlreiche Einstellungsmöglichkeiten. OBS unterstützt zudem das Streaming von Videos, Vlogs, Let’s Plays und dergleichen auf Twitch, Mixer und YouTube. Eine umfangreiche Bearbeitung vom Screen Recording am Mac ist allerdings nicht möglich; dafür könnt ihr dann aber gratis Apps wie iMovie oder günstige Lösungen wie den Movavi Video Editor einsetzen.
- Weitere Informationen, den Download und mehr gibt’s hier: Anbieter-Seite
Fazit zur Mac-Bildschirmaufnahme
Für das Screen Recording, das Streamen von Bildschirminhalten, die Aufnahme von Tutorials, Let’s Play Videos und dergleichen mehr gibt es verschiedenste Screen Recording Software für macOS. Nicht nur für Windows, sondern auch für den Mac ist Screen Recording Software in guter Anzahl und Auswahl erhältlich. Neben kostenpflichtigen Volllösungen mit Möglichkeiten für die Postproduktion gibt es auch günstige sowie kostenlose Optionen. Welches Programm das richtige für euch ist, das könnt ihr vor der letztendlichen Nutzung bzw. dem Kauf der Vollversion durch den Test und Vergleich der Demos herausfinden.
Ähnliche Beiträge
Johannes hat nach dem Abitur eine Ausbildung zum Wirtschaftsassistenten in der Fachrichtung Fremdsprachen absolviert. Danach hat er sich aber für das Recherchieren und Schreiben entschieden, woraus seine Selbstständigkeit hervorging. Seit mehreren Jahren arbeitet er nun u. a. für Sir Apfelot. Seine Artikel beinhalten Produktvorstellungen, News, Anleitungen, Videospiele, Konsolen und einiges mehr. Apple Keynotes verfolgt er live per Stream.

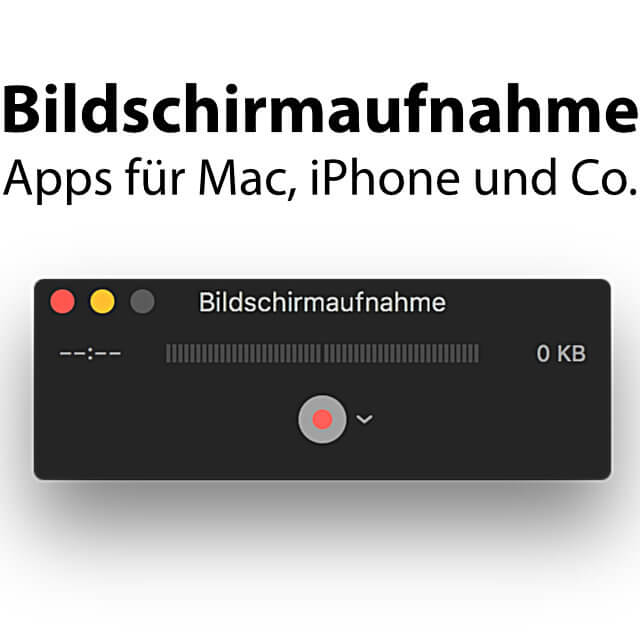








Danke für die Auflistung. Bin zufällig auf dem Blog gestoßen und habe viele nützliche Informationen gefunden.
Ich nutze jetzt Screenium 3 und bin sehr zufrieden!!