Wollt ihr eine Bilddatei oder ein Foto am Mac von einem Format ins andere konvertieren, dann braucht ihr nicht unbedingt eine zusätzliche App. Im Betriebssystem macOS gibt es bereits einige brauchbare Werkzeuge, die euch dabei helfen, das Dateiformat eines Bildes zu ändern. Unterstützt werden dabei JPEG, PNG, HEIF, HEIC, JPEG-2000, OpenEXR, PDF und TIFF. Außerdem könnt ihr über die zwei folgend vorgestellten Wege festlegen, ob die Datei komprimiert werden soll und ob die Metadaten des Bilds übernommen werden sollen.
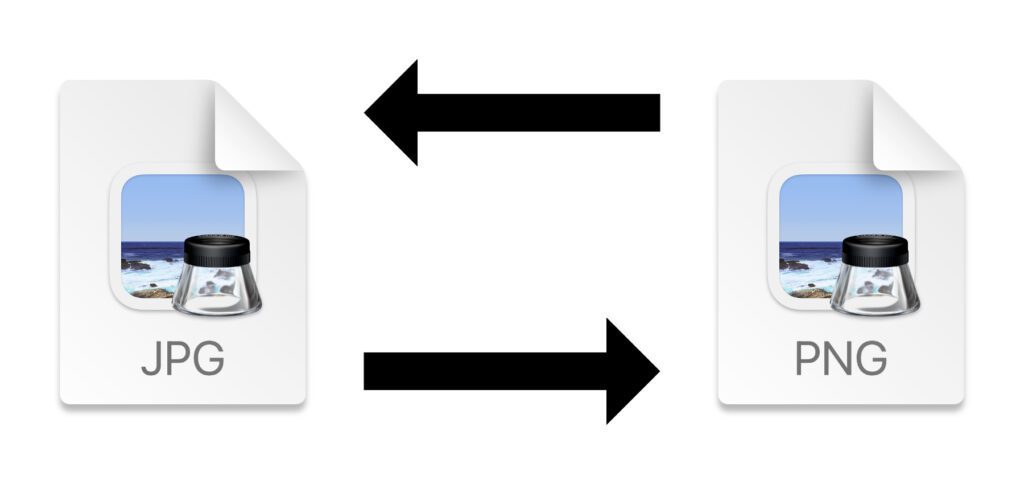
Kapitel in diesem Beitrag:
- 1 Am Mac ein Bild konvertieren über die Schnellaktionen
- 2 Über die macOS-Vorschau Bildformate konvertieren am Mac
- 3 Weitere Anleitungen zur Bildbearbeitung am Apple Mac
- 4 Ähnliche Beiträge
- 5 iPhone 6s und 2018er Mac mini jetzt auf der „Vintage“-Liste
- 6 Mac-Trick: Keine Spaces anzeigen, wenn Fenster an oberen Displayrand gezogen werden
- 7 Apple Intelligence am Mac: So findest du das digitale Handbuch!
- 8 Mac-Trick: Ordner automatisch Bilder in anderes Format konvertieren lassen
- 9 Apple Immersive Video Utility: Videos für die Vision Pro am Mac verwalten
- 10 Sprachmemos App: Automatische Transkripte jetzt auch auf Deutsch
- 11 Safari-Trick: Vorige Seite in zweitem Tab öffnen (und damit beide Seiten behalten)
- 12 Safari: Details zur Verbindungssicherheit nur noch übers Menü
Am Mac ein Bild konvertieren über die Schnellaktionen
Die erste Möglichkeit zum Konvertieren von Bilddateiformaten am Apple Mac, die ich euch in diesem Ratgeber vorstelle, führt euch über das Kontextmenü von Bilddateien. Dieses ruft ihr auf, indem ihr das Bild oder das Foto mit der rechten Maustaste (bzw. per Sekundärklick oder mit control + Linksklick) anklickt. Dadurch öffnet sich ein Kontextmenü, in dem ihr den Punkt Schnellaktionen findet. Hovert der Mauszeiger darüber, wird ein Untermenü ausgeklappt, in dem ihr nun die Option Bild konvertieren auswählen könnt.
Die „Bild konvertieren“-Option wird über ein kleines Fenster ausgeführt, das sich öffnet, wenn ihr auf die oben aufgezeigte Option klickt. In dem Fenster könnt ihr nun auswählen, in welches Format das Bild konvertiert werden soll. Alternativ könnt ihr das Bildformat gleich dem Ausgangsformat lassen, aber dafür eine neue Bildgröße und die Entfernung der Metadaten auswählen. Diese Möglichkeiten stehen euch beim Bilddatei konvertieren am Mac vermittels des aufgezeigten macOS-Werkzeugs zur Verfügung:
- Format: Auswahl des Zielformats für die ausgewählte Bild-Datei, also JPEG, PNG oder HEIF
- Bildgröße: Behalten der Originalgröße oder verändern in Groß, Mittel oder Klein
- Metadaten behalten: Hier kann durch Setzen oder Entfernen des Häkchens ein „Ja“ oder „Nein“ gegeben werden
Nach der Auswahl der passenden Optionen wird zum Abschluss der Bildformatierung der blaue Button angeklickt, auf dem In „ausgewähltes Format“ konvertieren steht. Anschließend wird die neue Datei mit gleichem Namen im selben Ordner wie die Ausgangsdatei gespeichert. Neben beispiel.jpg findet ihr dann also nach Ausführen des aufgezeigten Umwandlungsprozesses also z. B. beispiel.png im gleichen Ordner. Wenn ihr noch weitere Bildformate sucht, in die ihr eure Bilder oder Fotos mit macOS-Werkzeugen formatieren wollt, dann könnte Vorschau der richtige Weg für euch sein.
Über die macOS-Vorschau Bildformate konvertieren am Mac
Die Schnellaktion zum Bilder konvertieren ist der schnellste und einfachste Weg für diese Aufgabe am Mac. Aber wie schon aufgezeigt, können dabei nur wenige Dateiformate ausgesucht werden. Wenn ihr eine PDF erstellen wollt, dann steht zwar noch die entsprechende Schnelloption bereit, aber damit sind die Express-Optionen auch schon fast erschöpft. Um noch weitere Optionen zu bekommen, die von Apple direkt im macOS-System implementiert wurden, öffnet ihr die fragliche Datei einfach in der Vorschau. Das funktioniert bei Bildern standardmäßig durch einen Doppelklick.
Habt ihr eurer Bild (in meinem Fall die beispiel.jpg Datei) in der Vorschau geöffnet, dann klickt in der Menüleiste auf Ablage. Im Dropdown-Menü dieses Menüpunkts klickt ihr anschließend auf Exportieren…, sodass sich ein entsprechendes Ausgabe-Fenster öffnet. In diesem könnt ihr nun wahlweise einen neuen Namen und Tags vergeben, einen Speicherort wählen, das Format anpassen, die Qualität und damit die Komprimierung bestimmen sowie die so neu erstellte Bilddatei mit dem „Sichern“-Button speichern. Als Formate stehen JPEG, PNG, HEIC, JPEG-2000, OpenEXR, PDF und TIFF bereit.
Weitere Anleitungen zur Bildbearbeitung am Apple Mac
In der folgenden Liste findet ihr weitere Ratgeber, Anleitungen, Tipps und Tricks für den Umgang mit Bilddateien, Fotos und Grafiken am Apple Mac. Darunter sind nicht nur Werkzeuge aus dem Apple-Betriebssystem, sondern auch Apps von Drittherstellern, die bei der Erledigung von spezielleren Aufgaben helfen:
- Bildinhalte freistellen ab macOS Ventura: So geht’s!
- WebP-Dateien am Mac öffnen und konvertieren
- Einfacher (!!!) Weißabgleich in Photoshop für Dummies
- Blaue Schneefotos in der Fotos-App am Mac korrigieren
- Icon von Apps und Dateien kopieren sowie in eigene Grafiken einsetzen: hier und hier
Ähnliche Beiträge
Johannes hat nach dem Abitur eine Ausbildung zum Wirtschaftsassistenten in der Fachrichtung Fremdsprachen absolviert. Danach hat er sich aber für das Recherchieren und Schreiben entschieden, woraus seine Selbstständigkeit hervorging. Seit mehreren Jahren arbeitet er nun u. a. für Sir Apfelot. Seine Artikel beinhalten Produktvorstellungen, News, Anleitungen, Videospiele, Konsolen und einiges mehr. Apple Keynotes verfolgt er live per Stream.

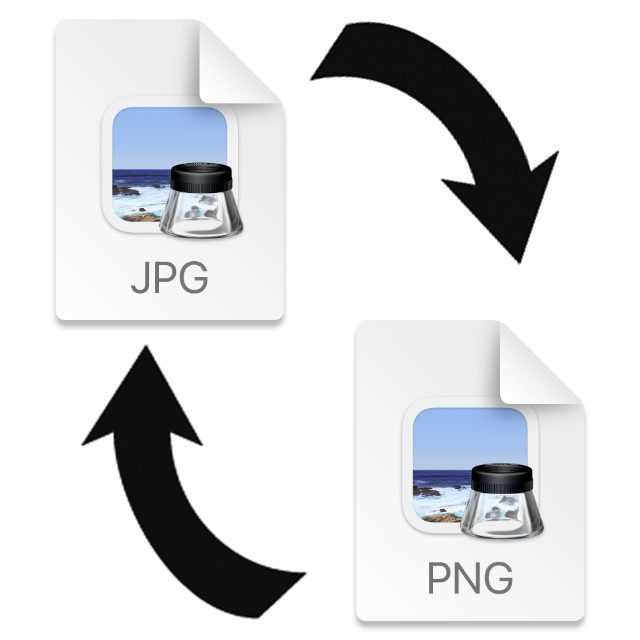
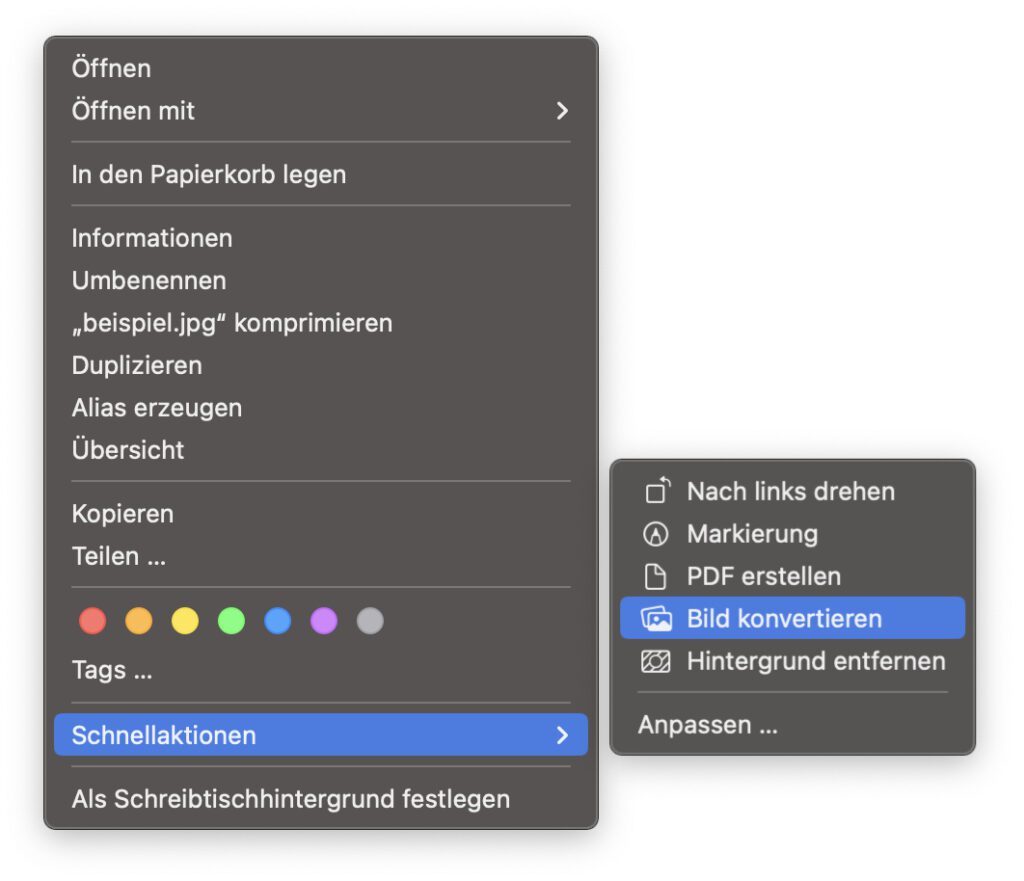
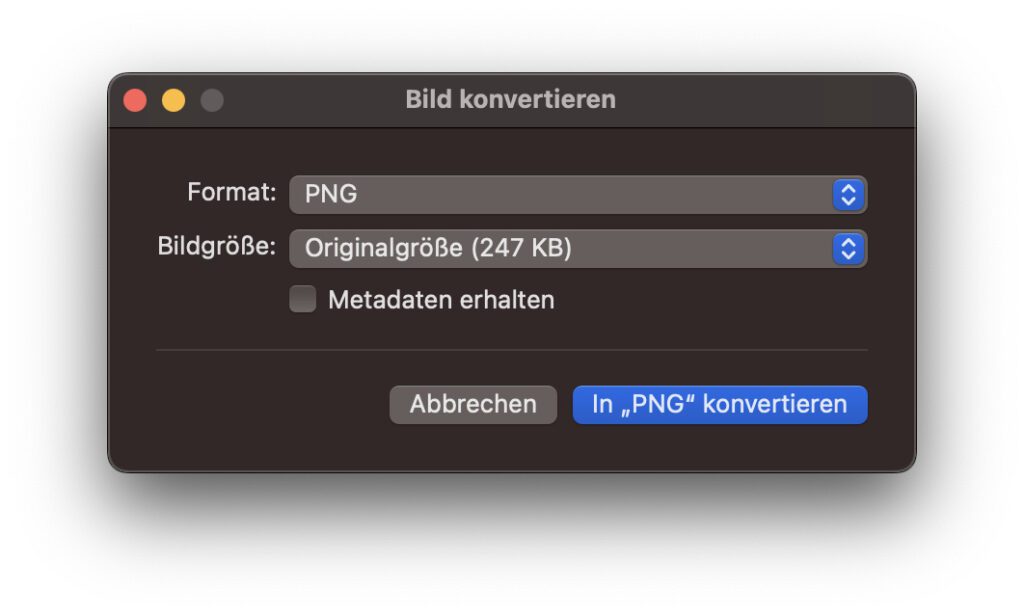
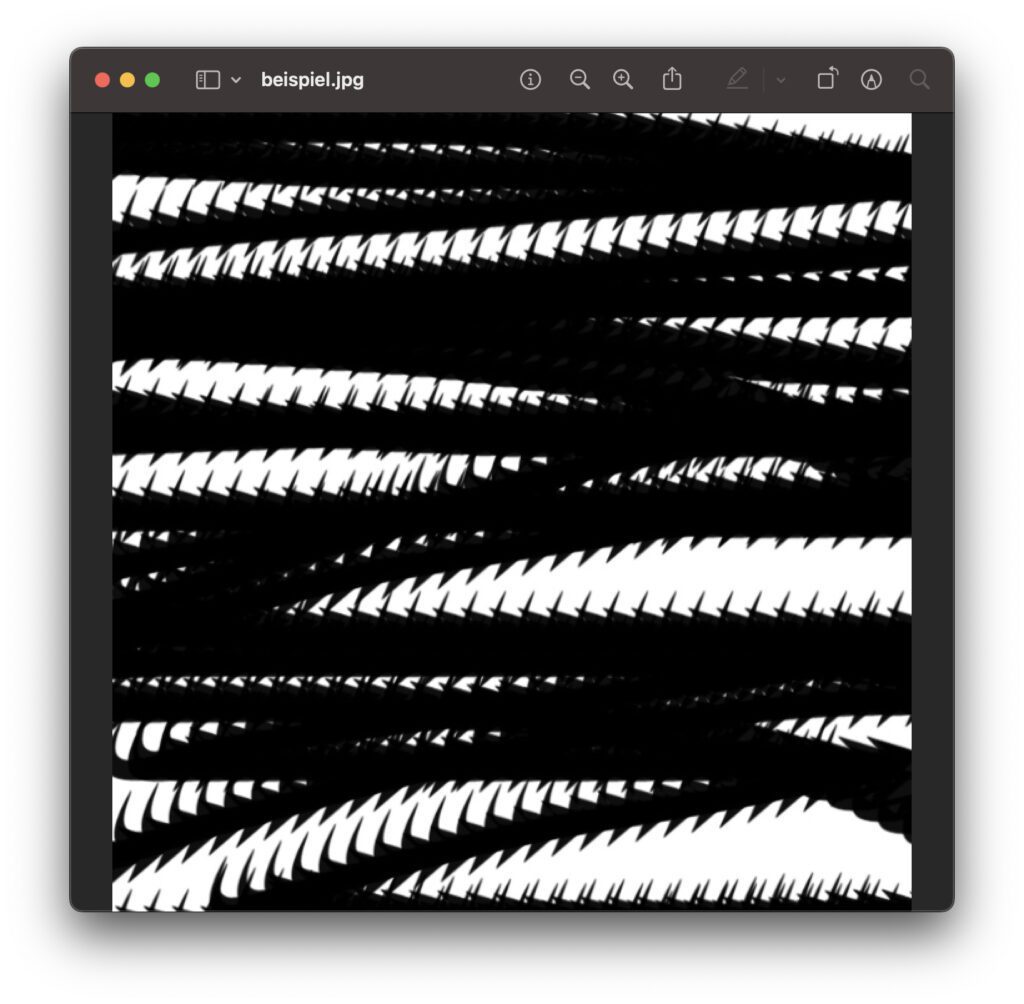
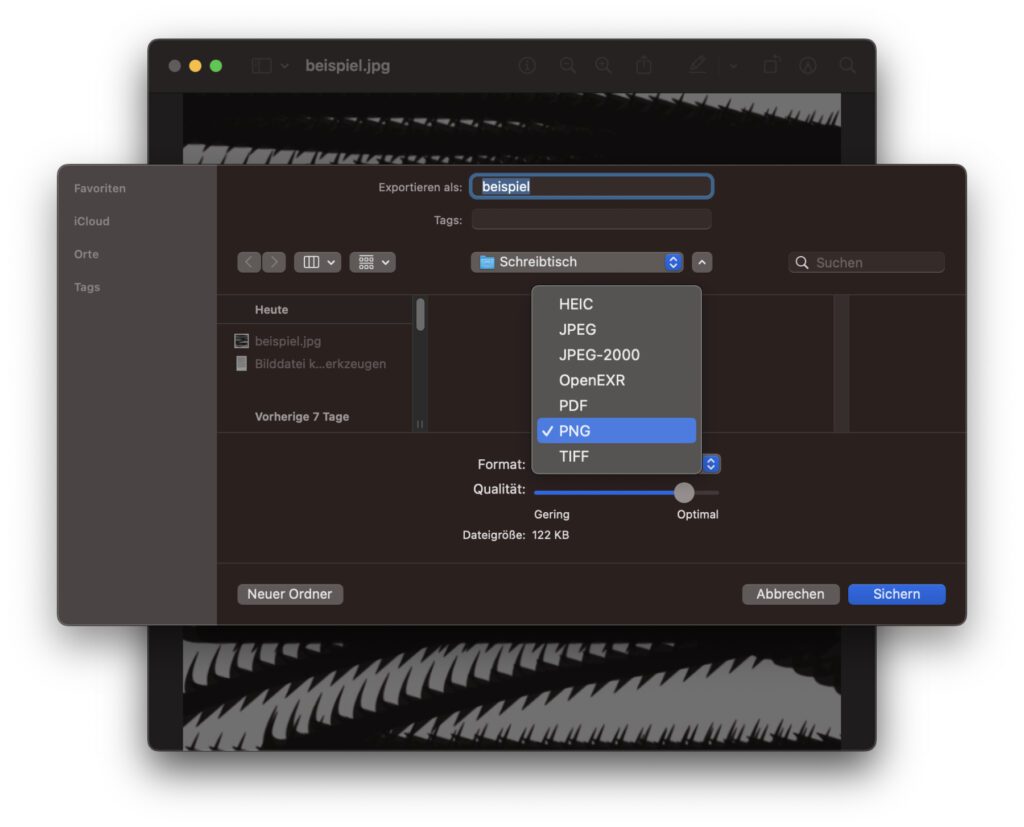








Super Tip,
machmal ist es doch recht einfach. Wenn man weiss wie