Die letzten Wochen hatten wir hier einen ziemlich Bilderbuch-mäßigen Winter gehabt. Dabei sind natürlich wieder etliche Fotos entstanden, denn wenn man vor wenigen Tagen noch im Matsch rumgestiefelt ist, kann man sich an der weißen Pracht kaum sattsehen. Dazu sieht es im Wald und auf den Feldern einfach so verlockend gut aus, wenn die Sonne auf den Schnee scheint, dass man einfach deutlich häufiger knipst, als wenn man nur im trüben Schneematschwetter rumläuft.
Kapitel in diesem Beitrag:
- 1 Blauer Schnee auf Fotos – auch beim iPhone 12 Pro Max
- 2 Weißabgleich in der Fotos-App am Mac
- 3 Weißabgleich mit schattigem Schnee
- 4 Ähnliches Ergebnis mit „Kurven“ und „neutralem Grau“
- 5 Aufhellen mit „Licht“ und „Belichtung“
- 6 Ähnliche Beiträge
- 7 Tipp: „Erweiterte visuelle Suche“ deaktivieren an iPhone, iPad und Mac
- 8 iPhone 16 Pro Kamera-Test: Austin Mann zeigt Foto- und Video-Ergebnisse
- 9 Apples KI-Hinweis aus Datei-Infos entfernen: So einfach ist es!
- 10 XQD-Speicherkarten und Kartenleser in der Übersicht
- 11 TSE-Speicherkarten für Kassensysteme – Infos und Auswahl
- 12 Amazon-Betrug: Sony FE 24mm F1.4 GM – neu günstiger als gebraucht
- 13 Google Bildersuche: Exakte Größe suchen oder „größer als“-Bilder anzeigen lassen
- 14 Was mit iOS 17.2 alles auf das iPhone kommt
Blauer Schnee auf Fotos – auch beim iPhone 12 Pro Max
Bei mir wurde jedenfalls wieder fleißig mit dem iPhone 12 Pro Max geknipst und erstaunlicherweise liegt der Weißabgleich und die Farbkorrektur selbst beim Pro-Modell von Apple nicht immer richtig, sodass das eine oder andere Bild mit bläulichem Schnee in der Fotomediathek gelandet ist. Bei meinen alten iPhones sahen die Bilder teilweise sogar aus, als hätte man den Wintereinbruch in Schlumpfhausen geknipst.
In der Regel bearbeite ich meine Blogfotos in Adobe Photoshop, aber eigentlich kann man diese Art Korrekturen auch sehr gut in der Fotos-App von Apple vornehmen. Wie das klappt, zeige ich euch hier.

Weißabgleich in der Fotos-App am Mac
Als Beispielbild habe ich ein Foto von unserem Hund im Gegenlicht ausgesucht. Ein schwarzer Hund vor der Sonne ist zwar ein etwas unglückliches Motiv, wenn man gerne ein bisschen mehr Zeichnung des Hundes sehen möchte, aber für meine Zwecke reicht es aus.
Wenn wir das entsprechende Bild ausgewählt haben, klicken wir in der oberen Leiste der Fotos-App auf „Bearbeiten“. Nun sehen wir links das Foto in hoher Auflösung und haben rechts einige Anpassungsmöglichkeiten.
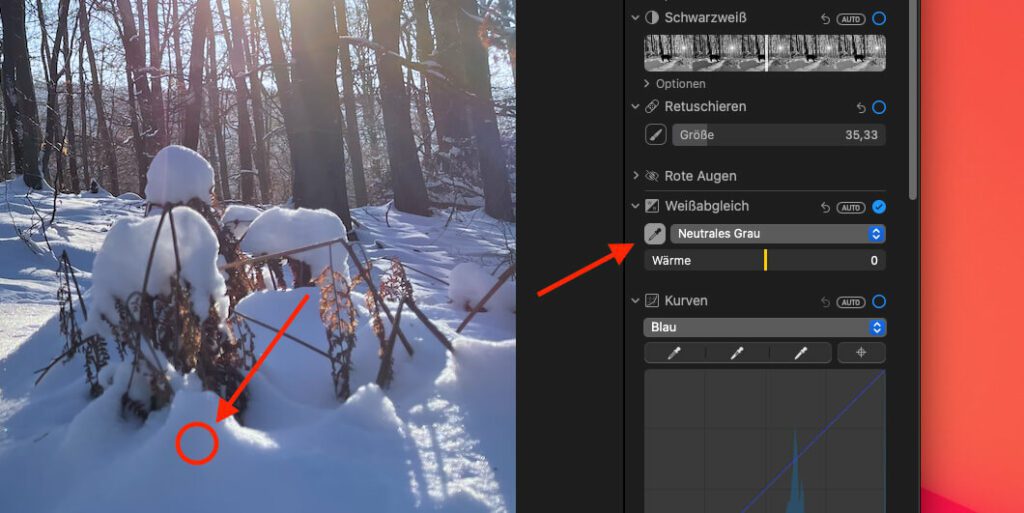
Weißabgleich mit schattigem Schnee
Der erste Schritt ist bei mir in der Regel, dass ich im Bereich „Weißabgleich“ die Pipette bei „Neutrales Grau“ anklicke. Nun geht man im Foto auf einen Bereich, der in der Realität zwar etwas abgedunkelt ist, aber eigentlich weiß ist, wenn man ihn vollkommen ausgeleuchtet hätte. Bei Indoor-Fotos wäre das zum Beispiel ein Stück von einem weißen Papier oder eine weiße Verpackung. Hat man weiße Tapete im Foto, kann man auch diese mit der Pipette anklicken.
In meinem Foto ist natürlich der Schnee weiß und bietet damit die Gelegenheit, die Pipette anzuwenden. Ich habe mir einen schattigen Bereich im Vordergrund ausgewählt, der nicht durch die Morgensonne beschienen wurde, damit das direkte warme Licht der Sonne nicht das Ergebnis beeinflusst.
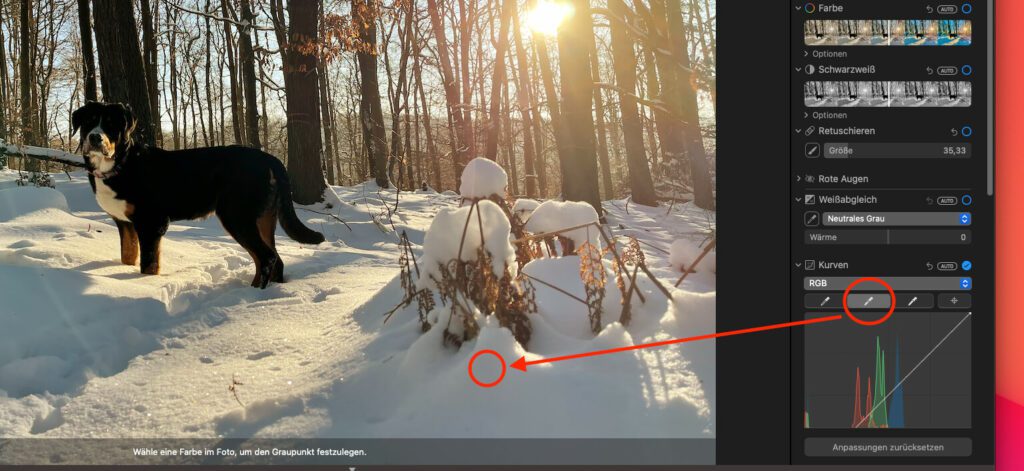
Ähnliches Ergebnis mit „Kurven“ und „neutralem Grau“
Auf diese Weise bekommt man schon ein recht brauchbares Ergebnis hin. Wer etwas weiter experimentieren möchte, kann auch im Bereich „Kurven“ die mittlere Pipette wählen und damit einen mittleren, neutralen Grauton auswählen. Das kann ebenfalls der Schnee im Schatten sein. In meinem Fall hat mir das Ergebnis mit der „Kurven-Pipette“ besser gefallen, sodass ich dies als Ausgangspunkt genommen habe, um weiter am Foto zu arbeiten.
- Mehr lesen: Halide: Profi-Kamera-App mit RAW und Tiefen-Effekt fürs iPhone
- Mehr lesen: Photoshop: Farbe mit Pipette ausserhalb des Photoshop-Fensters aufnehmen
- Mehr lesen: Einfacher (!!!) Weißabgleich in Photoshop für Dummies
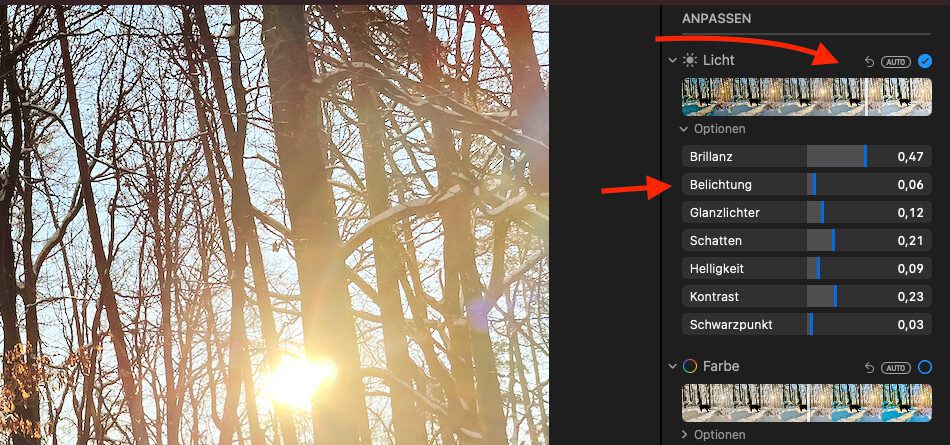
Aufhellen mit „Licht“ und „Belichtung“
Insgesamt ist mir das Foto noch etwas zu dunkel gewesen. Dieses Problem kann man mit dem obersten Regler in der Seitenleiste ändern, der einfach „Licht“ heißt und genau dies regelt. Bewegt man der Regler weiter nach rechts, wird das ganze Bild aufgehellt – allerdings mit einem kleinen Algorithmus dahinter, der nicht einfach nur die Belichtung hochzieht, sondern deutlich mehr macht. Man sieht beim Bewegen des „Licht“-Reglers, wie sich die ganzen Regler darunter auch bewegen. Das ist quasi der Versuch der Fotos-App, mehr Licht ins Bild zu bekommen, ohne dass man Details verliert oder helle Bereiche „ausbrennen“.
Da mir das Ergebnis aber immer noch nicht hell genug war (Schnee muss hell sein!), habe ich nachträglich nochmals den Regler „Belichtung“ etwas nach rechts gezogen. Ich denke, damit ist das Ergebnis ein ganz nettes Winterfoto mit leichter Morgenstimmung durch den warmen Lichteinfall im Vordergrund geworden.
Zum Abschluss seht ihr nochmal das Vorher und das Nachher-Foto im Vergleich. Sicher hätte ein Fotoprofi noch mehr rausgeholt, aber mir ging es nur darum, die blaue Färbung im Schnee zu korrigieren.


Ähnliche Beiträge
Seit 2012 betreibe ich meinen Blog als Sir Apfelot und helfe meinen Lesern bei technischen Problemen. In meiner Freizeit flitze ich auf elektrischen Einrädern, fotografiere mit meinem iPhone, klettere in den hessischen Bergen oder wandere mit meiner Familie. Meine Artikel behandeln Apple-Produkte, Drohnen-News und Lösungen für aktuelle Bugs.




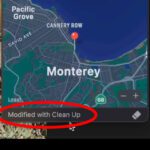



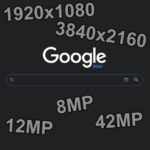

Hallo, interessanter Beitrag. Sehr gut beschrieben.
Mir ist bei meinen IPhone Videos bei ähnlichen Lichtverhältnissen(tiefstehende Sonne) aufgefallen das die Weißabgleiche oft im Video wechseln. Von Warmweiß zu Kaltweiß.
Ist ihnen auch schonmal sowas aufgefallen oder denken sie es handelt sich um einen defekt? Und gibt es eine Möglichkeit solche Videos nachzuarbeiten?
Beste Grüße
Hallo Lars! Das ist kein Fehler, sondern der automatische Weißabgleich. So etwas verhindert man nur, indem man eine feste Farbtemperatur einstellt. Eine nachträgliche Korrektur ist quasi unmöglich für normale Menschen. Darum setzen Profis auch alles dran, damit dieser Auto-Weißabgleich deaktiviert ist. Mit der nativen iPhone-Foto-App geht das leider nicht. Dazu nimmt man in der Regel eine App wie „Filmic Pro“ oder ähnliches. Dort stellt man die Farbtemperatur ein und legt mit der Aufnahme los.
Hallo Jens, Danke für die Antwort. Ich bin gerade erst zum IPhone gewechselt und war wirklich erschrocken wie „hart“ das IPhone diese Wechsel durchführt. Das Samsung das ich vorher genutzt habe hat diese Wechsel viel sanfter und damit für mich unbemerkt gemacht.
Danke für die Info. Ich habe da keinen Vergleich, aber für Filmer ist das sicher interessant. Ich mache aber hauptsächlich Fotos.
Ok, du kannst aber nachvollziehen welchen Effekt ich meine?
Klar, ich kenne das vom Filmen mit der Drohne. Wenn man da die Drohne von der Sonne weg dreht, hat man auch oft eine Änderung in der Farbtemperatur, was nicht schön ist.
Das kann ich mir gut vorstellen, aber das filmst du nicht mit dem iphone oder?
Nein, das filmt man mit der Kamera, die an der Drohne verbaut ist.