
Mittels Boot Camp von Apple kann man auf dem Mac eine Partition einrichten, auf der sich Windows installieren läßt. Startet man den Mac neu, so läßt sich Windows 7 oder Windows 8.1 (auch ältere Versionen werden unterstützt, wenn auch nicht empfohlen) ohne Mac OS X Yosemite direkt starten. Dies hat zum Beispiel Vorteile bei der Performance, da der Prozessor nicht wie bei der Emulation mit Hilfe von Parallels Desktop um zwei Betriebssysteme kümmern muss. Interessant ist das Ganze zum Beispiel für Leute, die gerne Zocken, da die Spiele unter Windows meistens günstiger sind und in der Regel als erstes auf der Microsoft-Plattform veröffentlicht werden. Auch bei anderen rechenintensiven Programmen ist es interessant, Windows mit Boot Camp direkt am Mac laufen zu lassen.
Kapitel in diesem Beitrag:
- 1 Boot Camp oder Parallels Desktop?
- 2 Installation von Boot Camp am Mac
- 3 Hilfreiche Downloads und Windows Treiber
- 4 Ähnliche Beiträge
- 5 Apple Intelligence in iOS 18.2: KI-gestützte Schreibunterstützung für Apple-Geräte
- 6 DER Blog oder DAS Blog? Welche Schreibweise ist richtig?
- 7 11 Beispiele für freundliche Antworten auf negative Google-Bewertungen (1-Sterne Bewertungen)
- 8 So haltet ihr Grok AI davon ab, mit euren X- bzw. Twitter-Daten zu trainieren
- 9 Apple Tastatur: Wo ist die Mac Umschalttaste?
- 10 ChatGPT-Trick: Tonalität und Fantasie über „Temperatur“-Faktor anpassen
- 11 Prepaid vs. Vertrag – so findest du deine perfekte Lösung (Sponsor)
- 12 Sir Apfelot Wochenschau KW 23, 2024
Boot Camp oder Parallels Desktop?
Ich persönlich finde die Verwendung von Microsoft Windows unter [Parallels Desktop->parallels-desktop] angenehmer, da man so schnell zwischen Mac- und Windowsprogrammen hin und her springen kann und auch die Zwischenablage zwischen den Betriebssystemen übergeben wird. So kann ich aus Apple Mail Kontaktdaten kopieren und diese dann in meinem Rechnungsprogramm unter Windows einfügen. Bei solchen Office-Anwendungen ist die Emulation mit Parallels Desktop auch schnell genug, so dass man keinen Geschwindigkeitsverlust spürt.
Ich habe allerdings auch schon Anwendungen gehabt, die „gemerkt“ haben, dass sie unter einer emulierten Umgebung arbeiten. Das war zum Beispiel eine Software zur Programmierung einer Fotodrohne. Es hat zwar alles funktioniert, aber die Software hat mir empfohlen, dass ich sie besser direkt unter Windows ausführen soll und nicht unter einem emulierten PC.
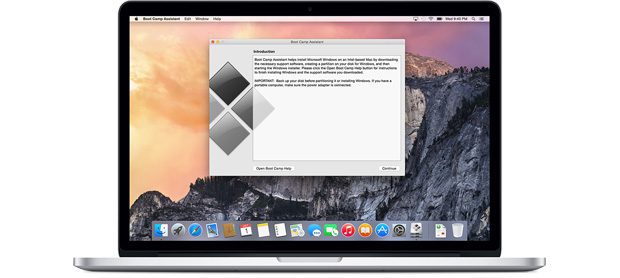
Installation von Boot Camp am Mac
Die Einrichtung von Boot Camp ist bei Apple auf der Internetseite erklärt. Leider ist diese Anleitung aktuell nur in Englisch verfügbar, aber da der Link schon „DE“ enthält, wird hier sicher bald die deutsche Version nachgereicht. Ich nehme an, es liegt daran, dass die Seite für Yosemite aktualisiert wurde. Die Sache ist aber auch so schnell erklärt:
- Als erstes sollte man hier prüfen, ob der eigene Mac auch die Hardware-Voraussetzungen für Boot Camp erfüllt.
- Als nächstes ist es wichtig, dass man sich aus dem ISO-File, das man vermutlich beim Kauf von Windows erhalten hat, auch eine DVD brennt. Man benötigt unbedingt eine Installations DVD von Windows. Hat man ein MacBook Pro oder Air, dann fehlt einem vermutlich der DVD-Brenner und -Leser. Einen günstigen kompatiblen könnt ihr hier finden.
- Dann öffnet ihr den „Boot Camp Assistenten“, der unter „Programme“ -> „Dienstprogramme“ zu finden ist. Mit diesem könnt ihr entweder eine passende Partition oder ein [externes USB-Laufwerk->externe-festplatte] für die Installation von Windows vorbereiten.
- Nach dem Neustart des Mac wird er euch fragen, wo ihr Windows installieren möchtet. Wählt die passende Partition und klickt weiter.
- Im Folgenden werden die Installationsschritte von Windows vorgegeben. Ist das alles erledigt, wird der Mac neu gestartet und ihr habt beim Booten die Möglichkeit, das System zu wählen, mit dem ihr starten möchtet. Das könnt ihr entweder über „Systemeinstellungen“ -> „Startvolume“ oder durch das Halten der „ALT“-Taste beim Booten einstellen.
Hilfreiche Downloads und Windows Treiber
Ich würde euch noch die folgende Download-Seite von Apple ans Herz legen. Dort gibt es CD-Images mit Windows-Treibern. Ich brauchte diese zum Beispiel, weil manche meiner USB-Geräte nicht direkt unter Windows liefen. Auch mein Bluetooth Keyboard wurde nicht erkannt, so dass ich erstmal ein kabelgebundenes USB-Keyboard am iMac verwenden musste.
Ähnliche Beiträge
Seit 2012 betreibe ich meinen Blog als Sir Apfelot und helfe meinen Lesern bei technischen Problemen. In meiner Freizeit flitze ich auf elektrischen Einrädern, fotografiere mit meinem iPhone, klettere in den hessischen Bergen oder wandere mit meiner Familie. Meine Artikel behandeln Apple-Produkte, Drohnen-News und Lösungen für aktuelle Bugs.










„ein [externes USB-Laufwerk->externe-festplatte] für die Installation von Windows vorbereiten.“
Das geht doch garnicht.
(Wenn es so wäre, wäre das Internet nicht voller Fragen und Tools, wie ich ein WinToGo auf externer SSD oder USB-Stick erstellen kann)