Man würde nicht denken, dass es ein Problem ist, aber aktuell ist es nicht so einfach, einen Chatverlauf von ChatGPT auszudrucken. Das kommt daher, dass man mit dem normalen Druckbefehl in der ChatGPT-Webseite leider nur eine Seite angezeigt bekommt und längere Chats, die über eine Seite gehen, dann abgeschnitten werden.
Ich dachte erst, man kann vielleicht aus der ChatGPT-App am Mac oder iPhone etwas besser drucken, aber da ist leider garnichts zu machen. Am Mac gibt es in der App nicht einmal einen Menüpunkt zum Drucken. Soviel dazu. 😊
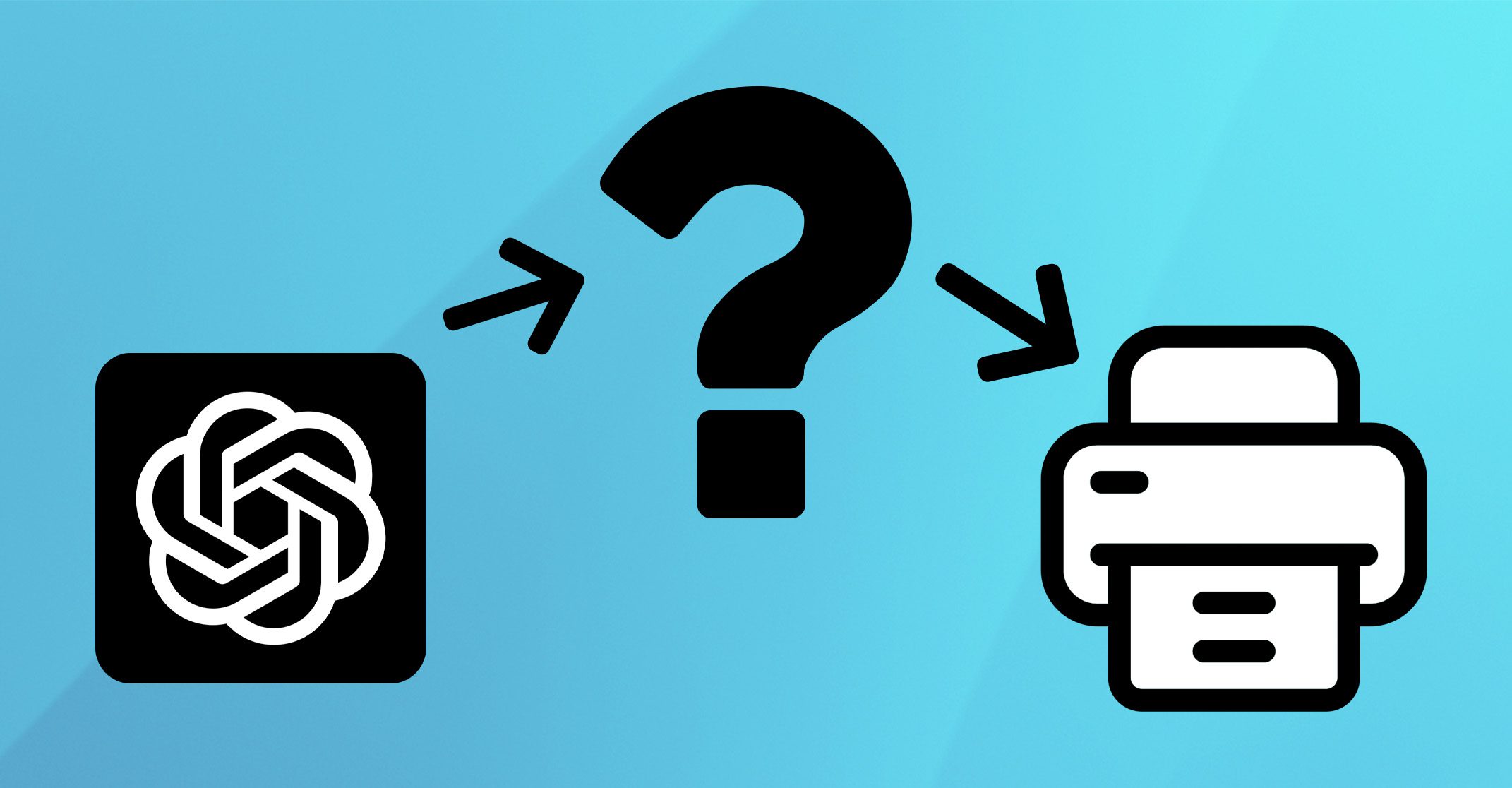
Das Wichtigste in Kürze
- Das Drucken aus dem Browser auf der ChatGPT-Webseite druckt immer nur eine Seite und schneidet alle Chats ab, die länger sind.
- Aus der Mac- und iPhone-App kann man garnicht drucken.
- Die Lösung ist das Plugin „ChatGPT to PDF“ von PDF Crowd.
- Mit diesem Plugin kann man jeden Chat als PDF ausgeben und dann auch drucken.
- Das Plugin gibt es für Chrome, Firefox und Edge – leider nicht für Safari.
Kapitel in diesem Beitrag:
- 1 Das Wichtigste in Kürze
- 2 ChatGPT to PDF macht ein PDF aus jedem Chatverlauf
- 3 Wasserzeichen im Ende jeder Seite
- 4 Mehr ChatGPT Tipps gefällig?
- 5 Ähnliche Beiträge
- 6 AirPods Case reinigen – mein Hardcore-Test
- 7 Schadsoftware-Lexikon: Was ist Malware und welche Arten gibt es?
- 8 Was ist eine Backdoor?
- 9 Sugru – die praktische Klebeknete von Tesa
- 10 Anleitung: Video von Reddit downloaden – 3 Möglichkeiten erklärt
- 11 Apple AirTag für NFC-Aktionen am iPhone nutzen: So geht’s!
- 12 QR-Code zum Teilen der Wifi-Zugangsdaten erstellen – aber sicher!
- 13 Alte Firewire-Festplatte an modernen USB-C-Mac anschließen
Wer sich lieber Videos anschaut, als Anleitungen zu lesen, der findet hier mein YouTube-Video, in dem ich das Plugin ChatGPT to PDF vorstelle und auch zeige, welche Einstellungsmöglichkeiten das Plugin ermöglicht.
ChatGPT to PDF macht ein PDF aus jedem Chatverlauf
Wie schon oben erwähnt, ist die Lösung für das Druckproblem ein Plugin, das ich entdeckt habe. Es trägt den vielsagenden Namen „ChatGPT to PDF“ und ist vom Hersteller Crowd PDF.
Das Plugin gibt es in Varianten für die Browser Microsoft Edge, Mozilla Firefox und Google Chrome. Für Safari von Apple hat der Anbieter leider keine Version erstellt – schade, aber das ist leider häufiger so.
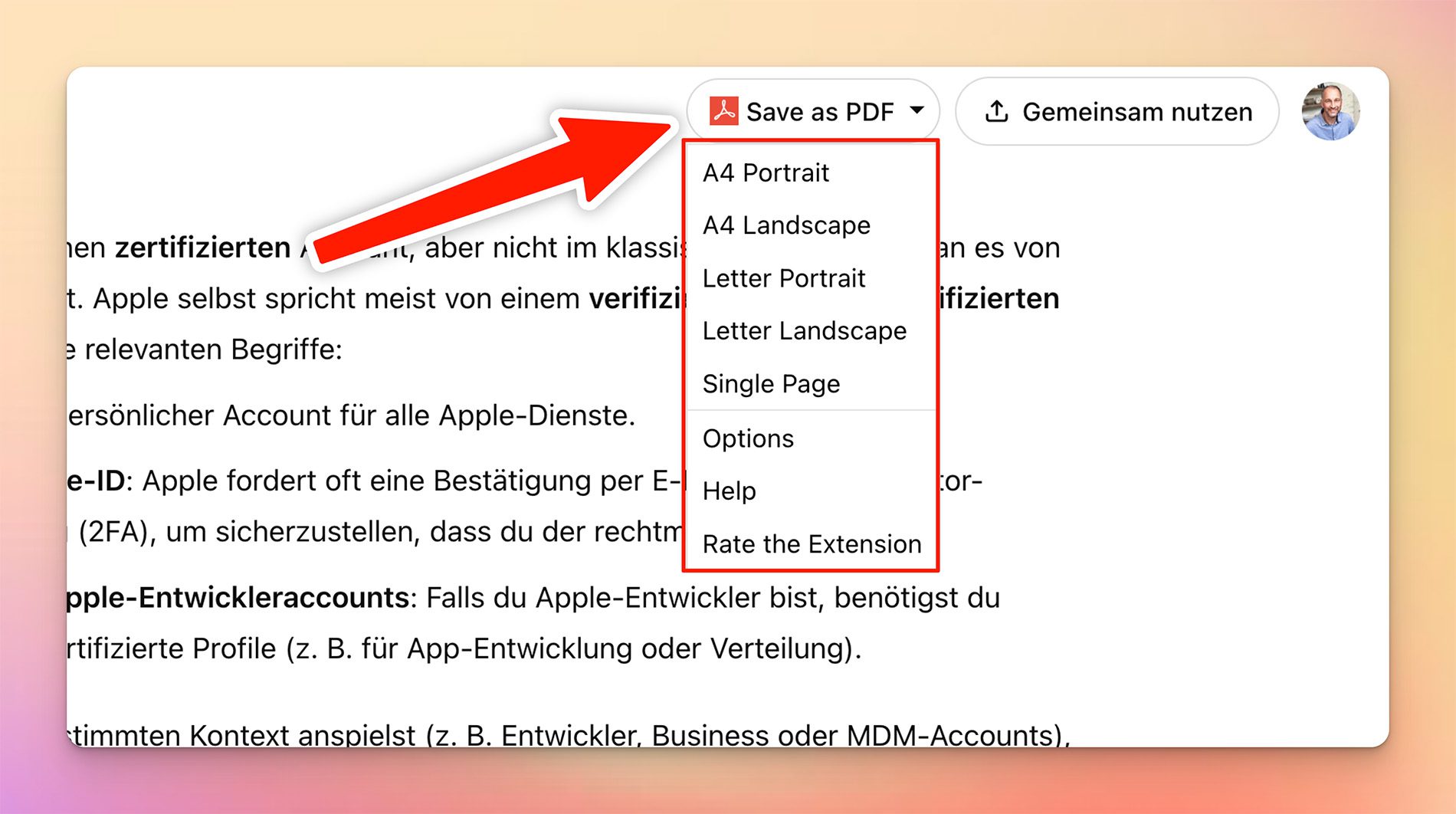
Ihr findet das Plugin auf der Seite von PDF Crowd und dort sind die Links zu den verschiedenen Browser-Plugin-Verzeichnissen: hier zur Herstellerseite von PDF Crowd mit dem Plugin „ChatGPT to PDF“
Hat man das Plugin installiert, findet man oben rechts in jedem Chat einen Button, über den man verschiedene Papierformate auswählen kann. Hat man sich zum Beispiel für „DIN A4 Porträt“ entschieden, wird in einem neuen Browser-Tab das erzeugte PDF geöffnet. Dies kann man nun über die üblichen Knöpfe ausdrucken oder abspeichern.
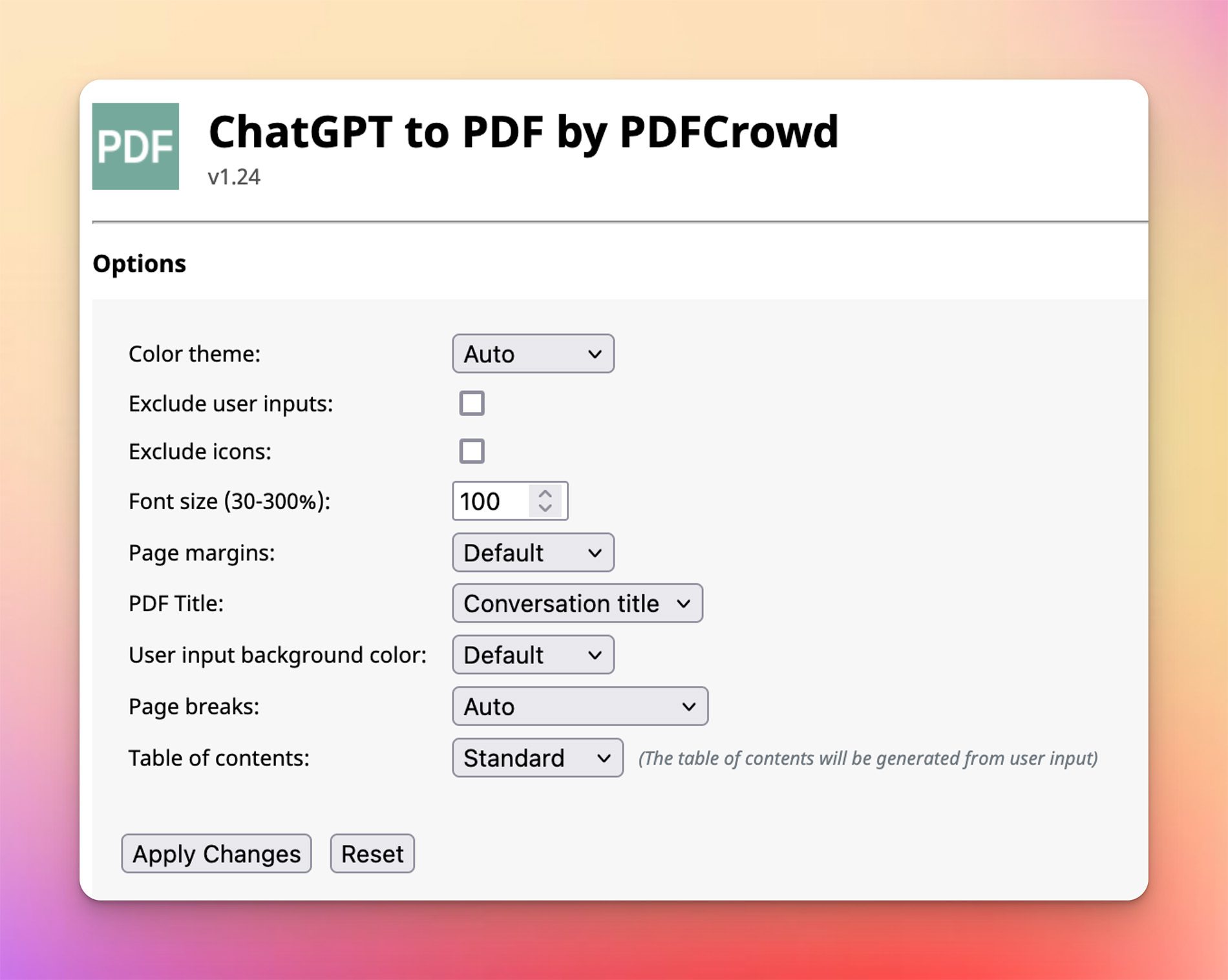
Über den oben erwähnten Button kommt man auch zu den „Optionen“, in denen man verschiedene Sachen wählen kann, die die Optik des PDF betreffen. Hier ein kleiner Auszug davon:
- Farbschema: Automatisch (oder hell/dunkel)
- Benutzereingaben ausschließen: (Checkbox, optional)
- Symbole ausschließen: (Checkbox, optional)
- Schriftgröße: Einstellbar von 30 % bis 100 %
- Seitenränder: Standard (oder anpassbar)
- PDF-Titel: Titel des Gesprächs (Chat-Titel, selbst gewählt oder aus)
- Hintergrundfarbe für Benutzereingaben: Standard (oder anpassbar)
- Seitenumbrüche: Automatisch (oder nach jeder Antwort)
- Inhaltsverzeichnis: Nein oder Ja (wird aus Benutzereingaben generiert)
Wasserzeichen im Ende jeder Seite
Der einzige kleine Nachteil des Browser-Plugins ist, dass es am Ende jeder PDF-Seite einen Hinweis auf das Unternehmen PDF Crowd einbaut – was natürlich völlig berechtigt ist, weil sie das Plugin gratis zur Verfügung stellen.
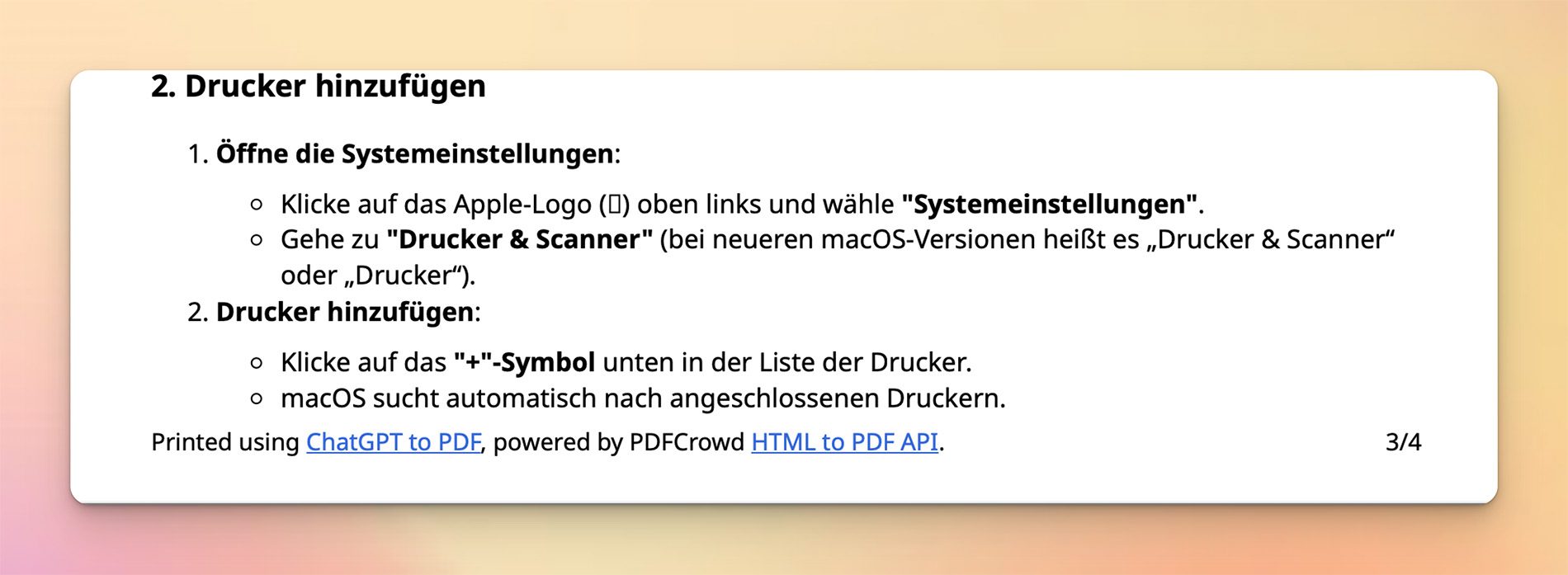
Wer diesen Hinweis entfernen möchte, kann einem Tipp folgen, den mir ein Zuschauer meines Videos herausgefunden hat:
Er öffnet das gespeicherte PDF in Microsoft Word, klickt dann mit der rechten Maustaste auf die Zeile mit der Werbung und wählt dann „Fußzeile bearbeiten“. Dann kann man den Text einfach löschen und er verschwindet auf allen Seiten des PDFs (Danke fürs Herausfinden!).
Mehr ChatGPT Tipps gefällig?
Möchtest du vielleicht mehr Tipps und Tricks zu ChatGPT, KI und Apple Geräte? Dann trage dich gerne in meinen wöchentlichen Newsletter ein oder folge meinem YouTube-Kanal.
Ich würde mich freuen, wenn du dabei bist!
Ähnliche Beiträge
Seit 2012 betreibe ich meinen Blog als Sir Apfelot und helfe meinen Lesern bei technischen Problemen. In meiner Freizeit flitze ich auf elektrischen Einrädern, fotografiere mit meinem iPhone, klettere in den hessischen Bergen oder wandere mit meiner Familie. Meine Artikel behandeln Apple-Produkte, Drohnen-News und Lösungen für aktuelle Bugs.

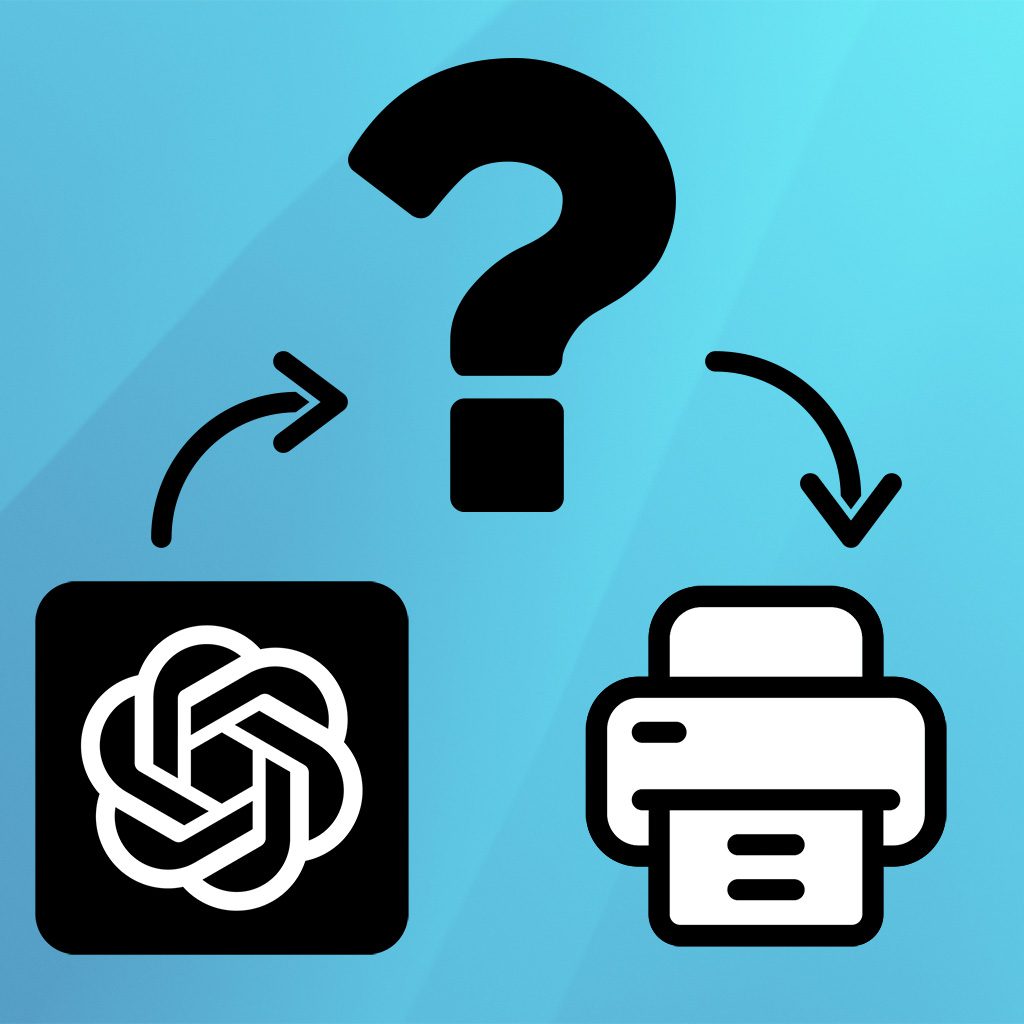





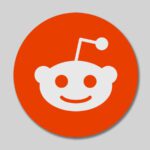



hallo Jens, wenn ich nicht ganz so umfangreiche GPT Chat-Verläufe habe, nutze ich einen Screenshot und kopiere mir dann aus diesem Bild den Text. Das klappt ganz gut!
Ja, das ist auch ne gute Idee. Bei mir sind sie nur meistens länger. Mein ChatGPT ist offenbar ne Quatschtante! 😂
😂 Danke für die schnelle Antwort… aber es gebe ja vielleicht die Möglichkeit, den „ Gesprächspartner“ mal zu bitten, sich kürzer zu fassen😉 Ich nutze ChatGPT auch im Dialog und habe da die Erfahrung gemacht, dass mir am Ende ein Fazit gegeben wird. aber diese Erfahrung wirst du sicherlich auch gemacht haben. Schönes Restwochenende.🎈
Ja, das kann man natürlich auch in die Custom Instructions einbauen und so, aber ich arbeite lieber mit dem „Standard-ChatGPT“, weil ich hier und da mit anderen Leuten an Projekten arbeite und ich dann versuche, dass meine Prompts wenigstens ähnliche Ergebnisse bringen. Aber natürlich kann man ChatGPT auch langes Gerede abgewöhnen. Dir auch nen schönen Rest-Sonntag!