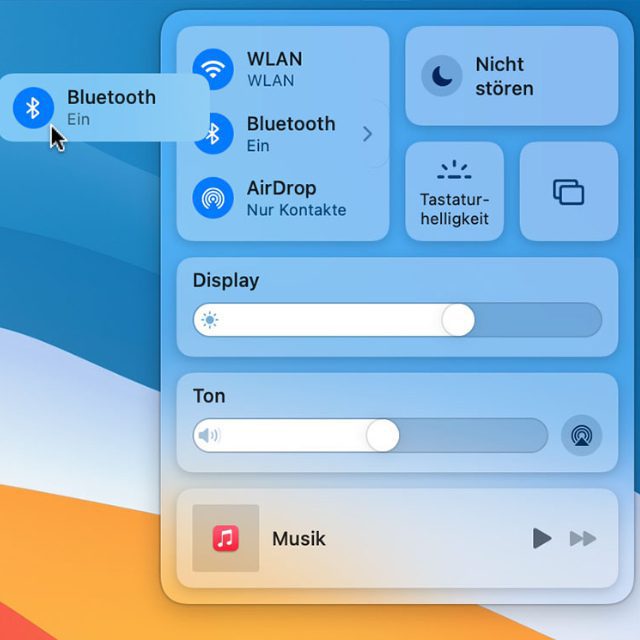Das Kontrollzentrum in iOS, iPadOS und macOS bietet eine Übersicht von Werkzeugen und Einstellungen, die man häufig benötigt. Von der Lautstärke und Bildschirmhelligkeit über WLAN, Bluetooth und AirDrop hin zu Taschenrechner, Bildschirmaufnahme und Tastenhelligkeit ist vieles vertreten. Das Ganze kann auch auf die eigenen Bedürfnisse hin angepasst werden, z. B. mit Bedienungshilfen für die leichtere Nutzung des Apple-Geräts mit Einschränkungen. Was das Kontrollzentrum (englisch: Control Center) auf den Geräten von Apple alles kann, wie ihr es aufruft und wie es sich anpassen lässt, das erfahrt ihr hier.
Kapitel in diesem Beitrag:
- 1 Das Kontrollzentrum am Apple iPhone aufrufen
- 2 Das Kontrollzentrum unter iOS anpassen
- 3 Das Kontrollzentrum am Apple iPad aufrufen
- 4 Das Kontrollzentrum unter iPadOS anpassen
- 5 Das Kontrollzentrum am Apple Mac aufrufen
- 6 Das Kontrollzentrum unter macOS anpassen
- 7 Ähnliche Beiträge
- 8 PDF Secure: Am iPhone PDFs mit Passwort versehen oder sie davon befreien
- 9 Mac-Trick: Keine Spaces anzeigen, wenn Fenster an oberen Displayrand gezogen werden
- 10 Fenstermanagement und Produktivität: iPadOS 19 soll näher an macOS rücken
- 11 Qi2-Ladegerät mit Lüfter: Perfekt für den Sommer oder kompletter Quatsch?
- 12 Apple Intelligence am Mac: So findest du das digitale Handbuch!
- 13 Apple Karten im Web – Jetzt auch auf dem iPhone nutzbar
- 14 Mac-Trick: Ordner automatisch Bilder in anderes Format konvertieren lassen
- 15 Apple Immersive Video Utility: Videos für die Vision Pro am Mac verwalten
Das Kontrollzentrum am Apple iPhone aufrufen
Mit den verschiedenen aktuellen Modellen des iPhones sowie auch mit dem iPod Touch ergeben sich zwei verschiedene Möglichkeiten, das Control Center auf den Bildschirm zu bringen. Nutzt ihr ein iPhone mit Face ID (zu erkennen an der Notch sowie dem fehlenden Home-Button), dann wischt ihr von der oberen rechten Display-Ecke nach unten. Bei einem iPhone SE, einem iPhone 8 oder älter bzw. bei einem iPod Touch wischt ihr vom unteren Bildschirmrand nach oben.
- iPhone mit Face ID: Von der Display-Ecke rechts oben herunter wischen
- iPhone mit Home-Button und iPod Touch: Vom unteren Displayrand nach oben wischen

Das Kontrollzentrum unter iOS anpassen
Wollt ihr am Apple iPhone dem Kontrollzentrum bestimmte Steuerelemente hinzufügen oder welche entfernen, dann geht das über die Einstellungen von iOS. Zudem könnt ihr dort einstellen, ob sich die Übersicht während der Nutzung von Apps aufrufen lassen oder ob dies nur vom Home- und Sperrbildschirm aus möglich sein soll. So kommt ihr zur Übersicht:
- Öffnet die Einstellungen an eurem Apple iPhone
- Wählt nun Kontrollzentrum aus der Liste aus
- Entfernt Funktionen mit dem Minus-Symbol in der „Enthaltene Steuerelemente“-Liste
- Fügt Funktionen mit dem Plus-Symbol aus der „Weitere Steuerelemente“-Liste hinzu
- Ordnet die hinzugefügten Elemente durch Halten und Ziehen der drei Striche rechts
Das Kontrollzentrum am Apple iPad aufrufen
Ist das Apple iPad mit einem Betriebssystem ausgestattet, in dem das Control Center genutzt werden kann, dann ist das Vorgehen ähnlich jenem an einem iPhone mit Face ID. Um die Übersicht der Einstellungen und Funktionen aufzurufen, wischt ihr von der oberen rechten Bildschirmecke nach unten. Schon findet ihr die einzelnen Kacheln und Regler für Helligkeit, Lautstärke, Fokus, Medienwiedergabe, Taschenlampenfunktion und mehr. Welche Shortcuts habt ihr dort platziert? Lasst gern einen Kommentar dazu da.

Das Kontrollzentrum unter iPadOS anpassen
Wenn ihr am Apple iPad dem Kontrollzentrum bestimmte Steuerelemente hinzufügen oder welche entfernen wollt, dann geht ihr genauso wie am iPhone vor. Die Übersicht der verfügbaren Steuerelemente sowie die Option zum Anpassen ihrer Reihenfolge im Control Center des iPads findet ihr unter Einstellungen -> Kontrollzentrum. Das Vorgehen ist also das Gleiche wie in der obigen Liste.
Das Kontrollzentrum am Apple Mac aufrufen
Seit macOS 11 Big Sur gibt es auch auf dem Apple Mac, iMac und MacBook das Control Center. Es versteckt sich ebenfalls oben rechts, in Form eines Schieberegler-Piktogramms auf der Menüleiste. Klickt einfach auf dieses Symbol und schon erscheint das Kontrollzentrum von macOS. Hier lassen sich WLAN, Bluetooth, AirDrop, die Display-Helligkeit, die Medien-Lautstärke, die Tastatur-Helligkeit (MacBook) sowie weitere Sachen steuern. Wie an den Mobilgeräten könnt ihr die einzelnen Kacheln und Regler aber auch anpassen, welche hinzufügen und andere entfernen.
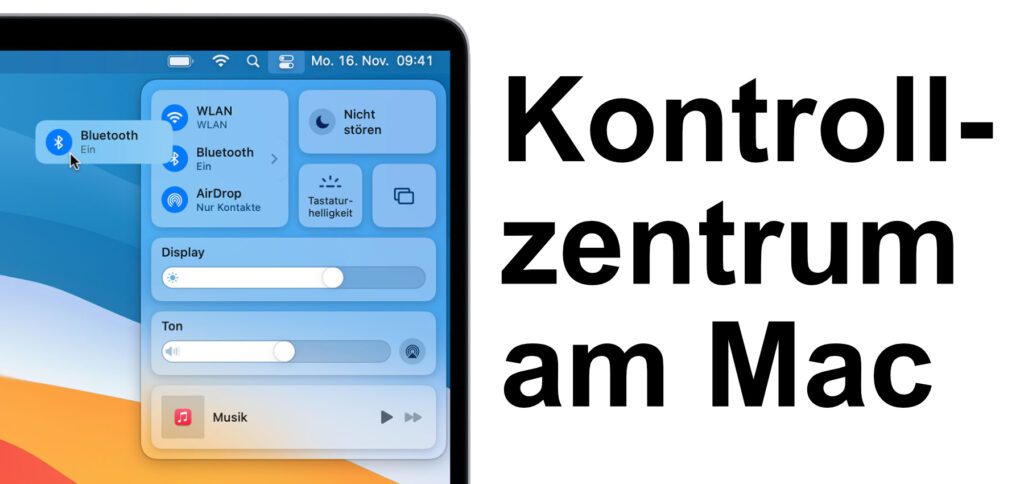
Das Kontrollzentrum unter macOS anpassen
Auch am Apple Mac könnt ihr das Kontrollzentrum anpassen, indem ihr Steuerelemente hinzufügt oder entfernt. Der Weg führt euch dabei über die Systemeinstellungen von macOS, die ihr über das Apple-Menü aufruft. Dieses findet ihr wiederum oben links als -Symbol auf der Menüleiste. Hier die Schritt-für-Schritt-Anleitung:
- Klickt oben links auf das Apfel-Symbol der Menüleiste
- Wählt nun Systemeinstellungen… aus dem Dropdown-Menü aus
- Klickt anschließend Dock & Menüleiste an
- Sucht die Funktion aus der linken Liste aus, die ihr bearbeiten wollt
- Fügt die Funktionen dem Kontrollzentrum / der Menüleiste hinzu oder entfernt sie
Ähnliche Beiträge
Johannes hat nach dem Abitur eine Ausbildung zum Wirtschaftsassistenten in der Fachrichtung Fremdsprachen absolviert. Danach hat er sich aber für das Recherchieren und Schreiben entschieden, woraus seine Selbstständigkeit hervorging. Seit mehreren Jahren arbeitet er nun u. a. für Sir Apfelot. Seine Artikel beinhalten Produktvorstellungen, News, Anleitungen, Videospiele, Konsolen und einiges mehr. Apple Keynotes verfolgt er live per Stream.