Alte iPhones (bis iPhone 8) und auch das neue iPhone SE aus 2020 haben einen Home Button. Die Taste hilft bei verschiedenen Aufgaben, vor allem dabei, auf den Home-Bildschirm zu gelangen. Aber auch die Touch ID, also die Fingerabdruck-Abfrage, funktioniert bei entsprechend ausgestatteten Apple-Smartphones darüber. Wenn der Home Button defekt ist und ihr ihn nicht austauschen könnt, dann lassen sich einige Aufgaben über das Display regeln. Dafür kommt eine Funktion namens Assistive Touch zum Einsatz. In diesem Ratgeber erfahrt ihr, wie ihr den defekten Home Button am iPhone mit Assistive Touch umgehen könnt.
Kapitel in diesem Beitrag:
Nutzt ihr ein iPhone 5s, iPhone SE von 2016, iPhone 6 (Plus), iPhone 6s (Plus), iPhone 7 (Plus), iPhone 8 (Plus) oder das iPhone SE von 2020, dann kommt bei euch auch der Home Button zum Einsatz. Funktioniert er nicht mehr, könnt ihr versuchen, ihn neu zu kalibrieren. Wenn das nicht klappt und weiterhin der iPhone Home Button nicht funktioniert, dann solltet ihr in den Einstellungen des Apple-Smartphones die „Assistive Touch“-Funktion aktivieren, die euch u. a. die Home-Button-Funktion aufs Display bringt.
Und so funktioniert’s:
- Ruft die Einstellungen auf eurem iPhone auf
- Tippt auf den Punkt Bedienungshilfen
- Anschließend tippt auf den Punkt Kurzbefehl
- Aktiviert den Listenpunkt Assistive Touch
- Drückt nun 3-mal hintereinander die Seitentaste (rechts), um die Funktion zu aktivieren / deaktivieren
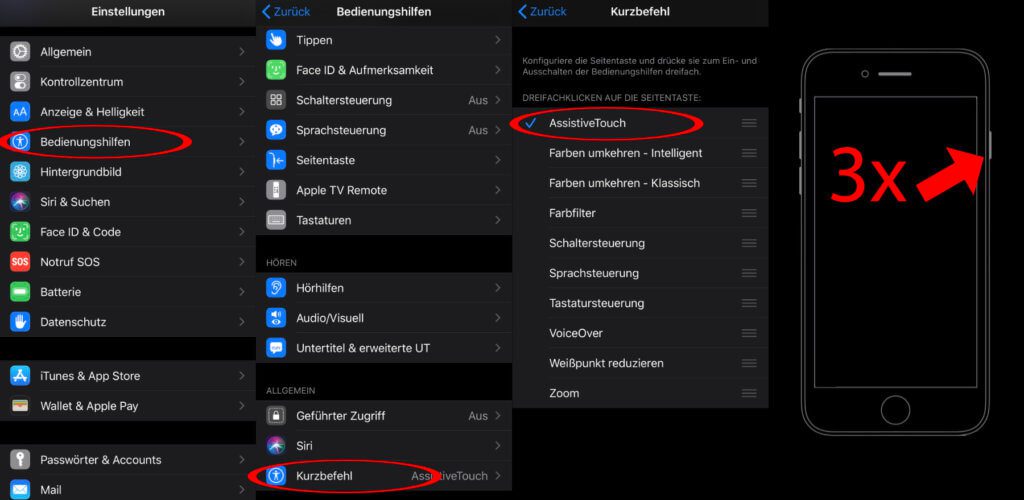
Am iPhone Assistive Touch über Siri aktivieren / deaktivieren
Habt ihr Probleme damit, das iPhone ohne Home Button zu nutzen, oder seid ihr in den Nutzungsmöglichkeiten eingeschränkt, könnt ihr auch eure Stimme verwenden. Wenn ihr den defekten Home Button am iPhone mit Assistive Touch umgehen wollt, sagt einfach „Hey Siri, schalte Assistive Touch ein.“ – entsprechend lässt sich die Bedienungshilfe auch wieder deaktivieren, wenn ihr sie nicht mehr benötigt oder wenn ihr den nun angezeigten Kreis (weiß, bei App-Nutzung halbtransparent) ausblenden wollt.

Assistive Touch ist super, wenn ihr den Home Button am iPhone auf dem Display ersetzen wollt. Allerdings ist diese iOS-Funktion des Apple iPhone nicht umsonst in den Einstellungen unter „Bedienungshilfen“ zu finden. Denn wer in der Motorik eingeschränkt ist, nur wenige Finger zur Verfügung hat oder das iPhone aufgrund anderer Einschränkungen alternativ nutzen möchte, bekommt hier ebenfalls viel Hilfe geboten.
Beim Tippen auf den Kreis ergeben sich folgende Möglichkeiten:
- Mitteilungen: Mitteilungen anzeigen, ohne auf dem Bildschirm wischen / den Sperrbildschirm aufrufen zu müssen
- Eigene: Eigens ausgesuchte iOS-Funktionen ablegen, um sie hier schnell und einfach nutzen zu können
- Gerät: Lautstärke regeln, Bildschirm sperren, Bildschirm drehen, Screenshot machen, App-Umschalter aktivieren, schütteln, neustarten, SOS
- Gesten: Finger-Gesten emulieren, für Gesten mit 2, 3, 4 oder 5 Fingern
- Kontrollzentrum: Ruft das Kontrollzentrum auf, ohne von oben rechts nach unten wischen zu müssen
- Home: Ruft den iOS-Homescreen auf, um Apps auswählen zu können

Weitere Infos im Apple Support-Dokument HT202658
Ähnliche Beiträge
Johannes hat nach dem Abitur eine Ausbildung zum Wirtschaftsassistenten in der Fachrichtung Fremdsprachen absolviert. Danach hat er sich aber für das Recherchieren und Schreiben entschieden, woraus seine Selbstständigkeit hervorging. Seit mehreren Jahren arbeitet er nun u. a. für Sir Apfelot. Seine Artikel beinhalten Produktvorstellungen, News, Anleitungen, Videospiele, Konsolen und einiges mehr. Apple Keynotes verfolgt er live per Stream.









