Fenster-Manager für den Mac bzw. für macOS gibt es viele. Welche darunter die beste Window Manager App ist, das entscheidet sich meist für den einzelnen Nutzer ganz individuell. Denn wo die einen die Größe eines Fensters per Trackpad anpassen wollen, da möchten andere die Programmfenster per Maus oder Tastenkombination in gleich großen Spalten anordnen. Im Folgenden findet ihr verschiedene kostenlose Fenster-Manager sowie kostenpflichtige Apps für die Anordnung von App-Rechtecken am Apple Mac; jeweils mit einer kleinen Beschreibung und dem Download-Link.
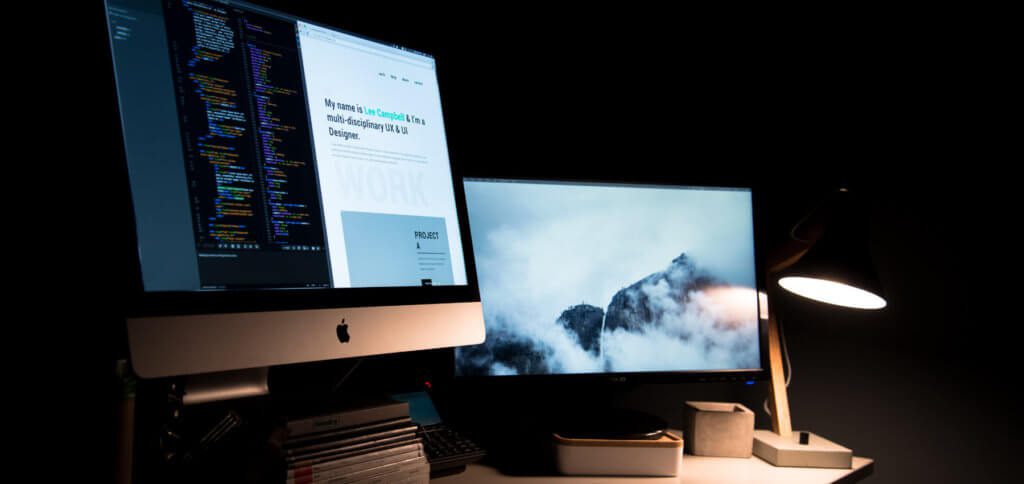
Kapitel in diesem Beitrag:
- 1 Die besten Fenster-Manager für den Mac
- 2 Amethyst
- 3 BetterSnapTool
- 4 Cinch
- 5 Divvy
- 6 Flexiglass
- 7 HyperDock
- 8 Moom
- 9 Penc
- 10 SizeUp
- 11 Spectacle
- 12 Window Collage
- 13 Window Tidy
- 14 Veeer
- 15 Ähnliche Beiträge
- 16 PDF Secure: Am iPhone PDFs mit Passwort versehen oder sie davon befreien
- 17 Preshow Theater: App zeigt 4K-Kinotrailer einzeln oder im Mix
- 18 5 + 1 App-Empfehlungen im April 2025
- 19 Apple Immersive Video Utility: Videos für die Vision Pro am Mac verwalten
- 20 Sprachmemos App: Automatische Transkripte jetzt auch auf Deutsch
- 21 Safari-Trick: Vorige Seite in zweitem Tab öffnen (und damit beide Seiten behalten)
- 22 Apple Mail App: Kategorien verstehen, aktivieren und deaktivieren
- 23 Nintendo Today! – Neue News-App für Nintendo-Fans
Die besten Fenster-Manager für den Mac
Wie gesagt, den besten Fenster-Manager für macOS am Apple Mac findet ihr durch die Schnittmenge eurer Ansprüche und den Leistungen der einzelnen Apps. Im Folgenden habe ich euch (ohne Wertung, sondern nur alphabetisch geordnet) einige Vertreter dieser Software-Kategorie aufs Wesentliche eingedampft. Darunter sind Amethyst, BetterSnapTool, Cinch, Divvy, Flexiglass, HyperDock, Moom, Penc, SizeUp, Spectacle, Window Collage, Window Tidy und Veeer. Falls ihr darüber hinaus Informationen zu Magnet sucht, dann schaut mal in diesen Einzelbeitrag: Magnet App im Test.
Amethyst
Amethyst ist ein Window Manager aus dem „Open Source“-Bereich. Die quelloffene App lässt per Tastenkombination die recht individuelle Anordnung von Fenstern zu. Wem die voreingestellten Größen und Ausrichtungen nicht passen, kann eigene Präferenzen, Presets und Layouts festlegen. Der gratis Fenster-Manager für den Mac kann dabei auch die größtmögliche oder kleinste Ansicht eines Fensters liefern.
- Empfohlen für: Power-User mit Tastatur-Affinität, Entwickler und Software-Bastler
- Amethyst Download: Entwicklerseite
BetterSnapTool
BetterSnapTool ist nicht nur ein einfacher Fenster-Manager für den Mac, sondern ein Helfer für alle, die Fenster individuell anordnen, Buttons mit neuen Funktionen belegen und andere Tricks nutzen wollen. Zum Beispiel lassen sich mit der Window Manager Software die Schließen-, Minimieren- und Maximieren-Knöpfe von Programmfenstern für den Klick mit der Sekundärtaste (Rechtsklick) belegen. Die Befehle für die Anordnung von Fenstern können mit individuellen Shortcuts belegt werden.
- Empfehlung für: Anwender von Keyboard, Computermaus und Trackpad gleichermaßen
- BetterSnapTool Download: App Store
Cinch
Cinch findet ihr als einen von vielen Fenster-Manager-Apps im Mac App Store für 7,99€. Ähnlich wie unter Microsoft Windows oder mit der günstigeren Magnet-App könnt ihr damit Fenster in sogenannte „Hot Zones“ ziehen, wo sie automatisch ausgerichtet werden. Also beispielsweise an den Display-Rand. Viel mehr kann die App aber nicht, weshalb ich persönlich eher eine Gratis-Lösung oder die günstige Magnet-App empfehlen würde.
- Empfohlen für: Trackpad- und Maus-Nutzer, die Fenster nur an den Rändern (links, rechts, oben, unten) anordnen oder maximieren wollen
- Cinch Download: App Store
Divvy
Divvy gibt es für Apple macOS und Microsoft Windows gleichermaßen. Für 14,99€ könnt ihr den Fenster-Manager am Mac einsetzen und Fenster im selbst gewählten Verhältnis anordnen. Sogenannte Grids, also Gitterlinien für das Festlegen von Größen und Positionen sind in verschiedenen Arten wählbar. Jede festgelegte oder voreingestellte Ausrichtung lässt sich mit einer Tastenkombination koppeln. Mehr Informationen bietet die Software-Seite im App Store.
- Empfehlung für: Tastaturnutzer und alle, die Fenster individuell an einem Raster ausrichten wollen
- Divvy Download: App Store
Flexiglass
Flexiglass ist ein Mac Fenster-Manager, der zwar zweistellig kostet, aber neben der Ausrichtung von Fenstern oben, unten, links und rechts ebenfalls die Möglichkeit zur Zweitbelegung der Schließen- und Maximieren-Buttons von Fenstern anbietet. Ein Rechts- bzw. Sekundärklick auf das Schließen-Knöpchen etwa sorgt für eine Beendigung des gesamten Programms, nicht nur für das Schließen des aktiven Fensters. Alle Details gibt’s im App Store.
- Empfohlen für: Trackpad- oder Maus-affine User oder jene, die einzelne Einstellungen auf Shortcuts der Tastatur legen wollen
- Flexiglass Download: App Store
HyperDock
HyperDock ist einer der teureren Fenster-Manager für den Apple Mac, den iMac und das MacBook. Wo andere gratis sind oder nur ein-zwei Euro kosten, fallen hier 10,99€ an. Dafür bekommt ihr einen ganz anderen Ansatz für das Window Management – statt Optionen für die Ausrichtung gibt es mehr Funktionen für das macOS Dock – etwa die Vorschau der offenen Fenster einer App, eine Kalender-Vorschau, einen einfacheren Media Control und so weiter. Aber auch das Bewegen und Anpassen von Fenstern ist dabei – deshalb die Aufnahme in diese Liste.
- Empfehlung für: Windows-Freunde, die in macOS die Fenstervorschau der Taskleiste vermissen und vom Dock das gleiche (bzw. mehr) wollen
- HyperDock Download: App Store
Moom
Moom ist ein kostenpflichtiger Mac Fenster Manager, der im App Store 10,99€ kostet. Er ist für Maus- und Tastatur-Nutzer gleichermaßen ausgelegt und bietet alle bekannten Standardpositionen (oben, unten, links, rechts, etc.). Allerdings kann man auch die gewünschte Größe und Position eines Fensters „malen“. Zoomen (Größe anpassen), auf ein anderes Display verschieben, Ketten von Einzelbefehlen erstellen und mehr ist ebenfalls möglich.
- Empfohlen für: Maus-Nutzer, Tastatur-Nutzer und Power-User, die wiederkehrende Befehle mit dem Window Manager automatisieren wollen
- Moom Download: App Store
Penc
Penc ist wie viele andere Fenster-Manager am Mac auch Freeware, aber weniger etwas für Bastler. In den Einstellungen lassen sich vor allem die Taste für Tasten-Trackpad-Kombinationen festlegen und andere Feinheiten justieren. Mit Wischen, Finger spreizen, Ziehen und Schieben könnt ihr mit Penc Fenstergrößen anpassen, Fenster frei anordnen, verschieben und so weiter. Eine feine Sache.
Hier ein Video mit anschaulicher Demo:
- Empfehlung für: Trackpad-Nutzer, die Fenster frei anordnen und deren Größe schnell anpassen wollen
- Penc Download: Entwicklerseite
SizeUp
SizeUp bietet als kostenlose Demo und $12,99 Kaufversion die einfache Anordnung sowie eine Möglichkeit zur Sortierung von App- und Finder-Fenstern. Neben dem primären Mac-, iMac- oder MacBook-Display arbeitet dieser Fenster-Manager für Mac auch gut auf weiteren (externen) Monitoren. Die einzelnen Optionen können per Menüleisten-Symbol ausgewählt oder per Tastenkombination ausgeführt werden. Letztere lassen sich individuell anpassen.
- Empfohlen für: Maus- und Tastatur-Nutzer, die mit den voreingestellten Standardausrichtungen zufrieden sind
- SizeUp Download: Entwicklerseite
Spectacle
Der Mac Fenster-Manager Spectacle richtet sich ganz klar an Keyboard-Nutzer – die Anordnung von Fenstern in der Mitte des Displays, als Fullscreen, in Dritteln, in Hälften und anderen Positionierungen passiert hier durch Tastenkürzel. Wahlweise können manueller Start, Autostart mit Boot von macOS sowie die Unterbringung in der Menüleiste ausgewählt werden. Als Menüleistensymbol dient die App als Maus-Tool sowie als Spickzettel für die Shortcuts.
- Empfehlung für: alle, die sich viele Tastenkombinationen merken können oder über die Menu Bar per Maus Fenster anordnen wollen
- Spectacle Download: Entwicklerseite
Window Collage
Window Collage ist ein grafisch schön aufgemachter Fenster Manager für den Apple Mac, der kostenlos dafür sorgt, dass ihr per Tastenkürzel Programmfenster und Finder anordnen könnt. Die Key-Kombinationen können dabei individuell mit Ausrichtungen und Fenstergrößen belegt werden. Ganz persönlich festgelegte Spalten, Zeilen und Positionen sind damit möglich. Ideal für den Einsatz mit einem breiten Monitor im Cinema-Format.
- Empfohlen für: individuelle Sparfüchse, die Fenster kostenlos nach eigenem Gutdünken anordnen und organisieren wollen; sowie für Festlegung von Spalten auf Cinema-Displays
- Window Collage Download: Entwicklerseite
Window Tidy
Window Tidy ist ein Fenster-Manager für macOS, der als kleine Erweiterung für die Menu Bar daherkommt. Das günstige Programm bietet eigene Einstellungen und Presets für das Anordnen von Fenstern von Anwendungen und Finder. Jedes Layout kann mit einem eigenen Raster festgelegt werden. Der Einsatz von mehreren Monitoren wird unterstützt. Zudem gibt es eine schöne optische Aufarbeitung der einzelnen Einstellungen.
- Empfehlung für: alle, die eine Drag & Drop Lösung suchen, die sich anpassen lässt, aber dennoch einfach, verständlich und günstig ist
- Window Tidy Download: App Store
Veeer
Veeer ist eine schön gestaltete, kleine App, die sich in der Menüleiste von macOS niederlässt und von dort aus per Shortcut Strg+Cmd+Pfeiltasten dafür sorgt, dass Fenster oben, unten, links oder rechts angeordnet werden. Auch Bildschirm-Viertel, Minimieren, Maximieren und Zentrieren kann dieser Fenster-Manager für den Mac. Als Aktiv zeigt sich Veeer durch einen grünen Schimmer im Symbol – passend zur Aufmachung in dunklem Grau und leichtem Grün.
- Empfohlen für: Nutzer von Tastatur und Maus, die keine spezielle Anordnung oder Größenzuordnung neben den Standards brauchen
- Veeer Download: Entwicklerseite
Ähnliche Beiträge
Johannes hat nach dem Abitur eine Ausbildung zum Wirtschaftsassistenten in der Fachrichtung Fremdsprachen absolviert. Danach hat er sich aber für das Recherchieren und Schreiben entschieden, woraus seine Selbstständigkeit hervorging. Seit mehreren Jahren arbeitet er nun u. a. für Sir Apfelot. Seine Artikel beinhalten Produktvorstellungen, News, Anleitungen, Videospiele, Konsolen und einiges mehr. Apple Keynotes verfolgt er live per Stream.

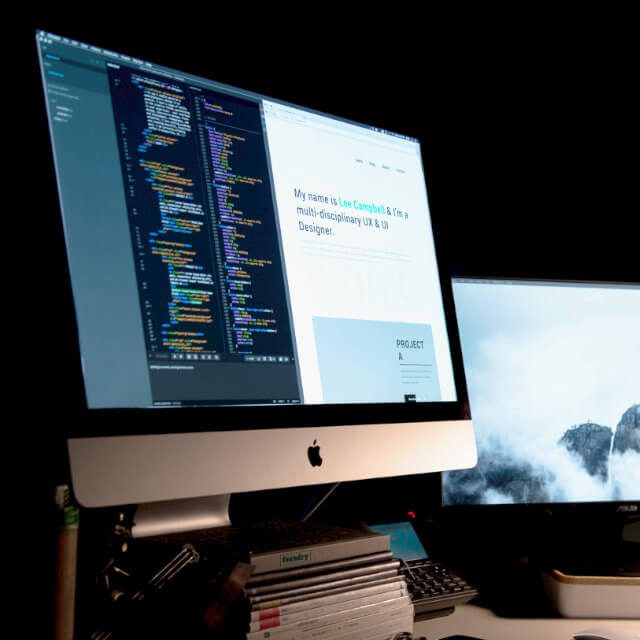









Ich habe folgendes Problem: Ich nutze ein Macbook Pro, an das zwei externe Monitore angeschlossen sind. Das Macbook Pro selbst ist immer geschlossen. Mehrfach täglich geht das System in den Standby, und wenn es aufgeweckt wird, befinden sich alle Programmfenster übereinander auf dem rechten Monitor. Das bedeutet, dass ich bei jedem Paar Spaces eines der Programmfenster von rechts nach links schieben muss, unzählige Male jeden Tag, bei meist vier oder fünf Paaren Spaces. Gibt es eine Möglichkeit, dafür zu sorgen, dass nach dem Aufwecken aus dem Standby die Programmfenster nicht alle auf einer Seite übereinander sind, sondern dort, wo sie vorher waren?
Hallo Daniel! Ich kenne das Problem noch nicht, aber ich habe mal Google befragt. Ein Tipp war, dass man mal das Monitorkabel tauscht. Vielleicht ist hier was defekt. Und ein Leser, der das Problem hatte, hat sich dann die App Optimal Layout geholt und war damit glücklich. Aber im Prinzip ist das nur ein Fenstermanager. Keine Ahnung, wie das helfen kann/soll. 😊
Hallo Jens, danke für den Hinweis. Die App „Optimal Layout“ scheint es nicht mehr zu geben, ein Download war mir nicht möglich. Ich habe mir die App „Windows Tidy“ gekauft, die hilfreich ist, aber das Problem nicht löst. Wenn ich arbeite, ist das MacbookPro immer geschlossen und zwei 27-Zoller sind im Betrieb. Auf beiden sind diverse Programmfenster geöffnet, und ich habe im Schnitt ca. fünf doppelte Spaces, also quasi zehn virtuelle Monitore. Wenn ich in den Standby gehe, sind auf all den zehn virtuellen Monitoren („Spaces“) zahlreiche Programmfenster in bestimmter Weise verteilt. Wenn ich das System aus dem Standby aufwecke, befinden sich alle Programmfenster auf dem jeweils rechten Monitor, also in jedem Paar Spaces auf der rechten Seite übereinander gepappt. Das System ist nicht dazu in der Lage, nachdem Aufwecken aus dem Standby die Programmfenster so anzuordnen wie sie vorher waren. Wäre nur ein externer Monitor angeschlossen, gäbe es kein Problem. Ich nehme an, das gesamte Betriebssystem organisiert praktisch nur einen externen Monitor und kommt mit dem zweiten nicht zurecht. Schade, bei einem Macbook Pro für fast 4000,- Euro.
Ok, schade, dass es nicht geholfen hat. Ich wüsste aber auch keinen anderen Weg. Ich denke, hier muss macOS nachgebessert werden. Aber ich bin nicht sicher, ob Apple diesen Bug auf dem Schirm hat. Es wird nicht viele Leute geben, die zwei Monitore und dann noch Spaces nutzen.
Versuche mal, den Anwendungen im Dock mit rechter Maustaste einen Screen zuzuordnen. Das hat bei mir funktioniert. Selbes Setting …
Danke für den Tip, funktioniert aber leider nicht: Was vor dem Standby auf dem linken Monitor war, ist nach dem Aufwecken auf dem rechten. Der linke ist dann immer komplett leer, und alle Programmfenster liegen auf dem rechten Monitor übereinander, auf allen doppelten Spaces. Hängt wohl damit zusammen, dass das macBook selbst nativ nur einen Monitor hat und beim Standby die externen Monitore abgemeldet werden, so dass sich alle Programmfenster auf dem (zugeklappten und daher dunklen) Nativmonitor übereinander schieben. Was Apple verpennt hat, das ist, dem Betriebssystem beizubringen, sich die Position jedes einzelnen Programmfensters zu merken. Ein iMac Pro mit zwei angeschlossenen externen Monitoren kann das komischerweise. Vermutlich werden die externen Monitore bei dem während des Standby nicht abgemeldet. Wahrscheinlich hätte ich mir stattdessen den Mac Studio kaufen sollen, ich nehme an, dass der das hinkriegt. Nur den gab es erst ein paar Wochen später.
Hi, ich verwende 2 externe QHD Monitore mit einem Macbook Pro und einer Dock mit Display Link, lasse aber den Macbook immer offen, sodass ich 3 Bildschirme habe. Aufwachen aus dem Sleepmodus klappt problemlos und alle Fenster sind da, wo sie vorher waren, ich verwende zusätzlich Magnet, um die Fenster auf den Monitoren anzuordnen, manchmal 8 Word und pdf aufgeteilt. Nur wenn ich das Kabel trenne, muss ich manchmal den Dock und Displaylink erboten.