Unter macOS am Apple Mac ist „Quick Look“ eine schnelle und einfache Möglichkeit, sich eine Datei anzuschauen oder anzuhören, ohne dass man dafür ein Programm öffnen muss. So können Bilder und Videos, Tabellen und PDFs sowie vieles mehr eingesehen werden, ohne dass man die Vorschau App, Pages, Word, Numbers, Excel, Photoshop oder ähnliches starten muss. Zudem gibt es für einige Dateiformate die Möglichkeit zur Bearbeitung und Anpassung. Jedoch fehlt die Unterstützung einiger – teils sehr spezialisierter – Dateiformate und Bearbeitungsoptionen. Dafür können aber Plugins genutzt werden. Hier findet ihr die besten Quick Look Plugins für euren Mac!

Kapitel in diesem Beitrag:
- 1 Was ist Quick Look am Apple Mac?
- 2 Welche Dateiformate kann Quick Look standardmäßig öffnen?
- 3 Mehrere Dateien gleichzeitig mit Quick Look anschauen
- 4 Die wichtigsten Bearbeitungsoptionen in Quick Look
- 5 Die besten Quick Look Plugins für den Mac
- 6 Am Mac Quick Look Plugins installieren
- 7 QL-Plugins manuell installieren oder löschen
- 8 Weitere Blogbeiträge zum Thema Quick Look, Plugins und QL-Reset
- 9 Die Schreibweise: Zusammen oder auseinander?
- 10 Ähnliche Beiträge
- 11 Mac-Trick: Keine Spaces anzeigen, wenn Fenster an oberen Displayrand gezogen werden
- 12 Apple Intelligence am Mac: So findest du das digitale Handbuch!
- 13 Mac-Trick: Ordner automatisch Bilder in anderes Format konvertieren lassen
- 14 Apple Immersive Video Utility: Videos für die Vision Pro am Mac verwalten
- 15 Sprachmemos App: Automatische Transkripte jetzt auch auf Deutsch
- 16 Safari-Trick: Vorige Seite in zweitem Tab öffnen (und damit beide Seiten behalten)
- 17 Safari: Details zur Verbindungssicherheit nur noch übers Menü
- 18 Ein iPhone-Widget auf dem Mac nutzen: So geht’s!
Was ist Quick Look am Apple Mac?
Quick Look wurde im Jahr 2007 als neue Funktion in Mac OS X 10.5 Leopard eingeführt. Diese Echtzeit-Dateivorschau ohne die Notwendigkeit eines Programmstarts wird mit der Leertaste ausgelöst und kann einiges an Zeit sparen. Mit den Jahren wurde Quick Look immer wieder ausgebaut und erweitert – mal mit der nativen Unterstützung weiterer Dateiformate, mal mit neuen Funktionen für die Dateibearbeitung.
So bietet die Dateivorschau für einige Dateiformate nun ein paar einfache Möglichkeiten für die Bearbeitung an, etwa zum Drehen oder Markieren von Bildern. Für PDFs stehen noch mehr Bearbeitungsmöglichkeiten zur Verfügung, sogar das Einfügen digitaler Unterschriften. Um das auszuprobieren, wählt mit der Maus oder den Pfeiltasten eine Datei aus und drückt dann die Leertaste auf der Tastatur. Schon wird Quick Look geöffnet.
Neben dem Mac gibt es die schnelle Vorschau von Dateiinhalten übrigens auch auf anderen Apple-Geräten sowie dort als von Haus aus integrierte Funktion des jeweiligen Betriebssystems. Laut Apples Developer-Webseite findet man Quick Look daher nicht nur ab Mac OS X 10.5, sondern auch ab iOS 4, iPadOS 4 (hieß damals ebenfalls noch iOS), visionOS 1, und Mac Catalyst 13 (dient der Nutzung von iOS- und iPad-Apps am Mac).
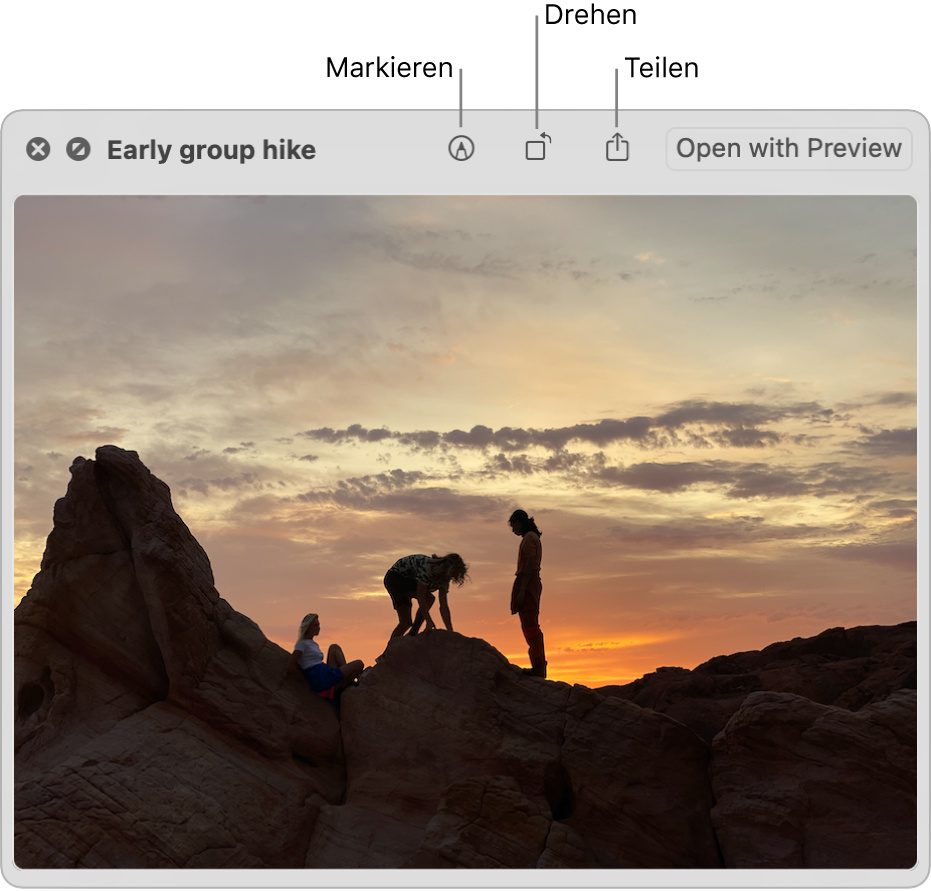
Welche Dateiformate kann Quick Look standardmäßig öffnen?
Es ist gar nicht so einfach, eine vollständige Liste der Dateiformate, die Quick Look von Haus aus öffnen kann, zu finden. Ich habe euch im Folgenden aber alle von mir gefundenen Formate aufgeführt, welche in der schnellen Dateivorschau von macOS aufgerufen werden können. Die Liste bezieht sich dabei auf die nativ und ohne Plugins unterstützten Formate. Weiter unten findet ihr dann eine Liste mit Quick Look Plugins für die Unterstützung zusätzlicher Dateien, Projekte, Formate, etc.
Liste der Dateiformate, die Quick Look ohne Erweiterungen öffnen kann (noch unvollständig):
- Bilder und Fotos: JPEG, PNG, GIF, TIFF, DNG, RAW, HEIF, Live Fotos vom iPhone
- Videos: MOV, MOVIE, QT, MP4, HEVC, ProRes
- Audio: MP3, M4A
- Text und Dokumente: PDF, PAGES, DOC, DOCX, RTF, TXT, ODT
- Tabellen: NUMBERS, XLS, XLSX, CSV, ODS
- Präsentationen: KEY, PPT, PPTX, ODP
- Projektdateien: PSD (Photoshop oder ähnliches Programm muss installiert sein), AFPHOTO (Affinity Photo muss installiert sein)
- Webseiten: HTML, XML, WEBARCHIVE
- Zeichensätze, Font-Dateien / -Archive: TTF, OTF, TTC
- 3D-Modelle für Augmented Reality: USDZ
- Datei-Details wie Größe und Änderungsdatum: ZIP, RAR, DMG, BZ2
- App-Details wie Version, Größe und Änderungsdatum: APP
- Kontakte und Kalender-Dateien
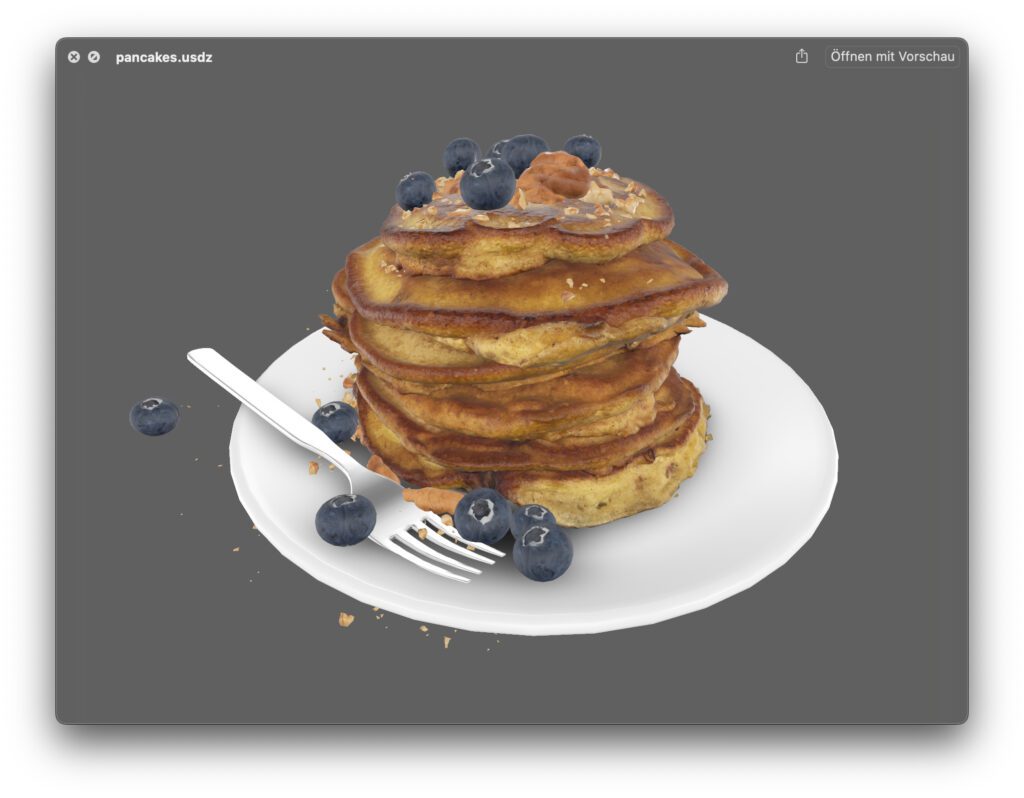
Mehrere Dateien gleichzeitig mit Quick Look anschauen
Bei einigen Dateiformaten, etwa bei Audio und Video, ergibt es nicht viel Sinn, mehrere Dateien gleichzeitig zu öffnen. Bei Fotos und anderen Bildern sowie bei Textdateien, Tabellen, Präsentationen und dergleichen kann sich ein schneller Blick auf mehrere ausgewählte für deren weitere Verwendung aber lohnen.
Um mit Quick Look mehrere Dateivorschauen aufzurufen, markiert einfach die anzuzeigenden Dateien (Shift-Taste gedrückt halten und gewünschte Dateien anklicken) und drückt anschließend die Leertaste. In Quick Look wird dann vorerst nur eine der Dateien angezeigt, das ist normal. Klickt ihr neben dem Dateinamen auf das Raster-Symbol (vier Quadrate), werden alle ausgewählten Dateien dargestellt.
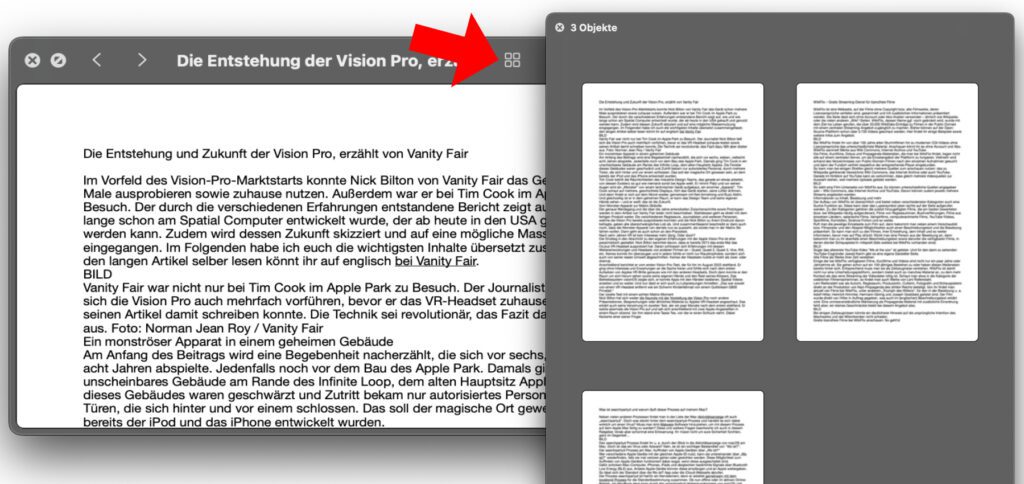
Die wichtigsten Bearbeitungsoptionen in Quick Look
Die schnellen Bearbeitungsmöglichkeiten, die Quick Look am Mac für einige Dateiformate bietet, kommen vor allem bei Videos und PDF-Dateien zum Tragen. Video-Dateien lassen sich über die Dateivorschau ohne App zuschneiden, also am Anfang und Ende kürzen. So muss man nicht erst den QuickTime Player öffnen, um darin Videos zu kürzen. Und man spart sich das Öffnen größerer Apps wie iMovie, Premiere Pro o. ä.
Auch braucht man am Mac kaum mehr ein professionelles PDF-Programm, um PDF-Dateien anzupassen. Markierungen, Textfelder, das Ausfüllen von Formularen, das Einfügen von Unterschriften, das Hinzufügen von Notizen und mehr klappt bereits in Quick Look. Dazu klickt man (falls vorhanden) das Stift-Symbol an. Dies holt zahlreiche Optionen zum Zuschneiden, Text einfügen, Zeichnen, Markieren usw. hervor. Das Stift-Symbol kann fehlen, wenn die PDF geschützt ist.
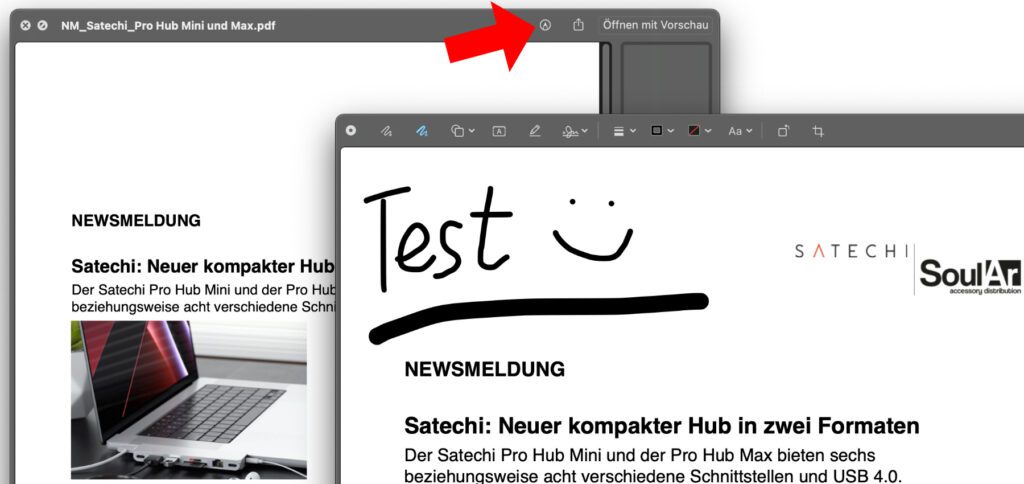
Die besten Quick Look Plugins für den Mac
Für die unterschiedlichsten Inhalte, von Archiven (ZIP, RAR, etc.) hin zu Projektdateien spezieller Apps, gibt es Plugins. Diese sorgen dafür, dass man die Inhalte der jeweiligen Dateien am Apple Mac per Quick Look anschauen kann. Allerdings gibt es mit einigen macOS-Updates Einschränkungen für diese Plugins. Das heißt, dass alte Quick-Look-Erweiterungen vielleicht nicht in neueren Systemen wie Big Sur, Monterey, Ventura und / oder Sonoma funktionieren.
Ich habe also versucht, für diesen Beitrag nur aktuelle Zusatzmodule zu finden, die man auch unter den neueren macOS-Versionen nutzen kann. Falls ihr feststellt, das für eines der Plugins keine Unterstützung mehr besteht, oder wenn ihr selber noch eine Empfehlung habt, dann lasst gern einen Kommentar zum Thema da. Gemeinsam können wir diesen Beitrag ausbauen sowie die Listen der nativ unterstützten und mit Plugins aufrufbaren Dateiformate vervollständigen!
Hier nun aber die Liste der besten Quick Look Plugins für den Apple Mac:
- QLVideo ist ein Open-Source-Plugin mit QuickLook-Erweiterungen zum Anzeigen einiger Bildformate und dem Wiedergeben von bestimmten Video-Formaten. Darunter befinden sich .asf, .avi, .flv, .mkv, .rm, .webm, .wmf und weitere. Damit das Plugin funktioniert, muss allerdings eine App installiert sein, welche mit diesem Formaten umgehen kann – etwa der VLC Player (absolute Empfehlung!). Nicht nur können dann die zusätzlichen Formate in Quick Look angezeigt und wiedergegeben werden, auch werden den Dateien im Finder Thumbnails und weitere Infos verpasst. Ihr bekommt QLVideo kostenlos bei GitHub.
- Simple Comic ist eine kostenlose App zum Darstellen von Comic-Heften in deren speziellen .cbr oder .cbz Formaten ab macOS 10.14.6. Das Angebot umfasst aber auch ein gratis QuickLook-Plugin für das Ansehen von Comicbuch-Dateien vermittels der Mac-Leertaste. Weitere Informationen, Screenshots und die Möglichkeit des Downloads findet ihr im offiziellen App Store.
- BetterZip ist nicht nur eine App zum Einsehen, Packen und Entpacken von Archiv-Dateien. Sie sorgt nach der Installation zudem dafür, dass man die Inhalte von Archiven über Quick Look einsehen kann. Ich habe das unter macOS 14 Sonoma ausprobiert und es hat ohne Probleme funktioniert. Dank BetterZip kann man in Quick Look Archive wie .zip, .rar., 7-zip, .tar, .tgz,.tbz, .txz, .gzip, .arj, .iso und einige mehr auf ihre Inhalte prüfen. Das Ganze ist kostenlos. Infos und den Download findet ihr auf der Webseite.
- Apparency ist ebenfalls eine kostenlose App, die ich erfolgreich unter Sonoma testen konnte. Sie sorgt nach der Installation dafür, dass man beim Anschauen von Apps (.app Format) nicht nur allgemeine Informationen, sondern auch die Angaben zu den macOS-Sicherheitschecks findet. So bekommt man heraus, ob für die App die Sandbox aktiviert ist, eine Notarisierung stattfand, der Gatekeeper eine Developer ID zuweisen konnte und von wem die App signiert ist. Infos und den Download gibt es auf der Webseite.
- Suspicious Package stammt aus der gleichen Code-Schmiede wie Apparency. Statt aber bereits installierte Apps damit unter die Lupe zu nehmen, kann man mit dieser Software und ihrem Quick Look Plugin Package-Dateien mit dem Format .pkg auf wichtige Details prüfen. So kann man schon vor dem Entpacken / Installieren und vor den Sicherheitschecks von macOS herausfinden, ob man eine saubere App, ein mit Malware verseuchtes Programm oder direkt ein ausschließliches Schadsoftware-Paket geladen hat. Weitere Informationen und den gratis Download gibt’s auf dieser Website.
- QLAddict zeigt Untertitel-Dateien des Formats .srt an, sodass man sehen kann, für welche Zeitstempel der entsprechenden Videodatei welcher Text eingeblendet wird. Das Open-Source-Projekt wurde vor knapp vier Jahren zuletzt aktualisiert, damals für macOS 10.15 Catalina. Ob es unter den neuesten Betriebssystemen funktioniert, kann ich nicht garantieren. Alle Infos, den Source Code und den gratis Download gibt es auf GitHub.
- ProvisionQL bringt die Vorschau von Developer-Inhalten zu Quick Look. Das Plugin hilft dabei, .ipa (iOS Packaged Application), . xcarchive (Xcode Archive), .appex (Application Extension), .mobileprovision und .provisionprofile anzuzeigen. Das Ganze kann kostenlos genutzt werden. Die Open-Source-Erweiterung sowie Informationen für ihre Nutzung findet ihr bei GitHub.
- Peek sorgt ab macOS 10.15 Catalina dafür, dass Quick Look 530 weitere Dateiformate unterstützt. Neben Dateiformaten bestimmter Apps sind darunter auch JavaScript- und ähnlich spezielle Inhalte. Hier ein kleiner Auszug der unterstützten Formate: .adoc, .applescript, .bib, .c++, .cfg, .cs, .css, .dat, .fscript, .geometry, .gtd, .j, .j2, .javascript, .log, .markdown, .mediawiki, .php, .php5, .php7, .ruby, .storyboard, .swift, .wikipedia, .worksheet, .xcbuild, .zsh, und viele mehr. Informationen: Webseite. Download für 8,99 Euro: Mac App Store.
Am Mac Quick Look Plugins installieren
Plugins, die mit einer eigenen App daherkommen, also bspw. Simple Comic, Apparency und Suspicious Package werden automatisch mit der App installiert. Das heißt, man muss keine weiteren Schritte gehen, wenn das Hauptprogramm verfügbar ist. Bei Angeboten von GitHub solltet ihr die Installationshinweise und Tipps für die Nutzung beachten, die sich auf den oben verlinkten Seiten befinden. Und bei den Einzeldownloads für QuickLook-Plugins führt ihr einfach eine Installation durch.
Wenn nach den einzelnen Möglichkeiten der Plugin-Installation das gewünschte Dateiformat noch nicht mit einem Drücken der Leertaste angezeigt wird, dann gibt es ein paar Tipps für das Troubleshooting. Zum Beispiel könnt ihr das Terminal öffnen, darin den Befehl „qlmanage -r“ (ohne Anführungszeichen) eingeben und dann die Enter-Taste drücken. Damit werden die installierten Plugin-Dateien neu eingelesen. Weiter unten findet ihr den Link zu einem Beitrag für das Quick Look Troubleshooting.
QL-Plugins manuell installieren oder löschen
Wenn ihr QL-Plugins mit der Dateiendung .qlgenerator selber in das dafür von macOS vorgesehene Verzeichnis verschieben oder sie von dort entfernen wollt, dann geht das auch. Öffnet dazu den Finder, klickt in der Menüleiste am oberen Bildschirmrand auf „Gehe zu“ und im entsprechenden Menü auf „Gehe zu Ordner…“.
Gebt dann dort /Library/QuickLook/ ein und drückt die Enter-Taste. So gelangt ihr zur Übersicht der QL-Plugins. Wenn ein Plugin an einer App hängt (Simple Comic, Apparency, Suspicious Package, etc.), dann muss es nicht unbedingt dort abgelegt sein. Der Ordner kann also durchaus leer sein, obwohl ihr QL-Plugins nutzt.
Hinweis: /Library/QuickLook/ führt euch zur Library des Systems, also zu Macintosh HD -> Library. In älteren macOS-Versionen, etwa macOS 10.14 Mojave, sind die QL-Plugins aber im Benutzer/in-Ordner abgelegt. Sollte der oben beschriebene „Gehe zu“-Befehl in einem älteren Mac-Betriebssystem also nicht funktioniert, dann probiert ~/Library/QuickLook/ aus (inkl. der Tilde). Dieser Pfad führt euch zu Macintosh HD -> Benutzer -> [Name] -> Library.
Weitere Blogbeiträge zum Thema Quick Look, Plugins und QL-Reset
Hier noch ein paar ältere Beiträge zu den genannten Themen. Beachtet, dass sie sich an den damaligen Betriebssystemen orientieren, welche noch unter den Versionen 10.x sowie primär mit Intel-CPUs liefen. Es kann also sein, dass einzelne Hinweise und Anleitungen aus diesen Beiträgen nicht mehr so wie aufgezeigt funktionieren:
- Wie man die Quick Look Vorschau erweitert und Plugins deinstalliert (2019)
- Anleitung: QuickLook-Fehler unter macOS beheben (2019)
- Mac-Tipp: Anmerkungen in Bildschirmfotos direkt in Quick Look erstellen (2020)
Die Schreibweise: Zusammen oder auseinander?
Das Werkzeug „Quick Look“, das man als User unter macOS per Leertaste oder Kontextmenü nutzt, um eine schnelle Dateivorschau aufzurufen, wird auseinander geschrieben. Zusammen, also als „QuickLook“, wird hingegen das zugrunde liegende Framework geschrieben, das von Developern verwendet wird, um entweder Plugins zu schreiben oder Quick-Look-Funktionen in ihren eigenen Apps einzubauen. Hier kommt unter Developern sowie im entsprechenden Code auch die Abkürzung „QL“ vor. Nicht zuletzt haben die Plugins ja die Endung .qlgenerator.
Ähnliche Beiträge
Johannes hat nach dem Abitur eine Ausbildung zum Wirtschaftsassistenten in der Fachrichtung Fremdsprachen absolviert. Danach hat er sich aber für das Recherchieren und Schreiben entschieden, woraus seine Selbstständigkeit hervorging. Seit mehreren Jahren arbeitet er nun u. a. für Sir Apfelot. Seine Artikel beinhalten Produktvorstellungen, News, Anleitungen, Videospiele, Konsolen und einiges mehr. Apple Keynotes verfolgt er live per Stream.

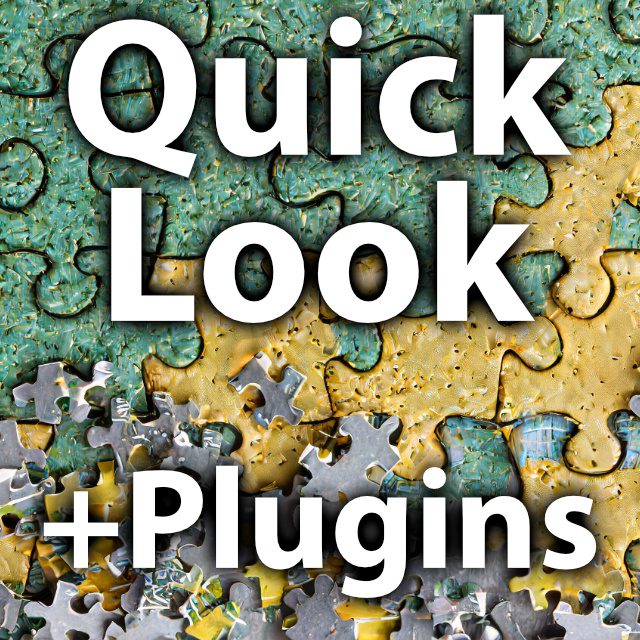








Ich kann hier nur iPreview aus dem App-Store empfehlen:
Supported multiple Source Code file (js, jsx, tsx, vue, css, less, sCSs, wxml, Wxss, uX, objc, swift, java, kotlin, dart, py, rb, rs, •go, .R, f90, pl, jl, json, yml, list, properties, gradle, iml and many more).
Supported Markdown, Jupyter.
Supported Math typeset.
Supported multiple 3d Model file (3ds, ac, ase, b3d, blend, cob, dae, csm, dxf, fbx, lwo, md2, md5, mesh, mdl, ms3d, nff, obj, off, ply, q30, smd, stl and many more).
Supported Webp, Avif, eps.
Supported zip, 7z, gz, rar, tar.
Supported .ass, .srt.
Supported README, LICENSE, Gemfile, Podfile, Makefile, Dockerfile and many more.
Wie auch immer, wissen Sie, wie Sie QP für Textdateien mit benutzerdefinierten Erweiterungen verwenden? Wie data.th, data.th2, …
Die Frage verstehe ich ehrlich gesagt nicht. Was soll QP und „benutzerdefinierte Erweiterungen“ sein?