Während der Präsentation der kommenden Betriebssystem iOS 18, iPadOS 18 und macOS 15 Sequoia hat Apple unter anderem die neue Passwords App vorgestellt. Diese ersetzt den „Passwörter“-Menüpunkt in den Systemeinstellungen und bietet zudem ein paar zusätzliche Funktionen. Ich habe mir die Passwords App in der aktuellen Beta von macOS Sequoia angeschaut und die so gesammelten Informationen im Folgenden zusammengefasst.
Jetzt macOS 15 selber testen: Auf neuem Volume oder in einer Virtual Machine.
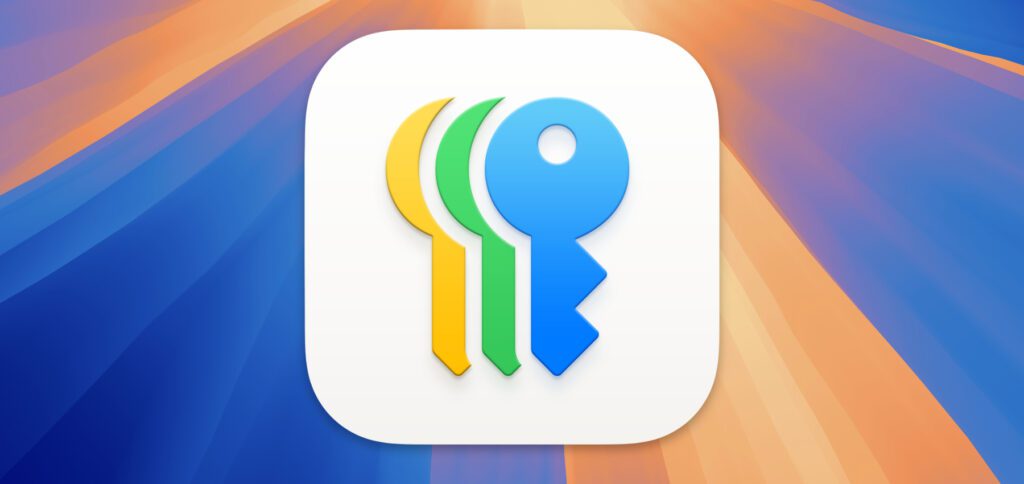
Kapitel in diesem Beitrag:
- 1 Die Passwords App muss freigeschaltet werden
- 2 Die Kacheln der Passwords App erklärt
- 3 Die einzelnen Passwort-Seiten unter der Lupe
- 4 Wann landet ein Passwort im „Sicherheit“-Bereich?
- 5 „Codes“-Bereich als Ersatz für eine Authenticator-App
- 6 Suche-Funktion, geteilte Passwörter und mehr
- 7 Passwörter werden zwischen verschiedenen Geräten synchronisiert
- 8 Passwörter importieren und exportieren: So geht’s!
- 9 Zukünftiger Name wird wohl „Passwörter“ lauten
Die Passwords App muss freigeschaltet werden
Nach dem Öffnen der Passwords App (die für den deutschsprachigen Raum ggf. noch in „Passwörter“ umbenannt wird) stehen die darin gespeicherten Passwörter, Passkeys, WLAN-Zugänge und anderen Daten nicht direkt zur Verfügung. Damit alles sicher bleibt, wird für die Nutzung der Mac-App das Account-Passwort bzw. die Touch ID abgefragt. Auch am iPhone und iPad mit iOS 18 / iPadOS 18 muss zur Nutzung der App der Entsperrcode, Touch ID oder Face ID genutzt werden. Unter visionOS 2 kommt sicher die Optic ID zum Einsatz.
Die Kacheln der Passwords App erklärt
Bei aktivierter Seitenleiste werden in der Passwords App am Apple Mac sechs verschiedene Kacheln angezeigt. Diese sind relativ eindeutig benannt und liefern mit einer Zahl in der oberen rechten Ecke jeweils einen ersten Eindruck davon, wie viele Einträge jeweils gelistet sind. Das sind die einzelnen Passwörter-Kacheln im Detail:
- Alle: Auflistung aller Passwörter mit jeweils eigener Detail-Seite und Optionen für Bearbeitung, Teilen, Festlegen eines Bestätigungscodes für die Zwei-Faktor-Authentifizierung (2FA) usw.
- Passkeys: Auflistung der bereits eingerichteten Passkeys sowie Optionen zum Bearbeiten, Teilen, Passwort festlegen usw.
- Codes: Bestätigungscodes als 2FA, für welche die Passwords App als Alternative für andere Authenticator-Apps festgelegt ist.
- WLAN: Liste der bekannten WLAN-Netzwerke und deren Zugangscodes, inkl. Optionen zum Ändern und Teilen.
- Sicherheit: Liste der Login-Daten, die aus Sicherheitsgründen aktualisiert werden sollen (Details s. u.).
- Gelöscht: Ein Papierkorb für gelöschte Einträge, aus dem selbige endgültig entfernt oder auch wiederhergestellt werden können.
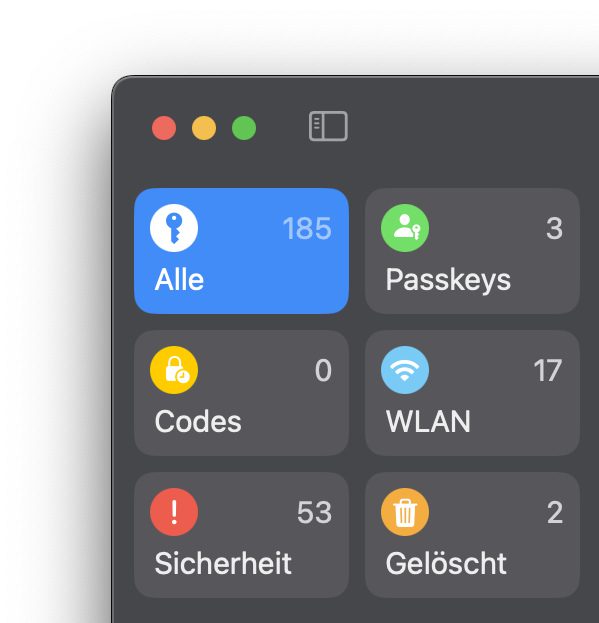
Die einzelnen Passwort-Seiten unter der Lupe
Schauen wir uns mal eine Passwort-Seite im Detail an. Dafür habe ich die „Alle“-Kachel ausgewählt und in der Liste rechts neben der Seitenleiste einen Eintrag ausgewählt, um dann ganz rechts die Detailansicht nutzen zu können. Ganz oben wird darin aufgezeigt, um welchen Dienst es sich handelt, mit den Teilen- und Bearbeiten-Buttons daneben.
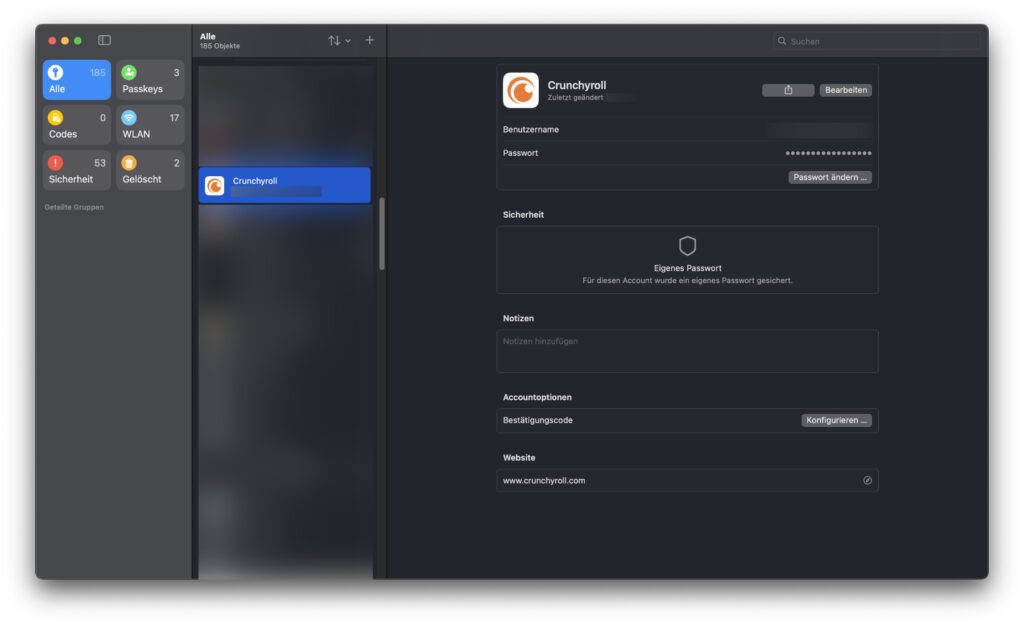
Darunter wird der Benutzername bzw. die E-Mail-Adresse sowie darunter dann das Passwort angezeigt. Das Passwort wird aber erst dann sichtbar, wenn man den Mauszeiger über die sonst angezeigten Punkte führt. Es steht ein Button zum Ändern der Login-Informationen bereit. Dieser führt zur Webseite des Dienstes, wo man dann den Login anpassen kann.
Der Bereich „Sicherheit“ kann verschiedene Inhalte und Hinweise anzeigen. Im ausgewählten Beispiel ist die Anzeige neutral, da festgestellt wurde, dass der Login ein einmalig verwendetes Passwort beinhaltet. Wird ein Passwort mehrfach verwendet oder wurde es sogar kompromittiert, kann dies dort angezeigt werden. Dann landet der Eintrag übrigens auch im „Sicherheit“-Bereich.
Zuletzt lassen sich Notizen anlegen (z. B. mit wem man den Zugang geteilt hat) und ein Bestätigungscode für die 2FA anlegen. Klickt man dafür auf den „Konfigurieren…“-Button wird man durch die verschiedenen Optionen geleitet. Es lässt sich dabei sogar ein QR-Code statt eines Konfigurationsschlüssels verwenden.
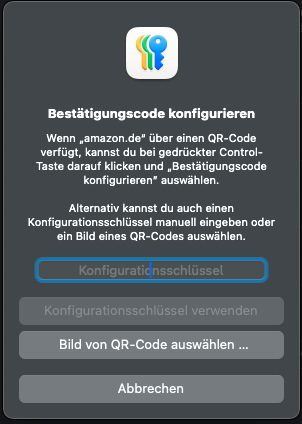
Wann landet ein Passwort im „Sicherheit“-Bereich?
Wird ein Passwort-Eintrag in der Liste der „Sicherheit“-Kachel angezeigt, dann muss das nicht gleich bedeuten, dass der jeweilige Account gehackt wurde. Wie weiter oben schon erwähnt, so gibt es verschiedene Gründe für die Einordnung von Login-Daten in diesem Bereich:
- Das Passwort wurde tatsächlich kompromittiert und in einer illegalen Passwort-Liste gefunden.
- Das Passwort wird doppelt oder noch öfter verwendet und wurde somit in mehreren Login-Einträgen gefunden.
- Das Passwort ist leicht zu erraten und sollte gegen eine komplexere Zeichenkombination ersetzt werden.
„Codes“-Bereich als Ersatz für eine Authenticator-App
Nicht nur will Apple mit der neuen Passwords App eine Alternative für Password-Manager bieten. Auch Authenticator-Apps will Apple damit überflüssig machen. Eine häufig am iPhone und an Android-Geräten genutzte Software wäre zum Beispiel der Google Authenticator. Es gibt aber auch andere Apps, die für die Zwei-Faktor-Authentifizierung einen sechsstelligen Zahlencode ausgeben können. Wer dies in den Apple-Kosmos auslagern will, kann nun den „Codes“Bereich in der hier vorgestellten App verwenden.
Suche-Funktion, geteilte Passwörter und mehr
Damit man nicht immer die einzelnen Bereiche bzw. den großen „Alle“-Bereich nach dem richtigen Eintrag durchforsten muss, kann man in der Passwords App auch ein Suchfeld nutzen. Wie im Finder und in anderen Apple-Apps befindet sich dieses in der oberen rechten Ecke des Fensters.
Ebenfalls für mehr Übersicht sorgt der „Geteilte Gruppen“-Bereich unter den Kacheln in der Seitenleiste. Denn dort wird aufgezeigt, mit welchen Gruppen oder Einzelpersonen bestimmte Passwörter und Zugänge geteilt wurden. Zum Beispiel die Familienfreigabe für bestimmte Dienste wird dann dort aufgeführt.
Weitere Übersichten, Funktionen und Verwendungsoptionen ergeben sich – wie schon aufgezeigt – in den einzelnen Detailseiten der Passwort-Einträge. Zudem lassen sich ein paar Optionen über die Menüleiste entdecken und nutzen. Es lohnt sich also, sich ein paar Minuten mit der neuen App auseinanderzusetzen, um die verschiedenen Nutzungsmöglichkeiten zu verinnerlichen.
Passwörter werden zwischen verschiedenen Geräten synchronisiert
Die Passwords App ist zwar ein Ersatz für den „Passwörter“-Bereich der Systemeinstellungen des Apple Mac sowie des entsprechenden Bereichs der Einstellungen an iPhone, iPad und Vision Pro. Das ändert aber nichts an der Tatsache, dass es sich dabei weiterhin um die Verwaltung des iCloud-Schlüsselbunds handelt.
Das bedeutet, dass die über die Passwords App verwalteten Login-Daten mit der iCloud und somit mit den Passwords Apps auf anderen Geräten, auf denen man mit dem gleichen Apple Account angemeldet ist, synchronisiert werden. Neben Apple-Geräten gilt das außerdem für „iCloud für Windows“-App am PC (erhältlich im Microsoft Store).
Passwörter importieren und exportieren: So geht’s!
Um mit anderen Passwort-Managern mithalten zu können, bietet die Passwords App von Apple ebenfalls Möglichkeiten zum Importieren und Exportieren von Login-Einträgen. Dies kann neben dem manuellen Anlegen neuer Einträge oder dem Klicken der Teilen-Buttons auch halbautomatisiert realisiert werden. Denn der Import neuer Einträge kann vermittels einer CSV-Datei (CSV = Comma Separated Values) passieren, während für den Export eine solche Datei direkt über das Ablage-Menü angelegt werden kann.
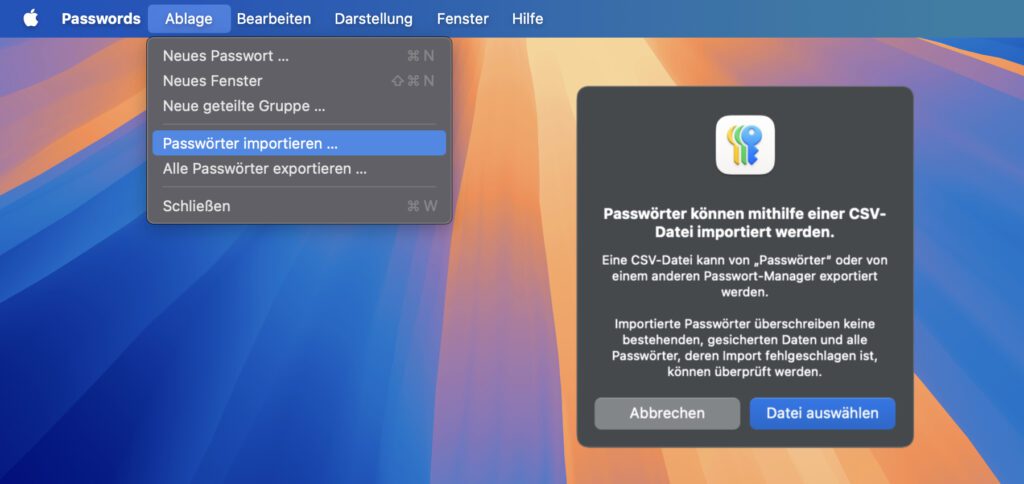
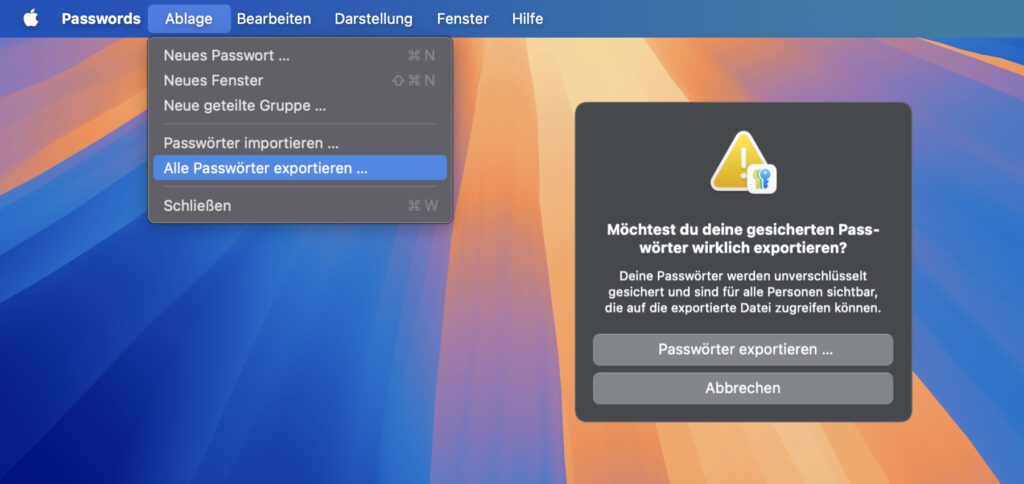
Zukünftiger Name wird wohl „Passwörter“ lauten
Während die App im Programme-Ordner und in der Menüleiste auch in der deutschen Sequoia-Beta „Passwords“ genannt wird, da wird sie in ihrem Menü (Dropdown in der Menüleiste) „Passwörter“ genannt. Da steht dann z. B. als letzter Punkt „‚Passwörter‘ beenden“. Das ist ein deutlicher Hinweis darauf, dass die aktuell noch Passwords genannte App zum Release der fertigen Version von macOS 15 im deutschsprachigen Raum Passwörter heißen wird.
Ähnliche Beiträge
Johannes hat nach dem Abitur eine Ausbildung zum Wirtschaftsassistenten in der Fachrichtung Fremdsprachen absolviert. Danach hat er sich aber für das Recherchieren und Schreiben entschieden, woraus seine Selbstständigkeit hervorging. Seit mehreren Jahren arbeitet er nun u. a. für Sir Apfelot. Seine Artikel beinhalten Produktvorstellungen, News, Anleitungen, Videospiele, Konsolen und einiges mehr. Apple Keynotes verfolgt er live per Stream.

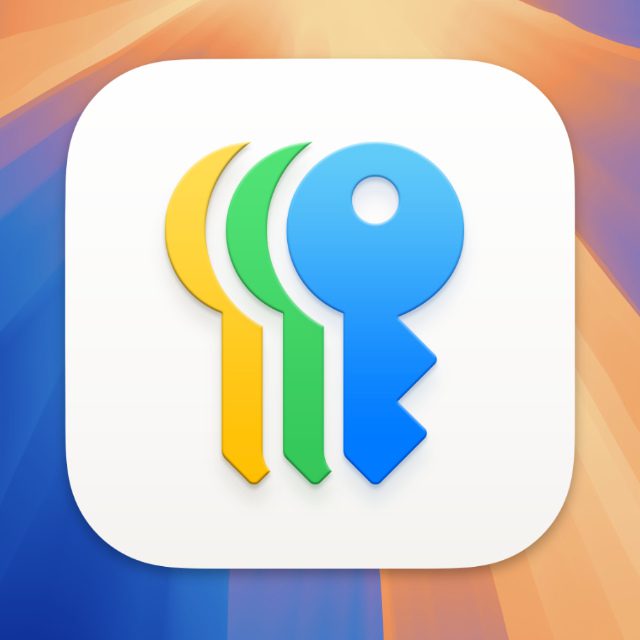








An sich ist die Passwort App ja sehr interessant. Ich würde sehr gerne von Keepass auf die Passwort-App umstellen. Soweit ich das sehe kann man aber keine Dateien anhängen, zum Beispiel PDFs. Somit wäre für mich die Passwort-App in dieser Ausbaustufe wertlos.
Hallo Timewalker,
kannst du mir das näher erklären? Ich steh diesbezüglich gerade komplett auf dem Schlauch und weiß nicht, warum man einem Login-Datensatz eine Datei anhängen sollte.
MfG
Johannes
Hallo Johannes,
derzeit verwende ich KeepassXC um meine Passworte zu verwalten. Mit KeepassXC verwalte ich aber nicht nur Accountdaten, wie User und Passwort, sondern z.B. auch sowas wie PINs zum entsperren meines Mobiltelefons oder Passworte für Onlinebanking via Telefon. Also alle Arten von Zugangsdaten. In dem Zusammenhang bekomme ich natürlich auch mal eine E-Mail mit den Zugangsdaten zugeschickt oder ein PDF mit den Daten. Diese Dokumente hebe ich natürlich zusätzlich auch auf. Die E-Mails kann ich ja exportieren und – genau wie PDFs – in KeepassXC mit anhängen. So habe ich immer alles an einer Stelle, also sowohl die Zugangsdaten, wie auch im – zumindest überschaubaren Umfang – auch die zugehörige Korrespondenz. Deshalb muss ein Paswortmanager auch Dateien mit verwalten können. Das kann aber die Passwort-App von Apple derzeit (noch) nicht, soweit ich das bisher sehe.
Deshalb muss ich, zumindest vorerst, bei KeepassXC bleiben.
Gruß
Udo
Hallo Udo,
jetzt hab ich das Problem verstanden.
In der Passwörter App von Apple lässt sich diesbezüglich wohl derzeit nur das Notiz-Feld nutzen, um so etwas wie „siehe E-Mail von [Name] vom [Datum]“ oder „siehe [Dateiname] in [Ordnerpfad]“ zu notieren. Eine wirkliche Alternative zur von dir benötigten Anhang-Funktion ist das natürlich nicht.
MfG
Johannes
Hallo Johannes,
Dann warte ich erst mal ab, bis die Passwort App offiziell verfügbar ist, und werde sie mir dann mal in Ruhe anschauen. Dann schicke ich ein Feedback an Apple, mal sehen ob sie die Passwort App dann etwas aufbohren.
Gruß Udo
Leider macht mir die App Probleme beim Speichern von Passwörtern für Subdomains. Beim Ändern eines PW wird das PW der Hauptdomain ebenfalls überschrieben. Scheinbar ein nicht ganz neues Problem :-(
Hi Chris! Ich nutze die Apple Passwort-App nur „zusätzlich“ und ich merke auch immer wieder, dass sie Probleme mit bestimmten Seiten und Domains hat. Wenn es bei Subdomains nicht geht, ist das schon ein Grund für mich, dass es nicht für die Praxis geeignet ist. Da bleibe ich lieber bei 1Password. Das klappt seit Jahren und bietet noch mehr Funktionen. Kostet aber natürlich was…
Das Problem bei der Apple-Lösung ist auch, dass man unter Umständen sehr, sehr lange warten kann, bis sie mal an vorhandenen Problemen was ändern. Da ist eine Firma, deren Hauptprodukt ein Passwortmanager ist, doch deutlich mehr interessiert, die Benutzer glücklich zu halten.