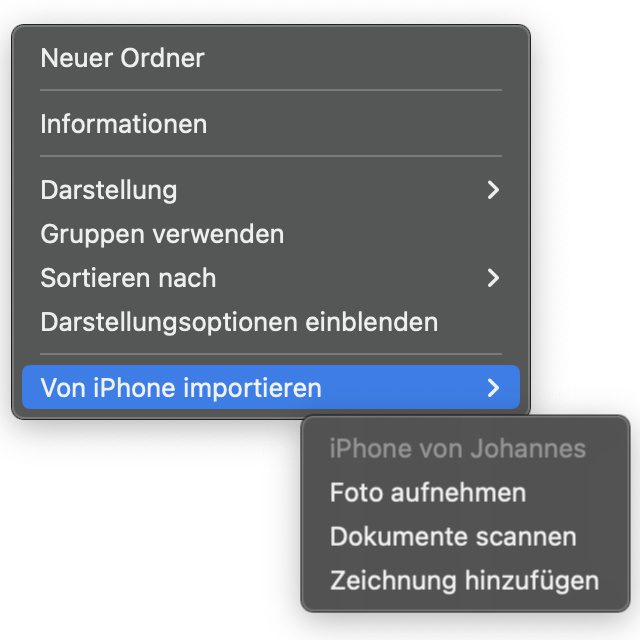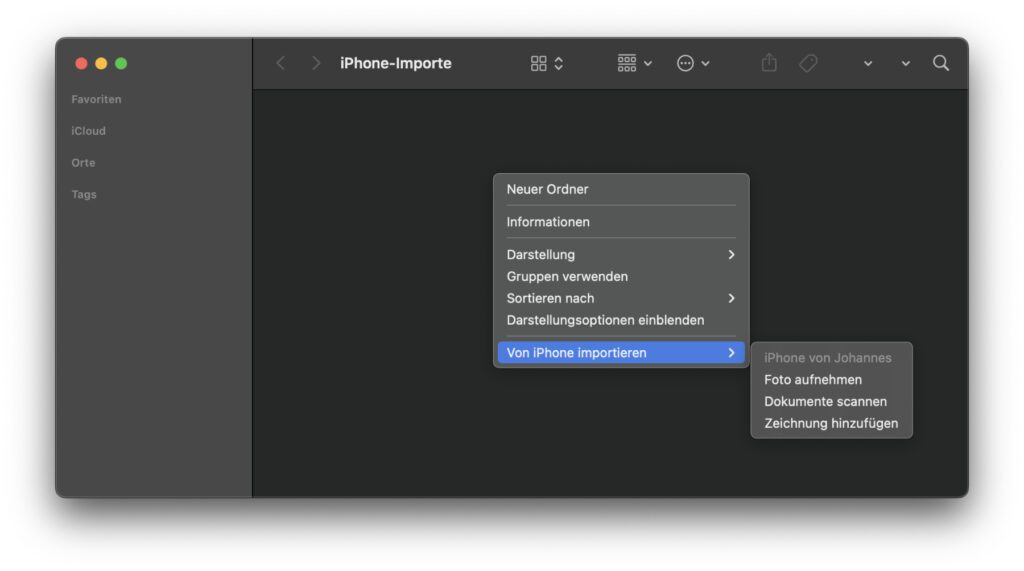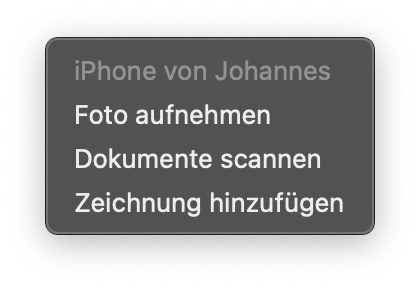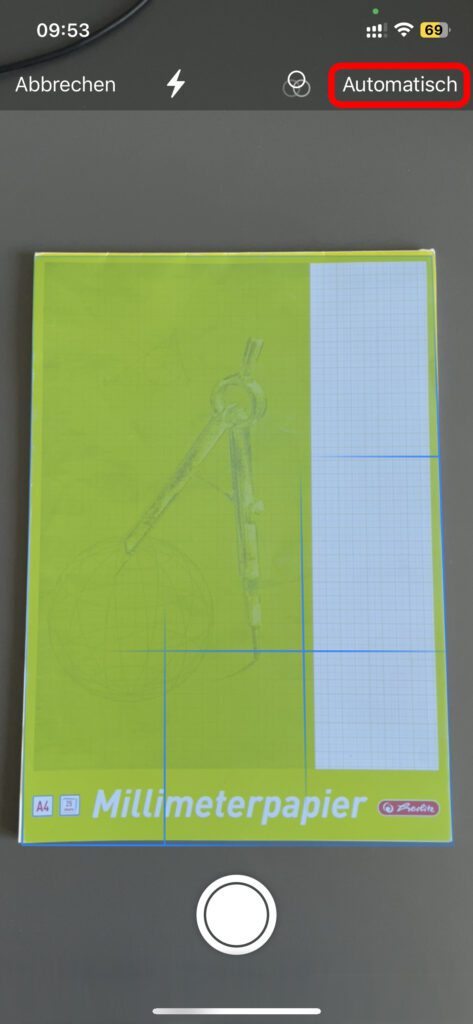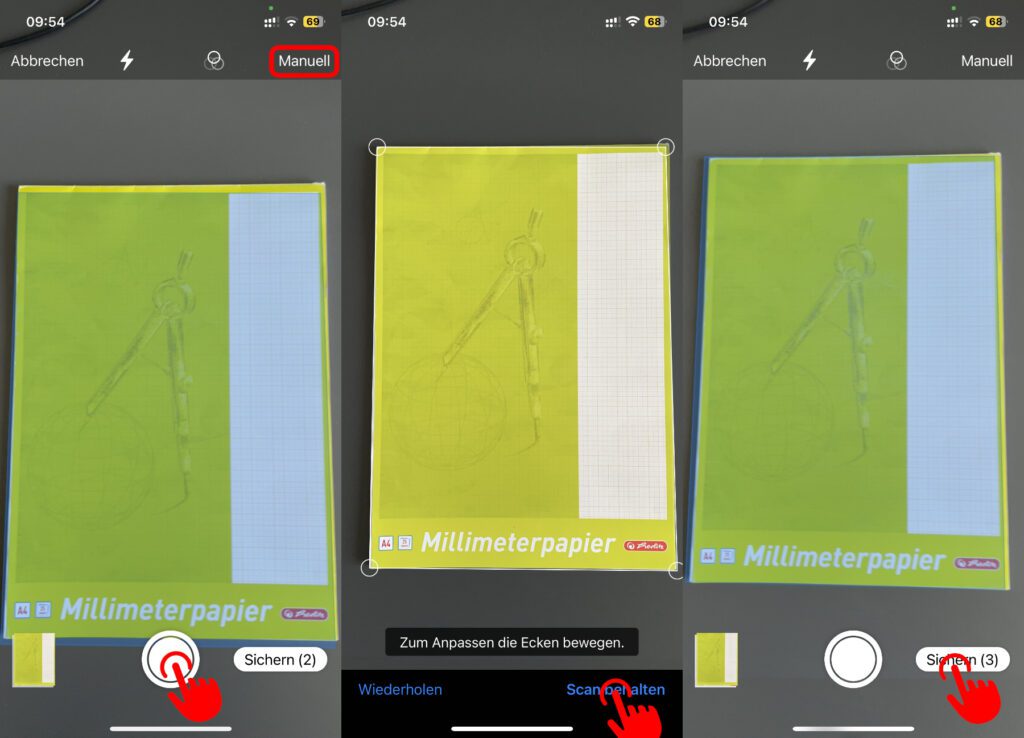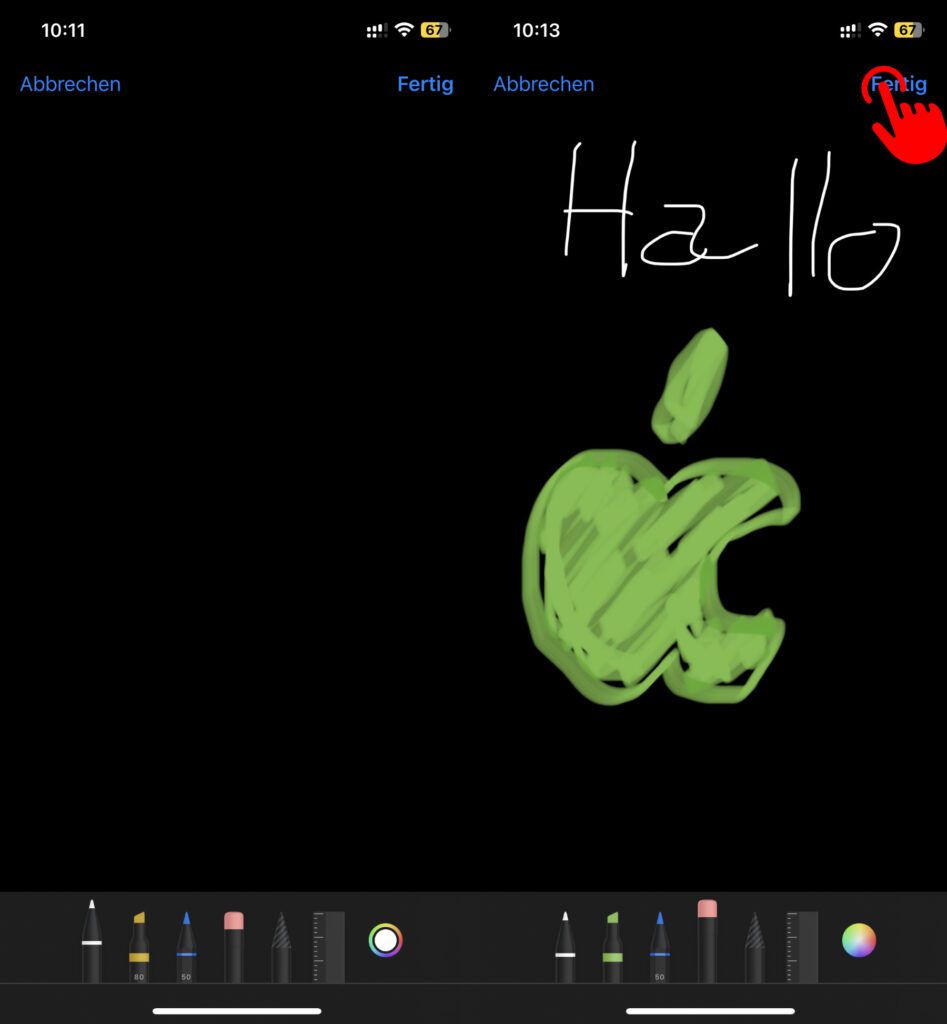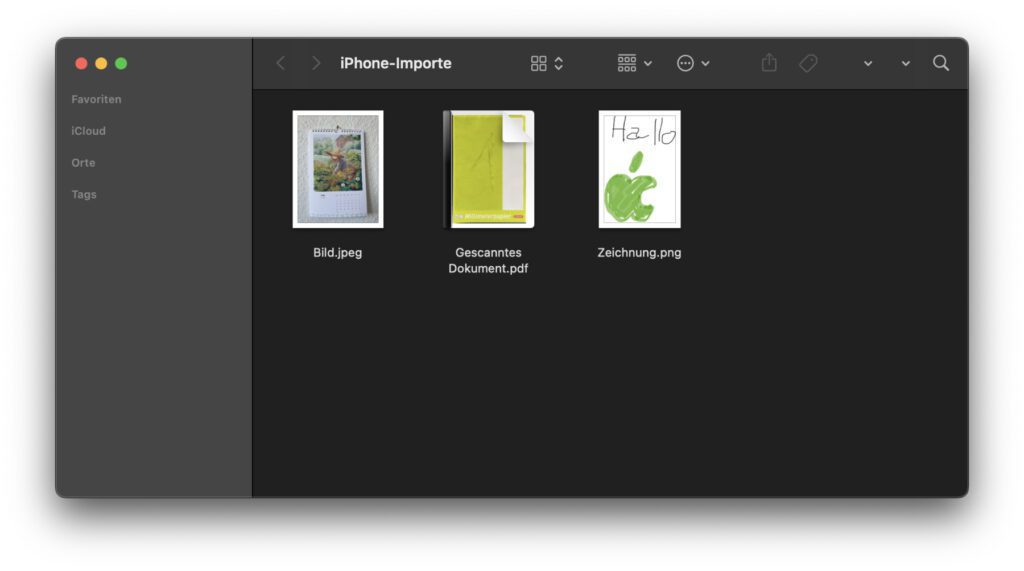Die Übertragung von Photos, Bildern, Notizen, Dokumenten und vielem mehr geht zwischen Apple-Geräten dank AirDrop extrem schnell. Man wählt einfach den gewünschten Inhalt aus, tippt auf das Teilen-Symbol und sendet ihn dann an ein anderes Gerät. Für komplett neue Inhalte geht es aber noch schneller! Wer am Mac ein neues Foto, einen neuen Dokumente-Scan oder eine neue Zeichnung vom iPhone oder iPad nutzen will, kann diese Inhalte sofort nach der Erstellung übertragen lassen. Dafür sorgt ein Kontextmenü, dass ihr in Finder-Ordnern bzw. auf dem Mac-Schreibtisch per Rechtsklick aufruft. Was es dazu zu wissen gibt, das erfahrt ihr hier.
Kapitel in diesem Beitrag:
- 1 Voraussetzungen: Gleiche Apple-ID, WLAN und Bluetooth
- 2 Sekundär- bzw. Rechtsklick im Finder: Von iPhone oder iPad importieren
- 3 Sofort-Import von neuen iPhone-Inhalten im Test
- 4 Vom iPhone importieren: Foto aufnehmen
- 5 Von iPhone importieren: Dokumente scannen
- 6 Von iPhone importieren: Zeichnung hinzufügen
- 7 Dateiformate, die vom iPhone importiert werden
- 8 Ähnliche Beiträge
- 9 Was bringt iOS 19 aufs Apple iPhone? (Gerüchteküche)
- 10 iPhone 6s und 2018er Mac mini jetzt auf der „Vintage“-Liste
- 11 PDF Secure: Am iPhone PDFs mit Passwort versehen oder sie davon befreien
- 12 Mac-Trick: Keine Spaces anzeigen, wenn Fenster an oberen Displayrand gezogen werden
- 13 Fenstermanagement und Produktivität: iPadOS 19 soll näher an macOS rücken
- 14 Qi2-Ladegerät mit Lüfter: Perfekt für den Sommer oder kompletter Quatsch?
- 15 Apple Intelligence am Mac: So findest du das digitale Handbuch!
- 16 Apple Karten im Web – Jetzt auch auf dem iPhone nutzbar
Voraussetzungen: Gleiche Apple-ID, WLAN und Bluetooth
Wie auch beim einfachen Teilen über AirDrop, so müssen die beteiligten Apple-Geräte bei dem folgend beschriebenen Verfahren über eine gewisse Verbindung verfügen. Diese kann aus einem USB-auf-Lightning-Kabel bestehen – oder wesentlich bequemer aus einer Funkverbindung. Für letztere müsst ihr auf beiden Geräten mit der selben Apple-ID angemeldet sein sowie Bluetooth und WLAN aktiviert haben. Bei mir hat es sogar geklappt, als zwar auf MacBook und iPhone jeweils Bluetooth, aber nur am MacBook WLAN aktiviert war – aber geht lieber mit der Aktivierung auf allen Geräten sicher.
Also hier in aller Kürze die Checkliste:
- Auf beiden Geräten mit der gleichen Apple-ID anmelden
- Auf beiden Geräten WLAN aktivieren
- Auf beiden Geräten Bluetooth aktivieren
Sekundär- bzw. Rechtsklick im Finder: Von iPhone oder iPad importieren
Um nun einen neu erstellten Inhalt direkt vom Smartphone oder Tablet auf den Computer zu übertragen, klickt ihr mit der rechten Maustaste bzw. mit zwei Fingern auf dem Trackpad in eine freie Fläche eines Ordners oder des Schreibtischs. Dadurch sollte sich ein Kontextmenü öffnen, das nebst Darstellungsoptionen und Möglichkeiten für die Anordnung der Ordnerinhalte auch „Von iPhone importieren“ bzw. „Von iPad importieren“ beinhaltet.
Führt ihr den Mauscursor auf diesen Menüpunkt, dann öffnet sich ein Untermenü mit den drei Punkten „Foto aufnehmen“, „Dokumente scannen“ und „Zeichnung hinzufügen“. Wählt ihr eine der Optionen aus, dann öffnet sich am iPhone sofort die nötige Nutzungsoberfläche – also die Kamera, die Scan-Kamera oder eine Zeichenoberfläche mit verschiedenen Werkzeugen. Nach dem Schießen eines Fotos, dem Ablichten vom Dokumenten oder dem Erstellen einer Zeichnung schließt ihr die Bearbeitung ab und sofort erscheint das Ergebnis im ausgesuchten Mac-Ordner.
Sofort-Import von neuen iPhone-Inhalten im Test
Diese Art der Zusammenarbeit von iPhone, iPad und Mac gibt es schon seit mehreren Jahren. Ich möchte dennoch für die bessere Vergleichbarkeit aufzeigen, mit welchen Geräten und Systemen ich das Ganze ausprobiert habe. Für diesen Beitrag habe ich alle drei Optionen mit einem iPhone 12 Pro (iOS 16.5.1) und einem 16 Zoll MacBook Pro mit M1 Pro von 2021 (macOS 13.4.1) ausprobiert. Apple weist darauf hin, dass z. B. die offiziell „Integrationskamera“ genannte Funktion für die sofortige Übertragung von iPhone-Fotos auf den Mac mindestens macOS 10.14 Mojave und iOS 12 voraussetzt – hier das Support-Dokument.
Vom iPhone importieren: Foto aufnehmen
Wählt ihr aus dem Rechtsklick-Menü „Von iPhone importieren“ den Unterpunkt „Foto aufnehmen“ aus, dann öffnet sich auf eurem iPhone direkt eine abgespeckte Kamera-Oberfläche. Diese bietet weniger Optionen als die reguläre Kamera-App, lässt aber Zoom-Stufen, Blitz-Einstellungen und den Wechsel zwischen Haupt- und FaceTime-Kamera zu.
Nach einem Tippen auf den Auslöser kann man das erstellte Foto mit „Foto benutzen“ rechts unten direkt an den Mac schicken. Ist das Foto noch nicht zufriedenstellend, dann tippt man einfach links unten auf „Wiederholen“. Falls sich diese Kamera-Oberfläche übrigens nicht nach der Auswahl des Foto-Imports am Mac öffnet, brecht dort den Vorgang ab und probiert es noch einmal.
Von iPhone importieren: Dokumente scannen
Der zweite Punkt des hier beschriebenen Menüs heißt „Dokumente scannen“. Wichtig ist dabei der Plural. Denn man kann nicht nur ein Dokument – also eine Papierseite – auf einmal scannen und übertragen, sondern direkt mehrere Seiten senden. Auch hier beginnt alles mit einem Klick auf den Menüpunkt auf dem Mac. Nach diesem sollte sich am iPhone wieder automatisch eine Kamera-Oberfläche öffnen (falls nicht: abbrechen und nochmal versuchen).
Als Standard ist das automatische Scannen und Ausrichten von Dokumenten eingestellt. Vor allem an iPhones mit LiDAR-Scanner sollte die automatische Erkennung von Dokumenten und das automatische Begradigen deren Kanten in nur einer Sekunde funktionieren. Aber auch an Modellen ohne diesen Tiefensensor sollte es dank Bilderkennung schnell gehen. Tippt ihr oben rechts auf „Automatisch“, dann wechselt ihr zum manuellen Modus.
Im manuellen Modus werden nicht automatisch die erkannten Dokumente zwischengespeichert, sondern ihr könnt die Seiten einzeln abfotografieren, ihre Ecken festlegen und dann erst den Scan zum Stapel hinzufügen. Habt ihr das Dokument oder die mehreren Dokumente fertig abgelichtet, dann tippt ihr einfach unten rechts auf „Sichern“. Schon werden die Scans zu einer PDF-Datei zusammengefasst und auf dem Mac gespeichert.
Tipp: Wenn ihr vor dem Sichern links unten auf den Stapel der bisherigen Scans tippt, dann könnt ihr sie noch einmal durchsehen und ggf. einzelne Löschen. So sortiert ihr nicht gelungene oder doppelte Aufnahmen aus und erstellt mit „Sichern“ eine ordentliche PDF.
Von iPhone importieren: Zeichnung hinzufügen
Das Hinzufügen einer Zeichnung läuft ganz ähnlich ab wie die vorigen zwei Import-Optionen. Wählt den entsprechenden Punkt im Menü am Mac aus und schon öffnet sich eine Zeichenoberfläche am iPhone oder iPad. An letzterem habt ihr den Vorteil, an mehreren Modellen den Apple Pencil verwenden zu können. Am iPhone braucht es mit dem Finger etwas mehr Talent. Ist eure Zeichnung fertig, dann tippt oben rechts auf „Fertig“ und schon wird sie am Mac gespeichert.
Wichtig zu beachten ist hier übrigens, ob ihr am Mobilgerät den Hell- oder Dunkelmodus verwendet. Ich persönlich bevorzuge den Dark Mode, weshalb der Zeichenhintergrund am iPhone schwarz war und ich mit weiß geschrieben habe. Bei der Übertragung an den Mac ist eine png-Datei mit transparentem Hintergrund herausgekommen, auf dem die Schrift schwarz dargestellt wird. Wollt ihr also einen bestimmten Hintergrund und bestimmte darauf zum Vorschein kommende Farben, dann malt erst den Hintergrund aus und erstellt dann erst die Zeichnung.
Dateiformate, die vom iPhone importiert werden
- Importiertes Foto: jpeg
- Gescannte Dokumente: pdf
- Gezeichnete Bilder: png
Ähnliche Beiträge
Johannes hat nach dem Abitur eine Ausbildung zum Wirtschaftsassistenten in der Fachrichtung Fremdsprachen absolviert. Danach hat er sich aber für das Recherchieren und Schreiben entschieden, woraus seine Selbstständigkeit hervorging. Seit mehreren Jahren arbeitet er nun u. a. für Sir Apfelot. Seine Artikel beinhalten Produktvorstellungen, News, Anleitungen, Videospiele, Konsolen und einiges mehr. Apple Keynotes verfolgt er live per Stream.