DiskMaker X ist eine Mac App, mit der ihr ein startfähiges Laufwerk erstellen könnt, von dem sich macOS auf einem Apple Computer installieren lässt. Wollt ihr also einen Mac, einen iMac oder ein MacBook neu aufsetzen und sucht nach einer Möglichkeit, einen Boot-Stick zu erstellen, dann ist DiskMaker X eine gute und einfache Lösung. Neben der Software zum Erstellen eines bootfähigen Laufwerks für den Apple Mac gehe ich in diesem Beitrag auch kurz auf empfehlenswerte USB-Sticks und deren Vorbereitung ein.
Kapitel in diesem Beitrag:
- 1 Tipp: ANYmacOS als Alternative
- 2 DiskMaker X – Einfach einen macOS Installer selbst machen
- 3 macOS Installer selbst machen: So geht’s!
- 4 DiskMaker X Download
- 5 So viel Speicher brauchen die letzten Systeme
- 6 Bootfähiger USB-Stick – Ratgeber zum Thema
- 7 Der richtige USB-Stick für den macOS Installer
- 8 Ähnliche Beiträge
- 9 Preshow Theater: App zeigt 4K-Kinotrailer einzeln oder im Mix
- 10 5 + 1 App-Empfehlungen im April 2025
- 11 Apple Immersive Video Utility: Videos für die Vision Pro am Mac verwalten
- 12 Sprachmemos App: Automatische Transkripte jetzt auch auf Deutsch
- 13 Safari-Trick: Vorige Seite in zweitem Tab öffnen (und damit beide Seiten behalten)
- 14 Apple Mail App: Kategorien verstehen, aktivieren und deaktivieren
- 15 Nintendo Today! – Neue News-App für Nintendo-Fans
- 16 Komoot verkauft: Kommt jetzt die Abo-Pflicht?
Tipp: ANYmacOS als Alternative
Ich habe zufällig eine gute Alternative zu DiskMaker X entdeckt: ANYmacOS. Mit diesem Tool kann man macOS Versionen ab macOS High Sierra und aufwärts laden und auch direkt ein Installationsmedium erstellen. Bonus: Auch die Public Beta von kommenden macOS Versionen und verschiedene Seeds lassen sich damit laden.

DiskMaker X – Einfach einen macOS Installer selbst machen
Seit Mac OS X 10.7 regt Apple dazu an, die großen System-Upgrades für den Mac über den App Store zu beziehen. Einfach herunterladen, installieren und boom – fertig. Aber was ist, wenn man den Mac neu aufsetzen, ein fehlerhaftes System überspielen oder ein älteres als das aktuelle Betriebssystem installieren will? Oder was ist, wenn man das Upgrade auf einem Mac ohne Internet bzw. mit lahmer Anbindung durchführen will? Dann braucht man eine Möglichkeit, um Mac OS X oder macOS von einer externen Quelle aufzuspielen – und um diese Quelle zu erstellen, gibt es die DiskMaker X App.
DiskMaker X hilft dabei, schnell und einfach eine Boot DVD, einen Boot USB-Stick oder ein anderes startfähiges Laufwerk zu erstellen – das geht auch mit einem externen Firewire, einem Thunderbolt-Laufwerk oder einer SD-Karte. Der bequemste und kompatibelste Weg ist aber sicher der USB-Stick. Dieser wird beim Beschreiben durch die App allerdings erst einmal gelöscht, das solltet ihr im Hinterkopf haben. Nutzt ihr also keinen neuen, sondern einen schon im Gebrauch befindlichen Flash-Speicher, sichert erst dessen Inhalt ;)
macOS Installer selbst machen: So geht’s!
Wenn ihr mit dem DiskMaker X einen macOS Installer selbst machen wollt, dann geht das im Grunde ganz einfach. Ladet euch zuerst die App herunter (Download-Link s. u.) und startet diese. Die folgenden Schritte sehen so aus:
- Nach dem Start sucht DiskMaker X nach einer Installationsdatei (gibt’s im App Store)
- Findet es einen Installer, könnt ihr dessen Verwendung bestätigen oder eine andere Datei auswählen:
- Wird keine macOS-Installationsdatei gefunden, erscheint dieses Fenster:
- Dort könnt ihr mit Auswahl des blauen Buttons die Datei selbst suchen (bzw. erst einmal eine runterladen und sie dann auswählen)
- Eine Installationsdatei für den Apple-Computer erkennt ihr am Pfeil über dem Symbol:
- Klickt ihr bei gefundener / ausgewählter Datei auf „Diese Version verwenden“, gelangt ihr zur Auswahl des Speichermediums – der Standard ist dabei ein 8GB USB-Stick:
DiskMaker X Download
Den Diskmaker X Download für euren Apple-Computer findet ihr auf der offiziellen Software-Webseite. Dort gibt es neben dem Download der aktuellsten Version von DiskMaker X auch ein FAQ mit der Erklärung einzelner Fehlermeldungen sowie ein Changelog, einen Blog und weitere interessante Unterseiten. Hinzu kommt die Möglichkeit zum Download von älteren Versionen der App, die anfangs „Lion DiskMaker“ hieß. Entsprechend lassen sich auch die Versionen für Lion, Mountain Lion, Mavericks und Yosemite herunterladen. Ihr findet sie auf dieser Unterseite.
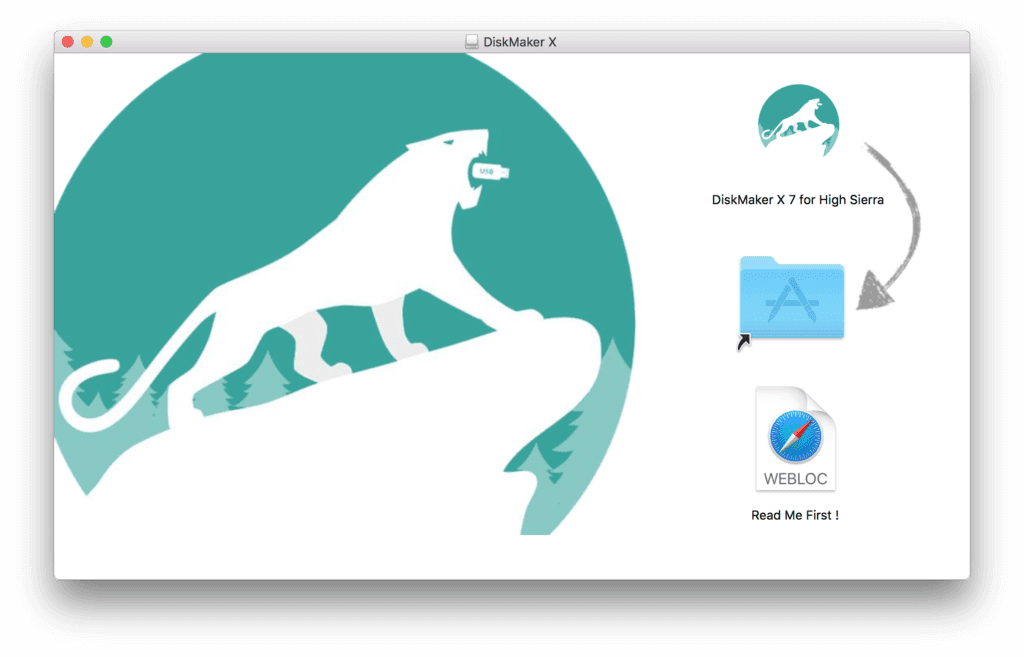
Hinweis zum Thema: Ihr solltet den DiskMaker X Download nur auf der offiziellen Software-Webseite nutzen. Bei einer entsprechenden Google-Suche findet ihr zwar auch Downloads von verschiedenen Plattformen wie CHIP, ComputerBILD, ZDNet und Co., diese solltet ihr aber meiden. Warum, das habe ich euch hier zusammengefasst: Warum man keine Software von Download-Portalen runterladen sollte.
So viel Speicher brauchen die letzten Systeme
Betriebssysteme bringen immer mehr Features mit sich, um eine stetig bessere Nutzererfahrung zu liefern. Das heißt aber auch, dass die Installationsdateien immer größer werden. Hier habe ich euch die letzten Apple Betriebssysteme für Mac, iMac und MacBook sowie den jeweils benötigten Speicherplatz (als installiertes System auf der Mac-Festplatte) zusammentragen:
- Mac OS X 10.11 El Capitan: 8,8 GB (Mehr Infos)
- macOS 10.12 Sierra: 8,8 GB (Mehr Infos)
- macOS 10.13 High Sierra: 14,3 GB (Mehr Infos)
- macOS 10.14 Mojave: bis 20 GB (Mehr Infos)
Die Zahlen geben den Speicherbedarf für die erste Version des Betriebssystems wieder. Bitte beachtet, dass die jeweils letzte bzw. aktuellste Version eines OS durch Updates, Patches und dergleichen wesentlich größer sein kann. macOS Sierra 10.12.6 ist beispielsweise nicht mehr 8,8 GB, sondern über 12 GB groß. Wählt also für die Erstellung eines macOS Installer-Laufwerks ein Medium mit viel Platz; auch wenn die gepackte Installationsdatei im App Store kleiner beschrieben wird. Sicher ist sicher ;)
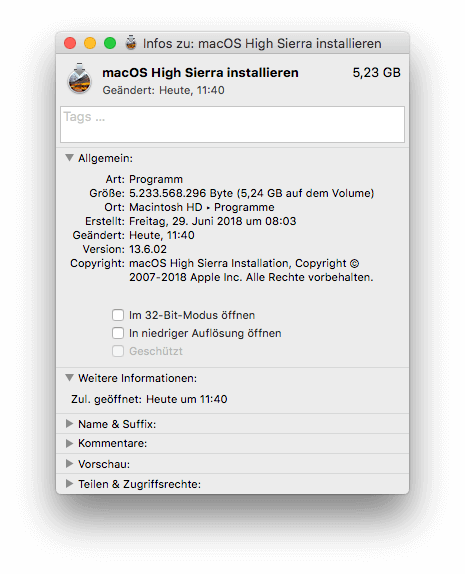
Bootfähiger USB-Stick – Ratgeber zum Thema
Wie ihr einen Boot- und Installations-Stick mit einem macOS-System erstellt, das könnt ihr hier im Blog an mehreren Stellen nachlesen. Tipps und Ratgeber zum Bootfähig-Machen eines USB-Sticks sowie zum Formatieren des Mediums nebst weiteren Artikeln versammeln sich hier. Damit ihr nicht lange suchen müsst, habe ich euch die wichtigsten zusammengetragen:
- USB-Stick formatieren unter Mac und Windows
- Einen bootfähigen USB Stick für Mac und PC erstellen
- macOS Sierra vom USB Medium installieren
Der richtige USB-Stick für den macOS Installer
Bisher galten immer 8 GB als ausreichend für die Installationsdatei eines Computer-Betriebssystems von Apple. Im App Store kann man sehen, dass macOS 10.13 High Sierra mit 5,22 GB angegeben ist. Wie oben beschrieben, so werden die Dateien und die daraus entpackten OS-Versionen aber immer größer. Am besten für die Zukunft gewappnet seid ihr also, wenn ihr einen 16 GB Stick oder besser noch einen 32 GB Stick für die Verwendung mit kommenden macOS-Installationsdateien und dem DiskMaker X kauft. Oder gleich den SanDisk Ultra mit 128 GB sowie mit USB-A und USB-C (hier im Test) :D
- SanDisk Ultra mit USB-A und USB-C 3.1 – 16 GB: hier kaufen
- SanDisk Ultra mit USB-A und USB-C 3.1 – 32GB: hier kaufen
Ähnliche Beiträge
Johannes hat nach dem Abitur eine Ausbildung zum Wirtschaftsassistenten in der Fachrichtung Fremdsprachen absolviert. Danach hat er sich aber für das Recherchieren und Schreiben entschieden, woraus seine Selbstständigkeit hervorging. Seit mehreren Jahren arbeitet er nun u. a. für Sir Apfelot. Seine Artikel beinhalten Produktvorstellungen, News, Anleitungen, Videospiele, Konsolen und einiges mehr. Apple Keynotes verfolgt er live per Stream.


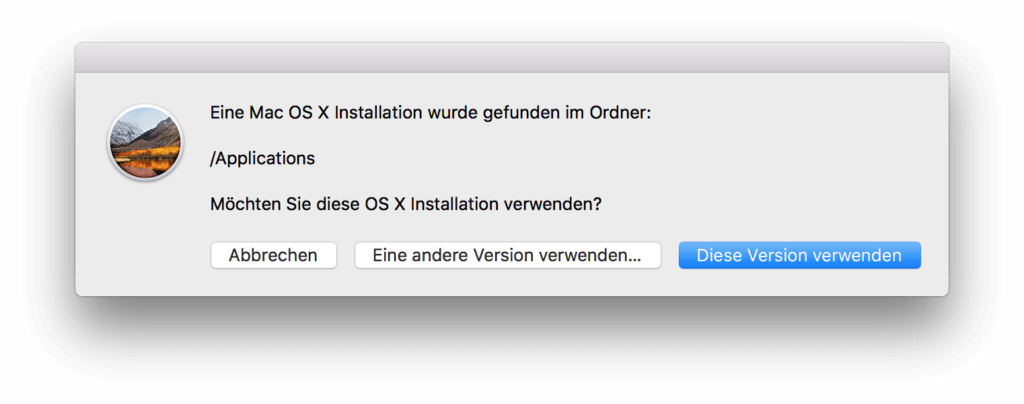
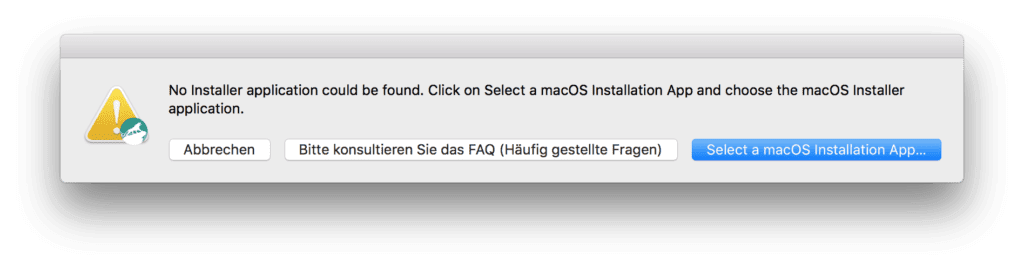
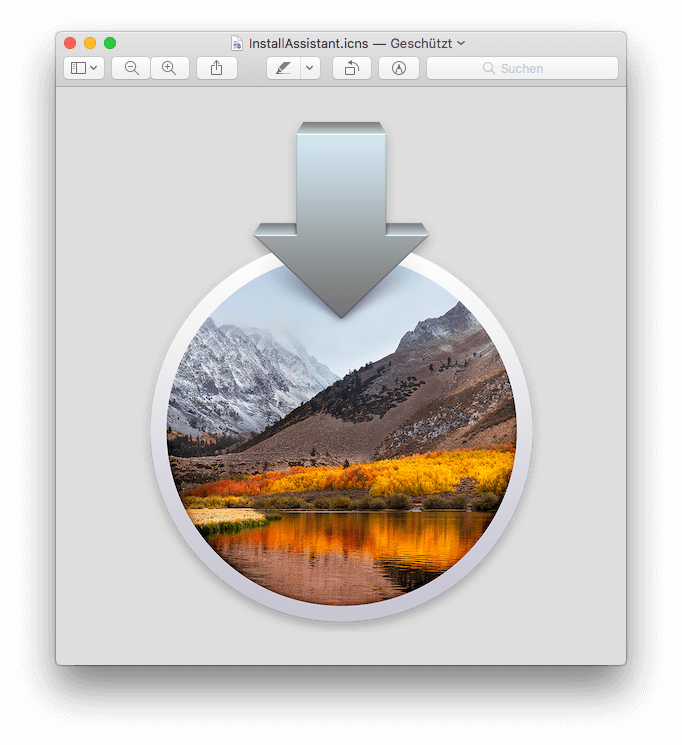










Leider scheint im neuen Appstore der direkte Download des Files nicht mehr zu funktionieren – es kommt die Fehlermeldung, dass die Version zu alt sei. Auch ein Versuch mit Umschalttaste/Command/etc. und Mausklick auf den ‚Laden‘ Button zu klicken hat nichts gebracht. Hat jemand einen Tipp?
Hi Tom! Was magst du denn downloaden? Für macOS Mojave gibt es nun eine aktualisierte Version von DiskMaker X: https://diskmakerx.com/ Falls du etwas anderes meintest, melde dich noch mal. Vielleicht kann ich dann helfen. :D
Hallo Sir Apfelot – entschuldige, ich hatte mich undeutlich ausgedrückt.
Wenn ich den Installer von z.B. High Sierra herunterladen will und auf laden klicke, dann öffnet sich immer das System-Updatefenster und er überprüft die Version und stellt (logischerweise) fest, dass diese veraltet ist und bricht den download ab.
Ich möchte natürlich den File/Installer direkt herunterladen, OHNE diesen auf meinem System zu installieren. Das ist aber weder mit den üblichen Tastenkombinationen an die ich mich erinnere möglich, noch ist es mir bekannt wie es aktuell geht. Google suche hat nichts gebracht.
Ich habe z.B. Rechtsklick versucht, Linksklick mit control / option / command – aber nichts hilft.
Danke für den Blog auf jeden Fall.
Hallo Tom! Ja, das stimmt… bei mir geht das auch nicht mehr mit der ALT-Taste. Ich habe mir den Installer aber irgendwann mal geladen… ich maile dir gleich mal direkt! ;-)
Hi Tom! Leider stimmt deine Mail-Adresse nicht. Bitte schreib mir mal per Mail… du findest meine Mailadresse im Impressum.