Es gibt einige Komfort-Funktionen von Windows, die ich tagtäglich bei macOS vermisse. Denn zwar hat Apple es mit 15 Jahren Verzug nun auch mal geschafft, die Anpassung der Fenstergröße durch das Ziehen der Apps an den Bildschirmrand zu integrieren. Jedoch fehlt weiterhin das schon seit knapp 18 Jahren in Windows integrierte Feature, die Fenster von geöffneten Apps als Vorschau anzuzeigen, wenn der Mauszeiger sich über dem Eintrag auf der Taskleiste (bzw. dem Dock) befindet. Um dieses nachzurüsten, kann man sich aber die kostenlose DockDoor App installieren – und das habe ich gemacht.
Kapitel in diesem Beitrag:
- 1 Den DockDoor Download gibt’s kostenlos bei GitHub
- 2 DockDoor installieren: Berechtigungen für Bedienungshilfe und Bildschirmaufnahme
- 3 Die DockDoor-Einstellungen sind über die Menüleiste aufrufbar
- 4 Der praktische Nutzen: App-Vorschau und Fensterauswahl
- 5 Fazit: Praktisches Gratis-Tool für mehr Übersicht am Mac
- 6 Ähnliche Beiträge
- 7 Ein iPhone-Widget auf dem Mac nutzen: So geht’s!
- 8 Nintendo Today! – Neue News-App für Nintendo-Fans
- 9 Komoot verkauft: Kommt jetzt die Abo-Pflicht?
- 10 Kalender App: Kalenderwoche anzeigen an iPhone, iPad und Mac
- 11 Erinnerungen-Trick: Beim Senden von Nachrichten benachrichtigen lassen
- 12 iPhone-Trick: Podcast an aktueller Wiedergabestelle mit Kontakten teilen
- 13 Mac-Hilfe: Bluetooth deaktiviert und Maus / Trackpad lässt sich nicht mehr nutzen
- 14 Apple Music Classical lässt sich per Browser als Web-App verwenden
Den DockDoor Download gibt’s kostenlos bei GitHub
Die DockDoor App, welche die Programmfenster-Vorschau der offenen Apps über dem Dock anzeigt, sobald der Mauszeiger über dem entsprechenden App-Symbol hovert, gibt es als Gratis-Download. Sowohl den Quellcode der Open-Source-Software als auch die dmg-Datei für die einfache Installation am Mac gibt es auf dieser GitHub-Seite. Dort einfach rechts auf den Link unter „Releases“ klicken und aus den Download-Optionen die dmg-Datei auswählen.
DockDoor installieren: Berechtigungen für Bedienungshilfe und Bildschirmaufnahme
Durch das Öffnen der heruntergeladenen Datei wird die Installation in Gang gesetzt. Im sich damit öffnenden Fenster zieht man nun das App-Symbol in den Programme-Ordner. Dann kann das Fenster geschlossen und die dmg (z. B. über den Schreibtisch) ausgeworfen werden. Beim ersten Öffnen von DockDoor muss man dann bestätigen, dass man das aus dem Internet geladene Programm öffnen will – die übliche Sideloading-Schikane von Apple.
Das erste Öffnen der App geht zudem mit den Hinweisen auf die benötigten Zugriffsrechte einher. Einerseits wird die Erlaubnis benötigt, das Hovern der Maus über bestimmten Objekten (in diesem Fall die App-Symbole im Dock) erkennen und als Auslöser für eine Aktion nutzen zu dürfen. Andererseits benötigt DockDoor die Erlaubnis, eine Bildschirmaufnahme anzufertigen. Das dient dazu, die Programmfenster über dem Dock anzuzeigen – quasi als Live-Übertragung. Um loszulegen, klickt man links unten auf „Get Started“.
Es öffnet sich ein Fenster, über dessen Buttons man zu den Mac-Systemeinstellungen gelangen soll, in denen die benötigten Berechtigungen erteilt werden können. Bei mir hat allerdings nur der erste Button richtig funktioniert. Über „Open Accessibility Settings“ bin ich also in den Systemeinstellungen zu Datenschutz & Sicherheit -> Bedienungshilfen gelangt, wo ich den Schalter für DockDoor aktivieren konnte.
Der zweite DockDoor-Button „Open Screen Recording Settings“ hat mich jedoch nicht ans gewünschte Ziel gebracht, sondern nur in die allgemeine Übersicht für Datenschutz & Sicherheit. Dort habe ich dann manuell den Menüpunkt Aufnahme von Bildschirm & Systemaudio ausgewählt, DockDoor zur Liste hinzugefügt und den Schalter aktiviert (ggf. ist er bereits nach dem Hinzufügen automatisch aktiviert).
Nach dem Einrichten der Berechtigungen lässt sich DockDoor in der Menüleiste nieder und zeigt dort das Symbol einer geöffneten Tür an. Klickt man dieses an, kann man die Einstellungen aufrufen oder die App beenden. In den Einstellungen habe ich festgelegt, dass die App beim macOS-Start geöffnet und keine Anzeige-Animation verwendet werden soll.
Die Fenster-Vorschau wird durch die entsprechende Einstellung zudem nur mit Verzögerung angezeigt. Durch die Verzögerung nervt die Vorschau-Ansicht nicht, wenn man aus Versehen mit dem Mauszeiger über die Dock-Symbole fährt. Nach der Anpassung der Vorschau-Größe (bei mir ist Extra Extra Small ganz praktisch) muss die App übrigens neugestartet werden.
Der praktische Nutzen: App-Vorschau und Fensterauswahl
Wie beschrieben und gezeigt, so werden die geöffneten Fenster der aktiven Mac-Programme als Miniaturen angezeigt, wenn der Mauscursor sich über ihrem Dock-Symbol befindet. Aber nicht nur diese Vorschau kann man zur Orientierung nutzen, sondern selbige auch anklicken. Hier braucht man ggf. ein bisschen Übung. Denn man muss den Mauszeiger erst einmal gerade nach oben führen und dann erst zur Fensterauswahl nach links oder rechts bewegen.
Denn wenn man den Mauszeiger diagonal zur gewünschten Fenster-Vorschau führen will, verschwindet diese. Das liegt wohl daran, dass der Zeiger über die kleine Lücke zwischen Dock und Vorschau rutscht und damit letztere wieder deaktiviert. Man gewöhnt sich aber an die Nutzung. Dann lassen sich schnell die gewünschten Fenster aufrufen.
Minimierte Fenster werden übrigens nicht mit einer Vorschau, sondern nur mit ihrem Titel angezeigt. Sie lassen sich trotzdem aufrufen. Geöffnete Fenster lassen sich zudem über ein kleines X-Symbol oben rechts in der Vorschau schließen.
Fazit: Praktisches Gratis-Tool für mehr Übersicht am Mac
Ich glaube, dass nicht nur jene, die von Windows auf macOS umsteigen, Gefallen an dem Tool finden können. Denn auch für alle anderen kann die Nutzung des Apple Mac damit übersichtlicher und einfacher gestaltet werden. Microsoft hat diese Art der App-Vorschau schon 2006 mit Windows Vista eingeführt; vielleicht wird sie ja von Apple nächstes Jahr mit macOS 16 auch mal als integriertes Feature eingesetzt. Bis dahin nutze und empfehle ich erstmal DockDoor.
Ähnliche Beiträge
Johannes hat nach dem Abitur eine Ausbildung zum Wirtschaftsassistenten in der Fachrichtung Fremdsprachen absolviert. Danach hat er sich aber für das Recherchieren und Schreiben entschieden, woraus seine Selbstständigkeit hervorging. Seit mehreren Jahren arbeitet er nun u. a. für Sir Apfelot. Seine Artikel beinhalten Produktvorstellungen, News, Anleitungen, Videospiele, Konsolen und einiges mehr. Apple Keynotes verfolgt er live per Stream.

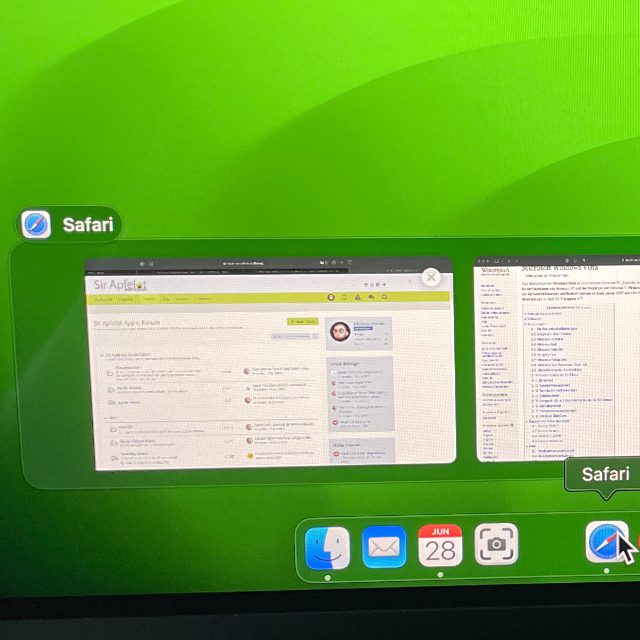
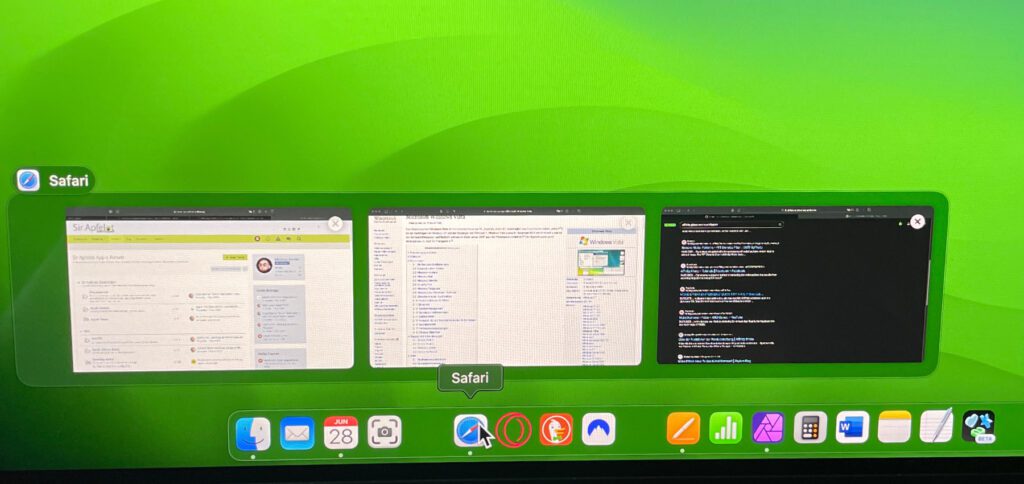
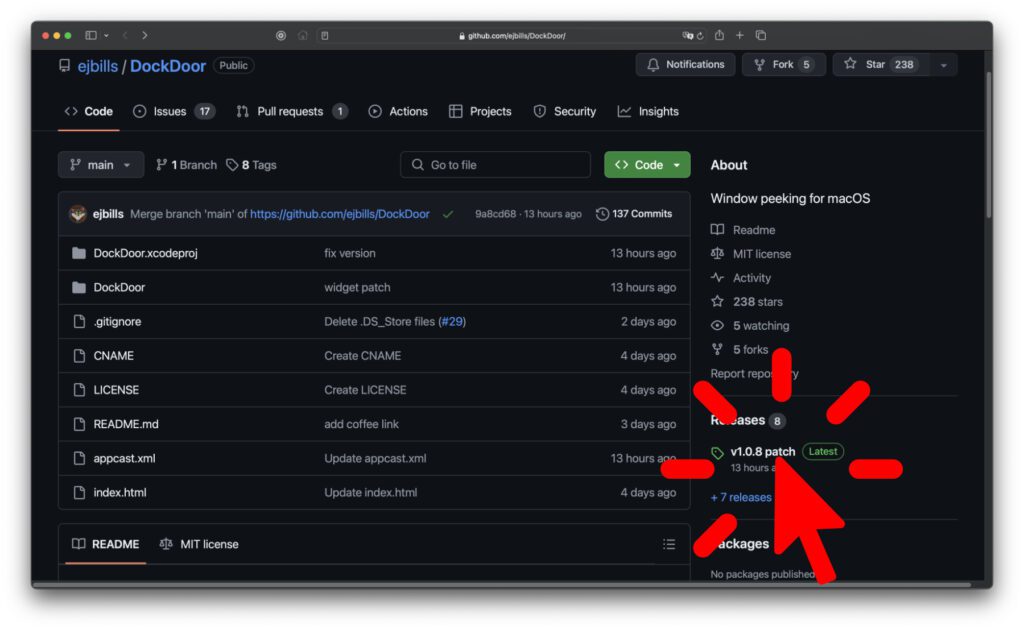
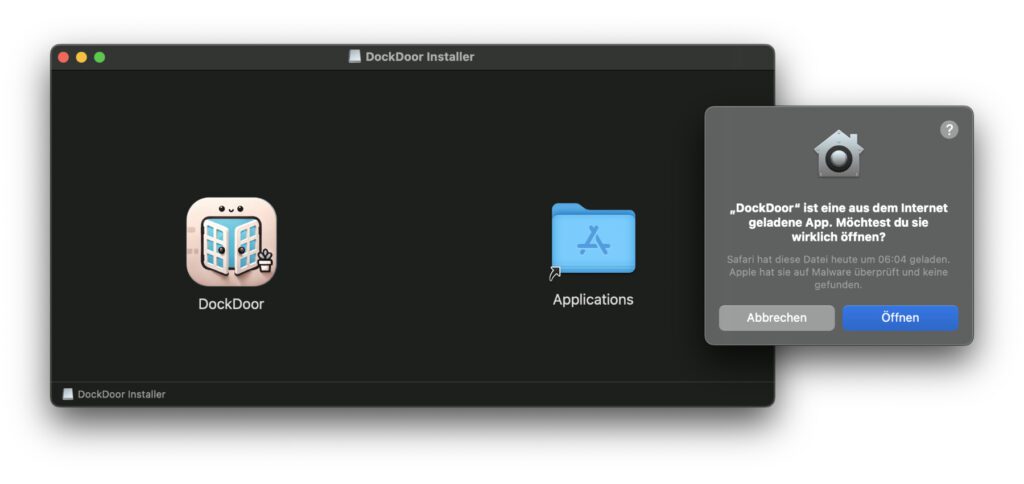
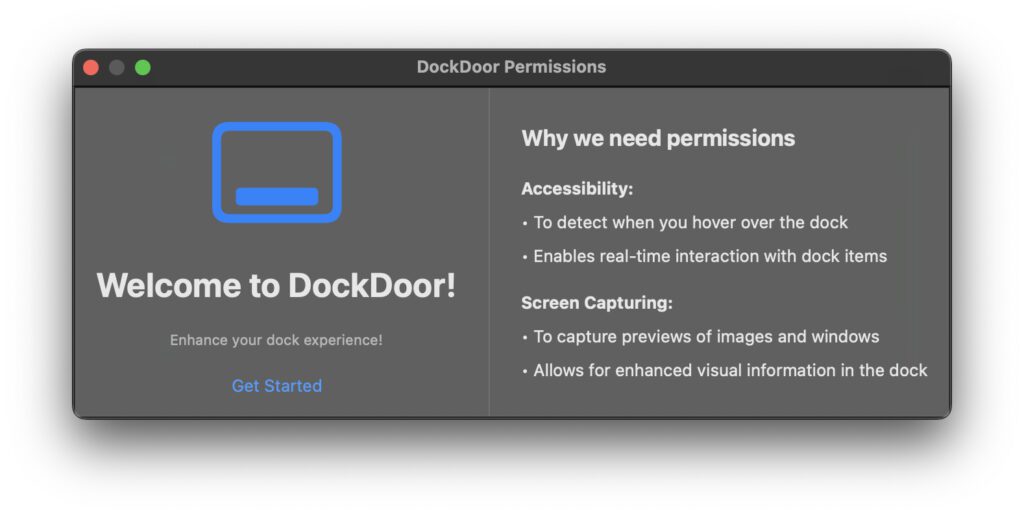
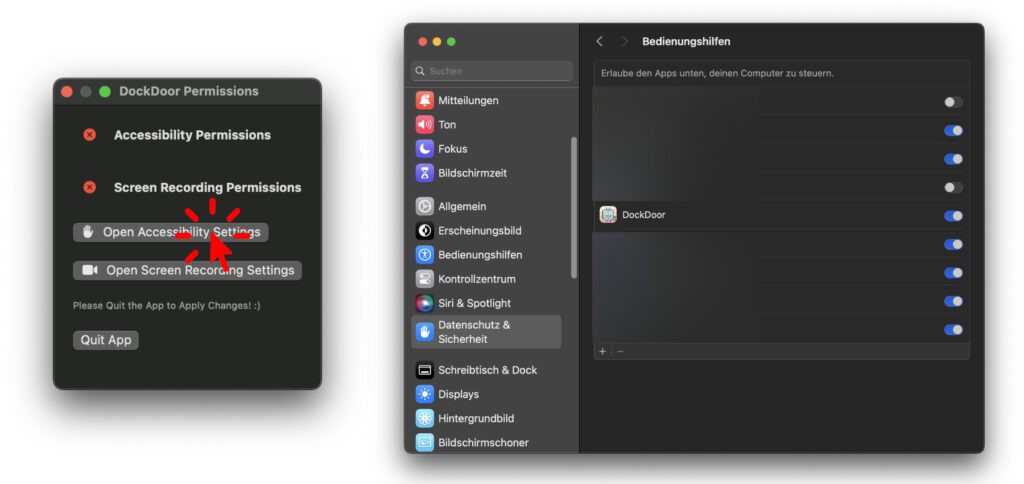
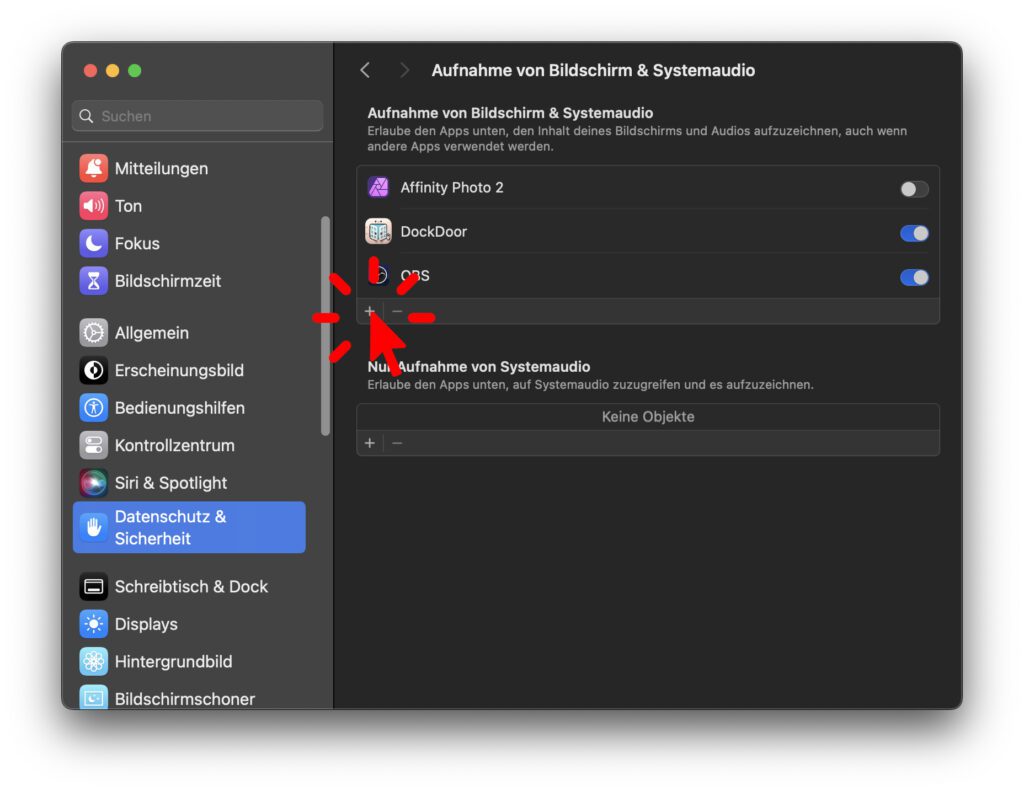
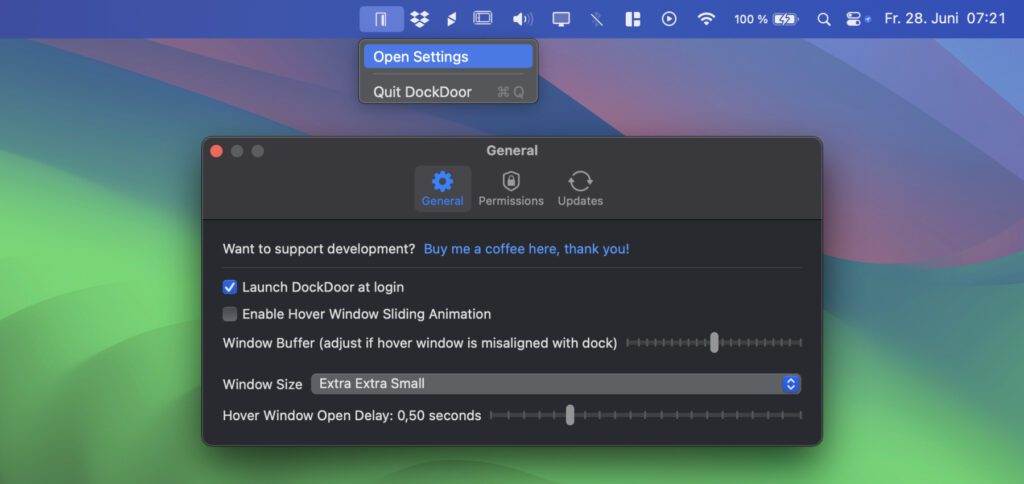
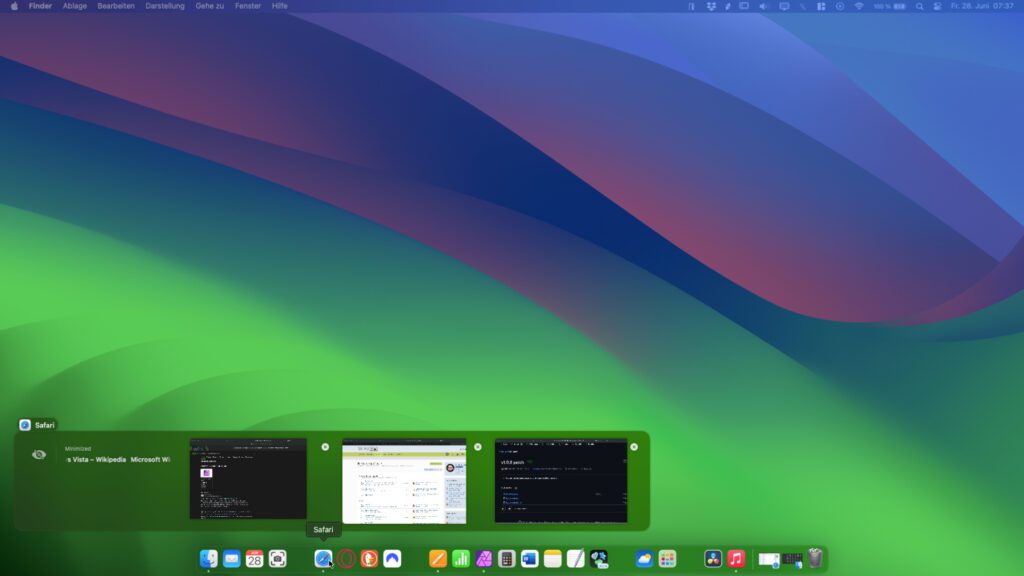



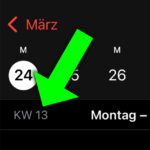
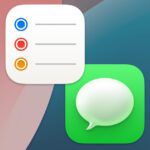


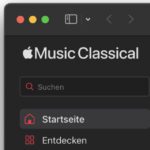
HyperDock ist meine Empfehlung. Funktioniert auch unter Sonoma und hoffentlich auch unter dem neuen Betriebssystem. Wird nur leider nicht mehr gepflegt, was sehr, sehr schade ist. Es ist aber in Deutsch verfügbar, was es sehr einfach einstellbar macht.