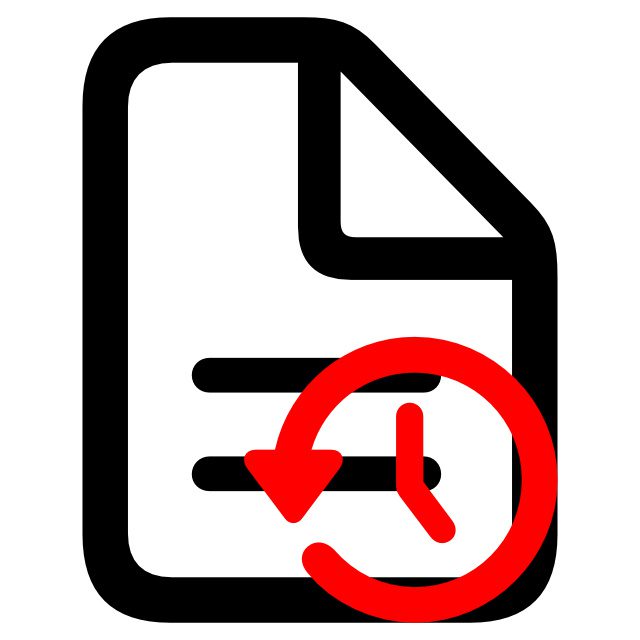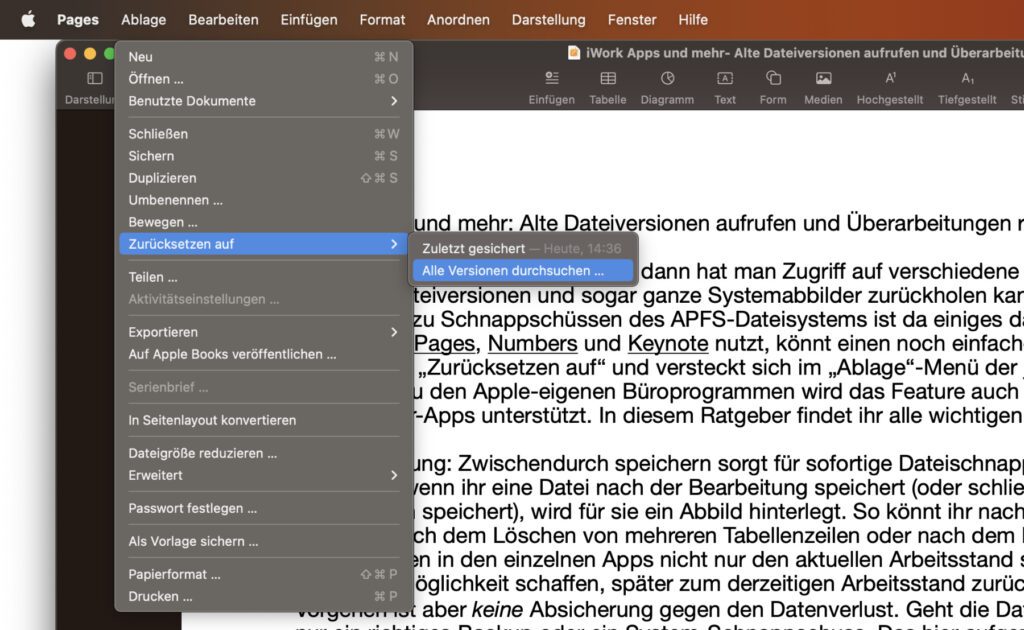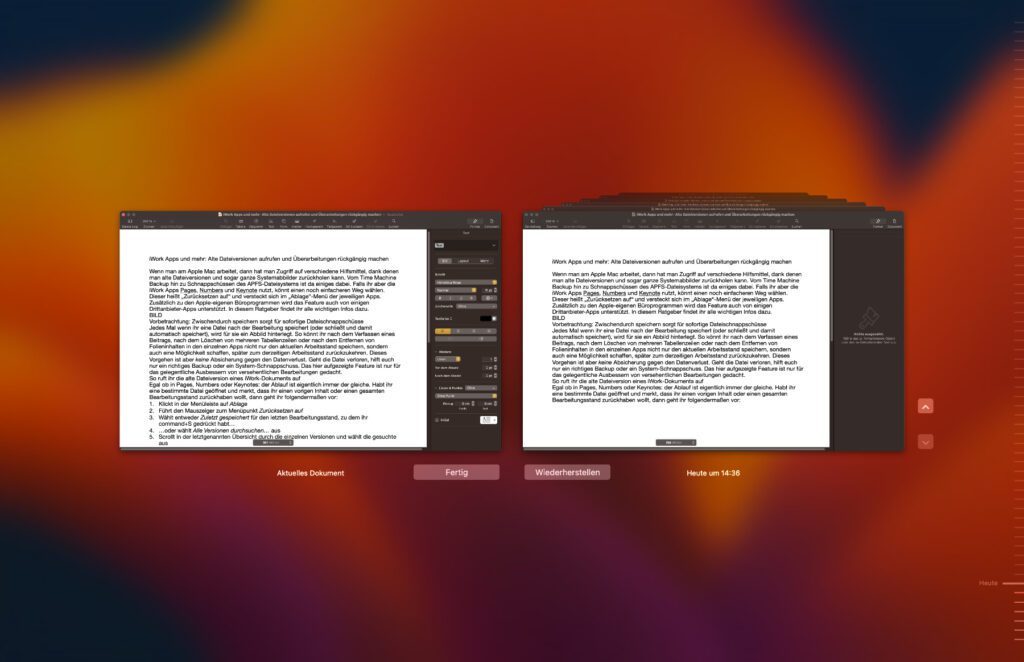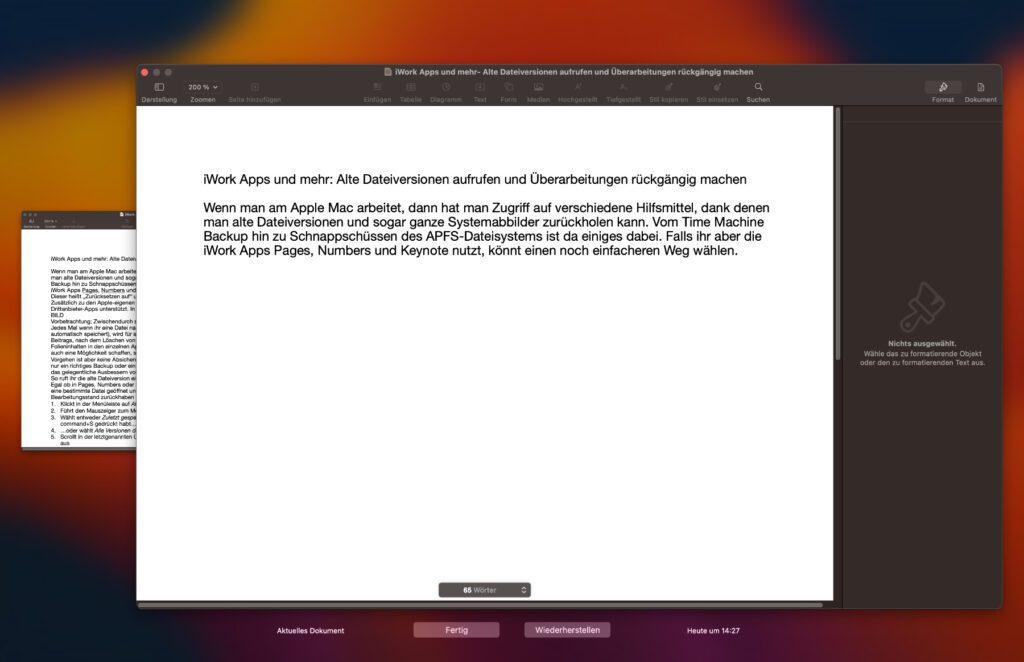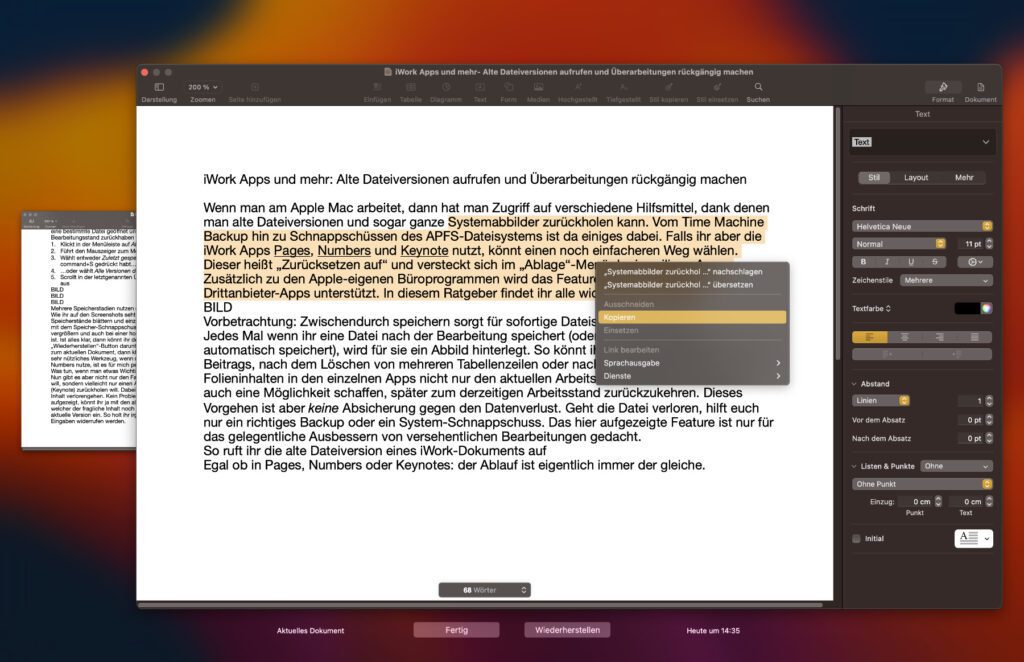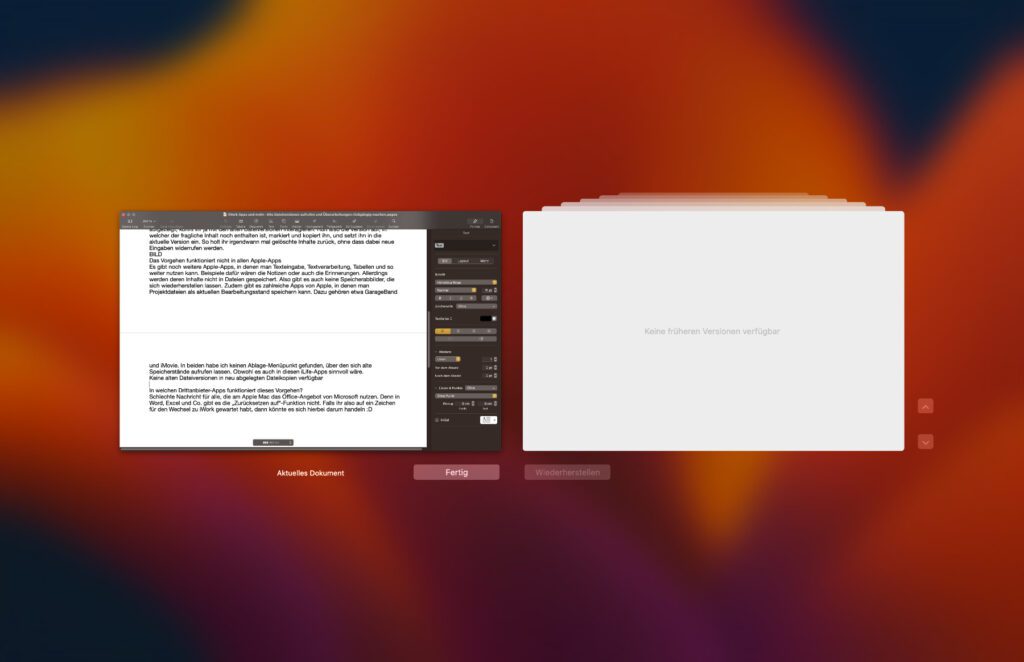Wenn man am Apple Mac arbeitet, dann hat man Zugriff auf verschiedene Hilfsmittel, dank denen man alte Dateiversionen und sogar ganze Systemabbilder zurückholen kann. Vom Time Machine Backup hin zu Schnappschüssen des APFS-Dateisystems ist da einiges dabei. Falls ihr aber die iWork Apps Pages, Numbers und Keynote nutzt, könnt einen noch einfacheren Weg wählen. Dieser heißt „Zurücksetzen auf“ und versteckt sich im „Ablage“-Menü der jeweiligen Apps. Zusätzlich zu den Apple-eigenen Büroprogrammen wird das Feature auch von einigen Drittanbieter-Apps unterstützt. In diesem Ratgeber findet ihr alle wichtigen Infos dazu.
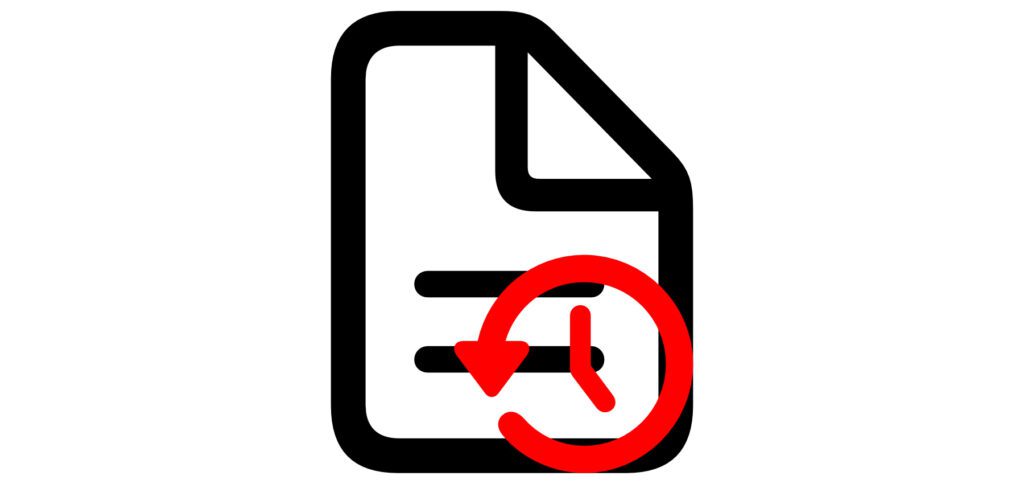
Kapitel in diesem Beitrag:
- 1 Vorbetrachtung: Zwischendurch speichern sorgt für sofortige Dateischnappschüsse
- 2 So ruft ihr die alte Dateiversion eines iWork-Dokuments auf
- 3 Mehrere Speicherstadien nutzen und mit Fenster interagieren
- 4 Was tun, wenn man etwas Wichtiges gelöscht, aber dann weitergearbeitet hat?
- 5 Das Vorgehen funktioniert nicht in allen Apple-Apps
- 6 Keine alten Dateiversionen in Dateikopien und verschickten Dokumenten verfügbar
- 7 Kann ich Speicherabbilder von richtig alten Dateien verwenden?
- 8 In welchen Drittanbieter-Apps funktioniert dieses Vorgehen?
- 9 Thema Speicherplatz: Nehmen die zahlreichen Dateiversionen viel Speicher ein?
- 10 Ähnliche Beiträge
- 11 iPhone 6s und 2018er Mac mini jetzt auf der „Vintage“-Liste
- 12 Mac-Trick: Keine Spaces anzeigen, wenn Fenster an oberen Displayrand gezogen werden
- 13 Apple Intelligence am Mac: So findest du das digitale Handbuch!
- 14 Mac-Trick: Ordner automatisch Bilder in anderes Format konvertieren lassen
- 15 Apple Immersive Video Utility: Videos für die Vision Pro am Mac verwalten
- 16 Sprachmemos App: Automatische Transkripte jetzt auch auf Deutsch
- 17 Safari-Trick: Vorige Seite in zweitem Tab öffnen (und damit beide Seiten behalten)
- 18 Safari: Details zur Verbindungssicherheit nur noch übers Menü
Vorbetrachtung: Zwischendurch speichern sorgt für sofortige Dateischnappschüsse
Jedes Mal wenn ihr eine Datei nach der Bearbeitung speichert (oder schließt und damit automatisch speichert), wird für sie ein Abbild hinterlegt. So könnt ihr nach dem Verfassen eines Absatzes, nach dem Hinzufügen von Tabellenzeilen oder nach dem Anlegen von Folieninhalten in den einzelnen Apps nicht nur den aktuellen Arbeitsstand speichern, sondern auch eine Möglichkeit schaffen, später zum derzeitigen Arbeitsstand zurückzukehren. Dieses Vorgehen ist aber keine Absicherung gegen den Datenverlust. Geht die Datei verloren, hilft euch nur ein richtiges Backup. Das hier aufgezeigte Feature ist nur für das gelegentliche Ausbessern von versehentlichen Bearbeitungen innerhalb vorhandener Dateien gedacht.
So ruft ihr die alte Dateiversion eines iWork-Dokuments auf
Egal ob in Pages, Numbers oder Keynotes: der Ablauf ist eigentlich immer der gleiche. Habt ihr eine bestimmte Datei geöffnet und merkt, dass ihr einen vorigen Inhalt oder einen gesamten Bearbeitungsstand zurückhaben wollt, dann geht ihr folgendermaßen vor:
- Klickt in der Menüleiste auf Ablage
- Führt den Mauszeiger zum Menüpunkt Zurücksetzen auf
- Wählt entweder Zuletzt gespeichert für den letzten Bearbeitungsstand, zu dem ihr command+S gedrückt habt…
- …oder wählt Alle Versionen durchsuchen… aus
- Scrollt in der letztgenannten Übersicht durch die einzelnen Versionen und wählt die gesuchte aus
Mehrere Speicherstadien nutzen und mit Fenster interagieren
Wie ihr auf den Screenshots seht, könnt ihr wie in Time Machine durch die einzelnen Speicherstände blättern und einzelne auswählen, um sie zu vergrößern. Anschließend könnt ihr mit dem Speicher-Schnappschuss interagieren, um beispielsweise die Ansicht weiter zu vergrößern und auch bei einer hohen Displayauflösung zu sehen, ob es der richtige Speicherstand ist. Ist alles klar, dann könnt ihr den ausgesuchten Bearbeitungsstand mit dem „Wiederherstellen“-Button darunter zurückholen. Findet ihr nicht das Richtige und wollt zurück zum aktuellen Dokument, dann klickt links daneben auf den „Fertig“-Button. Ich finde, das ist ein sehr nützliches Werkzeug, wenn man mit den iWork Apps arbeitet. Da ich täglich Pages und Numbers nutze, ist es für mich persönlich extrem hilfreich.
Was tun, wenn man etwas Wichtiges gelöscht, aber dann weitergearbeitet hat?
Nun gibt es aber nicht nur den Fall, dass man einen gesamten Bearbeitungsstand wiederherstellen, sondern vielleicht nur einen Absatz (Pages), einen Datensatz (Numbers) oder ein paar Folien (Keynote) zurückholen will. Dabei soll möglichst nicht der seit dem Löschen neu hinzugefügte Inhalt verlorengehen. Kein Problem, auch dafür gibt es eine einfache Lösung. Denn wie oben aufgezeigt, könnt ihr ja mit den alten Dateiversionen interagieren. Ruft also die Version auf, in welcher der fragliche Inhalt noch enthalten ist, markiert und kopiert ihn, und setzt ihn in die aktuelle Version ein. So holt ihr irgendwann mal gelöschte Inhalte zurück, ohne dass dabei neue Eingaben widerrufen werden.
Das Vorgehen funktioniert nicht in allen Apple-Apps
Es gibt noch weitere Apple-Apps, in denen man Texteingabe, Textverarbeitung, Tabellen und so weiter nutzen kann. Beispiele dafür wären die Notizen oder auch die Erinnerungen. Allerdings werden deren Inhalte nicht in einzelnen Dateien gespeichert. Also gibt es auch keine Speicherabbilder, die sich wiederherstellen lassen. Zudem gibt es mehrere Apps von Apple, in denen man Projektdateien als aktuellen Bearbeitungsstand speichern kann. Dazu gehören etwa GarageBand und iMovie. In beiden habe ich keinen Ablage-Menüpunkt gefunden, über den sich alte Speicherstände aufrufen lassen. Obwohl es auch in diesen iLife-Apps sinnvoll wäre, finde ich.
Keine alten Dateiversionen in Dateikopien und verschickten Dokumenten verfügbar
Wichtig zu wissen sind im Hinblick auf die hier vorgestellte Funktion noch zwei Sachen. Falls ihr nämlich das bearbeitete Dokument als neue Datei ablegt – etwa über Ablage -> Duplizieren, über die Tastenkombination Shift+command+S oder über das Kopieren der Datei im jeweiligen Ordner – dann stehen für die so angelegte Kopie keine alten Dateiversionen mehr zur Verfügung. Nur in der Kopie selbst angelegte und gespeicherte Änderungen werden für sie vermerkt. Weiterhin werden die Versionsabbilder der Datei nicht in verschickten Kopien angezeigt. Zum Test habe ich mir diesen Beitrag per Mail geschickt und daraus geöffnet. Es standen in dem Mail-Anhang keine alten Dateiversionen zur Verfügung.
Kann ich Speicherabbilder von richtig alten Dateien verwenden?
Da ich mir im April 2022 ein neues MacBook gekauft habe und die „Zurücksetzen auf“-Funktion nicht bei Dateien, die von einem alten Mac übertragen wurden, funktioniert, kann ich das nicht wirklich ausprobieren. Allerdings habe ich mal ein paar der ersten Pages-Dokumente aufgerufen, die ich im April 2022 mit dem neuen MacBook geschrieben habe. Und für diese stehen die einzelnen Speicherabbilder zur Verfügung. Jetzt haben wir Mai 2023, was also heißt, dass in Dokumenten, die über ein Jahr alt sind, auf jeden Fall noch alte Speicherversionen enthalten sind. Ich denke mal, dass ohne den Mac-Wechsel auch noch ältere Dokumente ihre einzelnen Versionen angeboten hätten.
In welchen Drittanbieter-Apps funktioniert dieses Vorgehen?
Schlechte Nachricht für alle, die am Apple Mac das Office-Angebot von Microsoft nutzen. Denn in Word, Excel und Co. gibt es die „Zurücksetzen auf“-Funktion nicht. Ich habe sie weder im Datei- noch im Bearbeiten- oder in einem anderen Menü der Programme gefunden. Falls ihr also auf ein Zeichen für den Wechsel zu iWork gewartet habt, dann könnte es sich hierbei darum handeln :D Was ich aber ebenfalls nicht gefunden habe, ist eine Liste mit Apps, welche diese Funktion unterstützen. Im entsprechenden Abschnitt des offiziellen macOS-Handbuchs steht auch nur „Viele Apps sichern automatisch mehrere Dokumentversionen, während du arbeitest […]“. Welche das sind, wird nicht verraten.
Kennt ihr weitere Apps, in denen man Ablage -> Zurücksetzen auf bzw. Datei -> Zurücksetzen auf nutzen kann? Dann lasst gern einen Kommentar da!
Thema Speicherplatz: Nehmen die zahlreichen Dateiversionen viel Speicher ein?
Nein, denn es handelt sich nur um in der Datei selbst gespeicherte Informationen zu den erstellten Änderungen. Es wird nicht für jedes Abspeichern eine neue Datei abgelegt. So wird der Speicherverbrauch für die einzelnen Dateiversionen eines Dokuments sehr gering gehalten. Man muss sich also keine Gedanken darüber machen, dass einzelne Dateien, die man oft verändert und gespeichert hat, die Festplatte ausreizen. Anders sieht es bei Schnappschüssen des gesamten Systems aus, wie ihr hier nachlesen könnt: APFS-Schnappschüsse belegen unbemerkt Speicher auf der Mac-Festplatte.
Ähnliche Beiträge
Johannes hat nach dem Abitur eine Ausbildung zum Wirtschaftsassistenten in der Fachrichtung Fremdsprachen absolviert. Danach hat er sich aber für das Recherchieren und Schreiben entschieden, woraus seine Selbstständigkeit hervorging. Seit mehreren Jahren arbeitet er nun u. a. für Sir Apfelot. Seine Artikel beinhalten Produktvorstellungen, News, Anleitungen, Videospiele, Konsolen und einiges mehr. Apple Keynotes verfolgt er live per Stream.