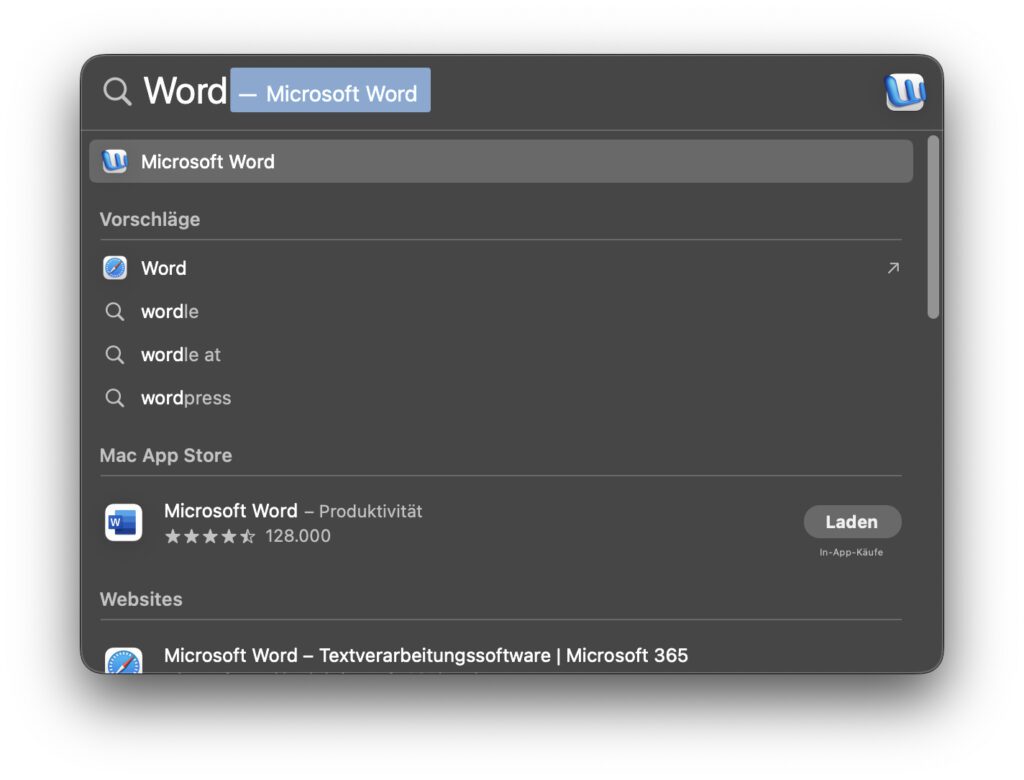Ist die Maus oder das Trackpad mal ausgefallen oder nutzt ihr einfach lieber die Tastatur, dann braucht ihr entsprechende Shortcuts, um Apps öffnen zu können. In diesem Ratgeber findet ihr drei Möglichkeiten, mit denen ihr Mac-Apps nur mit der Tastatur startet. Die erste führt euch direkt ins Launchpad, wo ihr zur richtigen App navigieren bzw. sie suchen könnt. Die zweite lässt euch die Apps und das Launchpad im macOS-Dock auswählen. Und die dritte ist dafür gedacht, eine einzelne App gezielt mit wenigen Eingaben zu öffnen.
Kapitel in diesem Beitrag:
- 1 Launchpad per Tastenkombination aufrufen und App auswählen
- 2 Dock per Tastenkombination aufrufen und Apps auswählen
- 3 Spotlight nutzen, um eine App gezielt zu öffnen
- 4 Ähnliche Beiträge
- 5 iPhone 6s und 2018er Mac mini jetzt auf der „Vintage“-Liste
- 6 Mac-Trick: Keine Spaces anzeigen, wenn Fenster an oberen Displayrand gezogen werden
- 7 Apple Intelligence am Mac: So findest du das digitale Handbuch!
- 8 Mac-Trick: Ordner automatisch Bilder in anderes Format konvertieren lassen
- 9 Apple Immersive Video Utility: Videos für die Vision Pro am Mac verwalten
- 10 Sprachmemos App: Automatische Transkripte jetzt auch auf Deutsch
- 11 Safari-Trick: Vorige Seite in zweitem Tab öffnen (und damit beide Seiten behalten)
- 12 Safari: Details zur Verbindungssicherheit nur noch übers Menü
Launchpad per Tastenkombination aufrufen und App auswählen
Die Mac-Tastatur bietet zwar keine F-Taste an, über die man direkt zum Launchpad kommt, dafür aber die fn-Taste. Die auch Globe- oder Globus-Taste genannte Eingabemöglichkeit befindet sich an kleinen Magic Keyboards sowie am MacBook unten links auf der Tastatur. Bei großen Magic Keyboards mit Nummernblock befindet sich die Globus- bzw. fn-Taste über den Pfeiltasten (direkt unter der F13-Taste).
Diese Taste allein bringt euch aber noch nicht ins Launchpad. Um dorthin zu gelangen, drückt ihr zusätzlich die Shift- und die A-Taste. Die Tastenkombination lautet also: fn+Shift+A. Es ist meines Wissens nach die einzige fn-Tastenkombination, welche die Umschalttaste enthält. Das A kann man sich zudem merken, da man mit dem Launchpad ja die Übersicht aller Apps aufruft – A für Apps also.
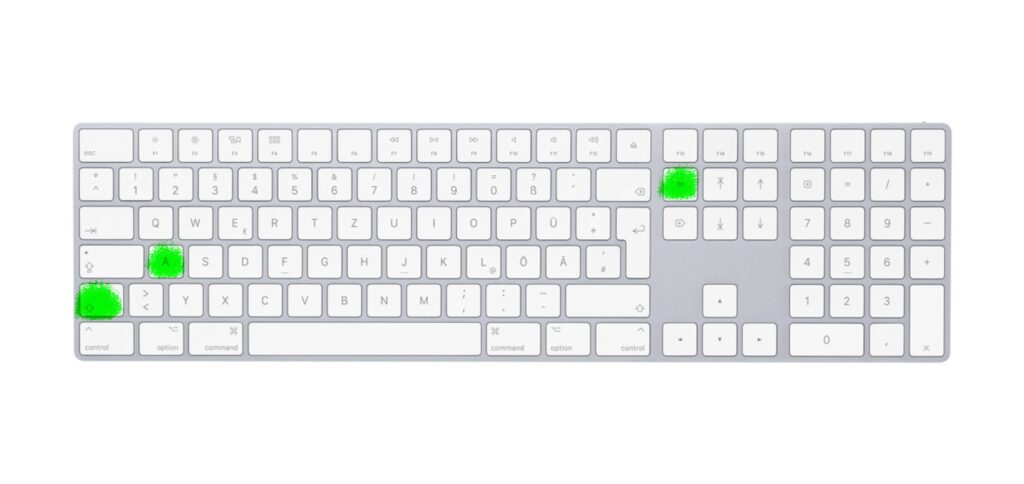
Habt ihr das Launchpad mit dem genannten Shortcut aufgerufen, dann könnt ihr darin mit den Pfeiltasten navigieren. Durch die verschiedenen Launchpad-Seiten blättert ihr dann, indem ihr command+Pfeiltasten nutzt. Nach rechts blättert ihr also mit command+Pfeil nach rechts. Zurück nach links geht es mit command+Pfeil nach links. Sucht ihr eine bestimmte App, könnt ihr ihren Namen aber auch einfach eintippen. Denn so schreibt ihr ganz oben ins Suchfeld, um nach bestimmten Programmen zu suchen.
Dock per Tastenkombination aufrufen und Apps auswählen
Wie man nur mit der Tastatur das Dock bedient, das habe ich euch schon einmal vor über einem Jahr aufgezeigt: Ohne Maus und Trackpad – Das Dock mit der Tastatur nutzen. Allerdings habe ich mittlerweile gelernt, dass es neben der komplizierten Tastenkombination fn+control+F3 auch noch eine wesentlich einfachere gibt: fn+A.
Lässt man also einfach das Shift beim Launchpad-Shortcut weg, dann gelangt man ins Dock. Dort kann man nun auf verschiedene Art und Weise navigieren sowie Apps starten. Hier ein paar Beispiele für die Tastatur-Bedienung des Docks unter macOS am Apple Mac:
- Mit den Pfeiltasten nach links und rechts steuern sowie mit Enter oder Leertaste die ausgewählte App starten
- Mit den Pfeiltasten zu einem App-Symbol navigieren und mit der Pfeil-nach-oben-Taste das Kontextmenü des App-Symbols öffnen
- Zum Launchpad-Symbol navigieren und die Pfeil-nach-oben-Taste drücken, um die Liste aller Apps zu nutzen (ausgewählte App mit Enter oder Leertaste starten)
Spotlight nutzen, um eine App gezielt zu öffnen
Der dritte Weg, den ihr gehen könnt, um am Mac nur mit der Tastatur ein Programm zu öffnen, führt euch zu einer bekannteren Tastenkombination: command+Leertaste. Denn mit der Befehls- und der Leertaste öffnet man das Spotlight-Suchfeld. In dieses gibt man nun den gewünschten App-Namen ein, überprüft kurz, ob die App das favorisierte Suchergebnis ist oder ob man mit der Pfeil-nach-unten-Taste zum richtigen Suchergebnis navigieren muss, und drückt anschließend Enter. Das ist im Grunde der schnellste Weg, wenn man den App-Namen kennt und das Programm nicht erst aus einer Übersicht heraussuchen muss.
Thematisch passender Ratgeber: Ohne Maus und Trackpad – Mac-Menü und Menüleiste mit der Tastatur nutzen.
Ähnliche Beiträge
Johannes hat nach dem Abitur eine Ausbildung zum Wirtschaftsassistenten in der Fachrichtung Fremdsprachen absolviert. Danach hat er sich aber für das Recherchieren und Schreiben entschieden, woraus seine Selbstständigkeit hervorging. Seit mehreren Jahren arbeitet er nun u. a. für Sir Apfelot. Seine Artikel beinhalten Produktvorstellungen, News, Anleitungen, Videospiele, Konsolen und einiges mehr. Apple Keynotes verfolgt er live per Stream.