Mit macOS Mojave wurde 2019 der Dunkelmodus auf dem Mac eingeführt. Vorteile des Dark Mode haben wir etwas später im Februar 2020 aufgezeigt. Letztens gab es dann unter diesem Beitrag den kurzen Kommentar „Diese Internetseite kennt den Dunkelmodus leider immer noch nicht…“ vom Leser Martin. Tja, das ist nunmal so. Wer nun keine Beschwerde loswerden, sondern eigenverantwortlich dafür sorgen will, dass Webseiten (nicht nur die von Sir Apfelot) am eigenen Mac in Safari mit dunklem Hintergrund und heller Schrift angezeigt werden, ist hier richtig. Denn man muss nicht das Fehlen einer Dark-Mode-Funktion monieren, wenn man auch einfach den Reader nutzen kann.
Browser-Erweiterungen!“ width=“1024″ height=“484″ /> Wie man wirklich jede Webseite in Safari am Mac im Dunkelmodus anzeigen kann, das erfahrt ihr hier. Für den Dark Mode auf Websites braucht ihr noch nicht einmal Browser-Erweiterungen!Kapitel in diesem Beitrag:
- 1 Tipp 1: Reader-Darstellung mit cmd + Shift + R aktivieren
- 2 Tipp 2: Safari Reader-Ansicht automatisch aktivieren lassen
- 3 Einschränkungen der Reader-Ansicht in Safari
- 4 Tipp 3: Safari-Erweiterungen, die jede Webseite im Dunkelmodus anzeigen
- 5 Ähnliche Beiträge
- 6 PDF Secure: Am iPhone PDFs mit Passwort versehen oder sie davon befreien
- 7 Preshow Theater: App zeigt 4K-Kinotrailer einzeln oder im Mix
- 8 5 + 1 App-Empfehlungen im April 2025
- 9 Apple Immersive Video Utility: Videos für die Vision Pro am Mac verwalten
- 10 Sprachmemos App: Automatische Transkripte jetzt auch auf Deutsch
- 11 Safari-Trick: Vorige Seite in zweitem Tab öffnen (und damit beide Seiten behalten)
- 12 Apple Mail App: Kategorien verstehen, aktivieren und deaktivieren
- 13 Nintendo Today! – Neue News-App für Nintendo-Fans
Tipp 1: Reader-Darstellung mit cmd + Shift + R aktivieren
Die Safari Reader-Ansicht habe ich euch bereits im November 2019 vorgestellt, damals noch als Tipp gegen Werbung und selbstablaufende Videos auf Webseiten. Die Reader-Ansicht gibt es dabei nicht nur auf dem Mac, sondern auch in Safari auf dem iPhone und iPad. Am Mac findet ihr sie über die Menüleiste in Darstellung -> Reader einblenden. Schneller geht es mit der Tastenkombination ⌘⇧R. Habt ihr die Funktion für eine Seite aktiviert, könnt ihr mit dem aA-Symbol in der Adressleiste zudem vier Farben für den Hintergrund sowie die Schriftart und Schriftgröße für den Text auswählen.
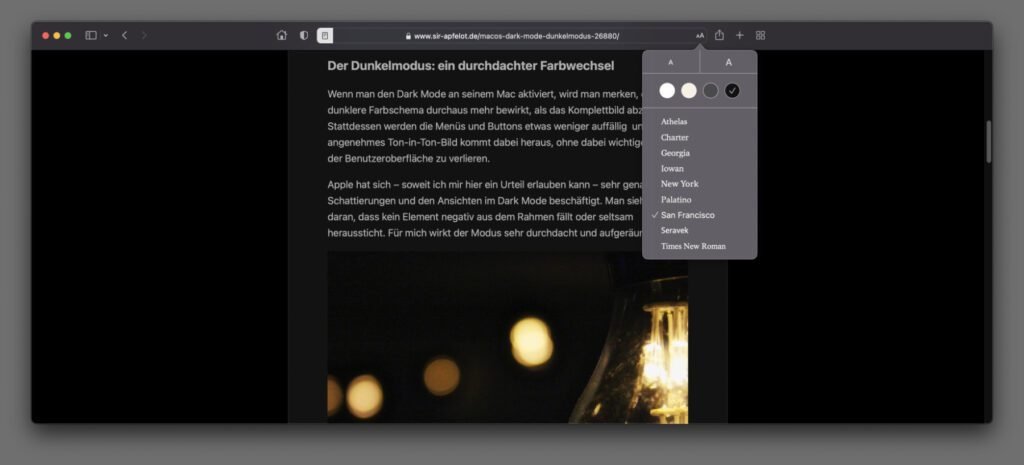
Tipp 2: Safari Reader-Ansicht automatisch aktivieren lassen
Damit ihr nicht immer wieder in die Menüleiste klicken oder die aufgezeigte Tastenkombination bemühen müsst, könnt ihr die für euch zu hell leuchtenden Seiten auch für die automatische Reader-Anzeige speichern. Zugegeben, das funktioniert nicht immer reibungslos, aber es spart trotzdem Handgriffe und Zeit. Um eine Webseite in die entsprechende Liste zu packen, geht ihr so vor:
- Öffnet die Webseite, die euren Augen wehtut, in Safari
- Klickt in der Menüleiste auf Safari -> Einstellungen…
- Wählt in dem sich öffnenden Fenster den Reiter Websites aus
- Klickt nun in der linken Spalte auf Reader
- Ändert unter Derzeit geöffnete Websites die Einstellung von „Aus“ zu „Ein“
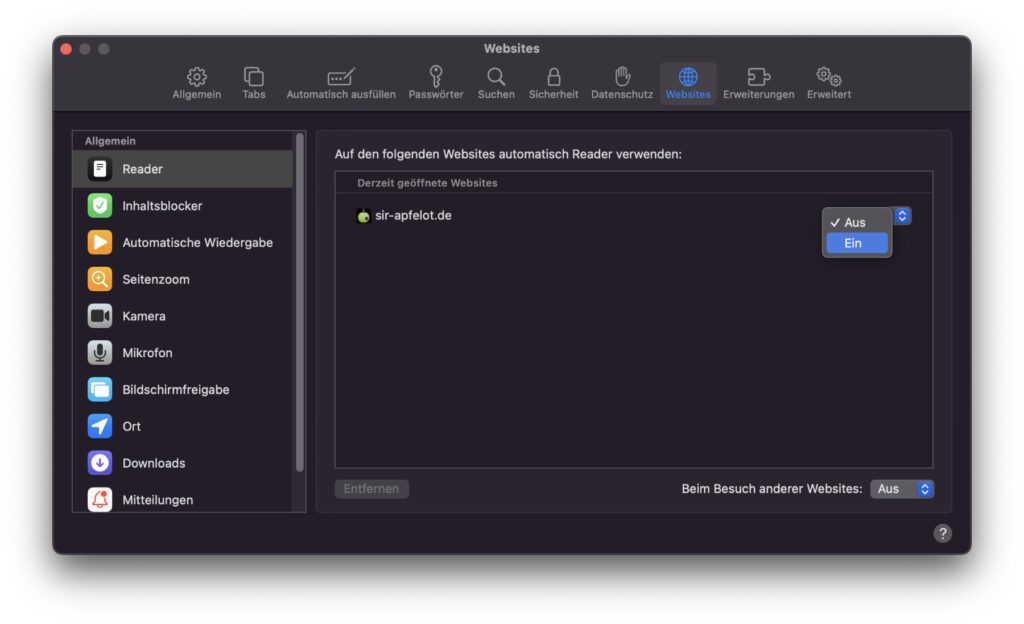
Einschränkungen der Reader-Ansicht in Safari
Die Reader-Ansicht von Safari auf dem Mac, iPhone und iPad bringt also einige Vorteile mit sich – etwa den Dark Mode für alle Webseiten oder die Anpassung der Schrift in Art und Größe. Allerdings werden durch die Lese-Ansicht von Webseiten auch einige auf ihnen dargestellte Inhalte weggelassen. Videos sind natürlich untypisch für ein Buch oder eBook, genauso wie Werbung.
Hinzu kommen ggf. bestimmte eingebaute Objekte wie Amazon-Boxen oder Produktlisten. Download-Buttons und ähnliche Elemente können der eBook-Optik ebenfalls zum Opfer fallen. Das sollte man im Hinterkopf behalten, falls eine Webseite im Safari-Reader mal unvollständig wirkt oder sich der Text auf fehlende Elemente bezieht.
Tipp 3: Safari-Erweiterungen, die jede Webseite im Dunkelmodus anzeigen
Für Safari gibt es mehrere „Dark Mode“-Erweiterungen, die mal das einfache Umschalten der Optik und mal zahlreiche Anpassungsmöglichkeiten versprechen. Ich selber habe keine davon ausprobiert, lese aber in verschiedenen Quellen immer wieder von Beispielen wie „Night Eye“ (teuer), „Dark Mode for Safari“ (günstig) oder „Nightlight for Safari“ (kostenlos, aber seit Jahren nicht mehr aktualisiert). Wenn ihr Erfahrungen mit diesen Safari-Erweiterungen für den Dark Mode auf jeder Webseite habt, dann lasst gern einen Kommentar da :)
- Night Eye im Mac App Store: Hier
- Dark Mode for Safari im Mac App Store: Hier
- Nightlight for Safari im Mac App Store: Hier
Ähnliche Beiträge
Johannes hat nach dem Abitur eine Ausbildung zum Wirtschaftsassistenten in der Fachrichtung Fremdsprachen absolviert. Danach hat er sich aber für das Recherchieren und Schreiben entschieden, woraus seine Selbstständigkeit hervorging. Seit mehreren Jahren arbeitet er nun u. a. für Sir Apfelot. Seine Artikel beinhalten Produktvorstellungen, News, Anleitungen, Videospiele, Konsolen und einiges mehr. Apple Keynotes verfolgt er live per Stream.

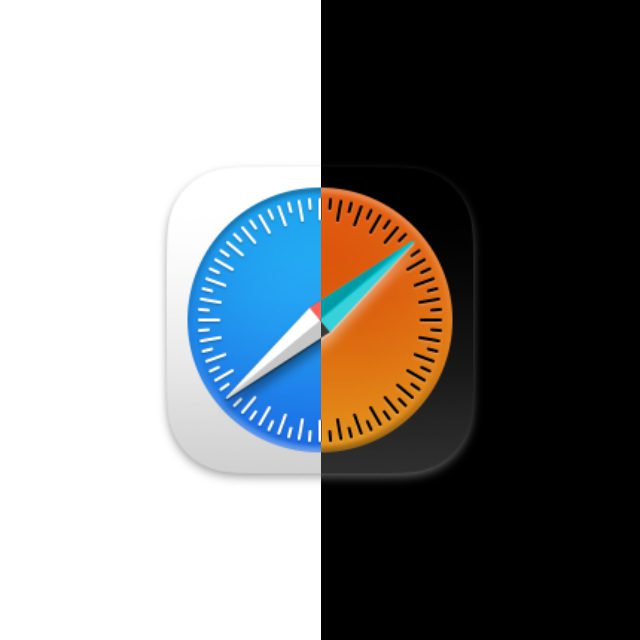








Hi Sir, danke das du das Thema noch mal aufgenommen hast und ich bin treu geblieben ;-) Vielen Dank für die Tipps!
Gruß
Martin
Hallo Martin! Das freut mich sehr! 😊 LG, Jens