Vor über fünf Jahren habe ich euch erklärt, wie ihr eine Nachricht auf dem Mac Sperrbildschirm / Anmeldebildschirm anzeigen lassen könnt. Damals war das aktuelle Betriebssystem macOS 10.13 High Sierra und ich hatte mein MacBook Pro mit auf Reisen, im Büro, in Coworking-Spaces und so weiter dabei. Als voriges Jahr macOS 13 Ventura herauskam, da habe ich nur noch aus den eigenen vier Wänden gearbeitet und mich deshalb nicht mehr um die „Haben Sie dieses MacBook gefunden?“-Nachricht gekümmert. Nun wollte ich sie aber mal anpassen und wurde daran erinnert, dass sich die Systemeinstellungen grundlegend geändert haben. Deshalb dieses Update.
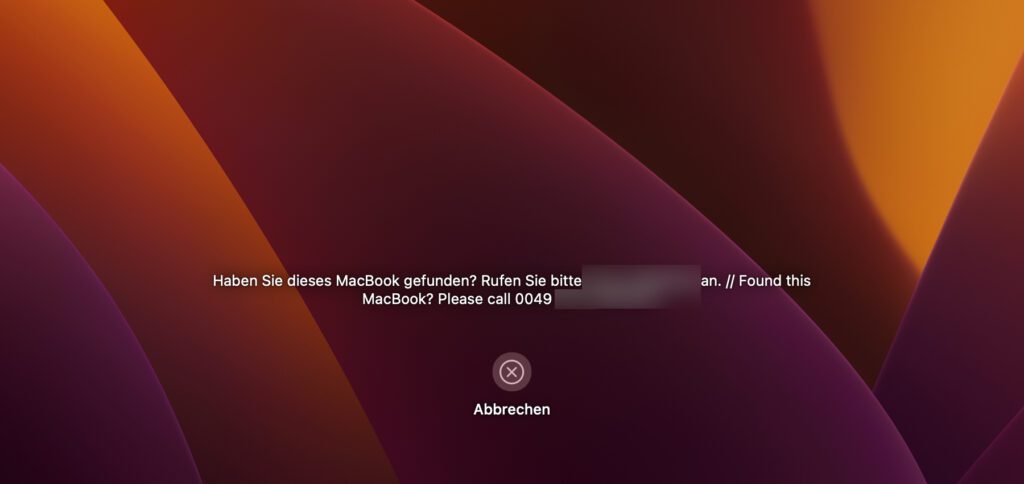
Kapitel in diesem Beitrag:
- 1 Am Apple Mac eine Nachricht im Sperrzustand anzeigen: So geht’s!
- 2 Anwendungsbeispiele für Nachrichten auf dem Mac Sperr- und Anmelde-Bildschirm
- 3 Ähnliche Beiträge
- 4 iPhone 6s und 2018er Mac mini jetzt auf der „Vintage“-Liste
- 5 Mac-Trick: Keine Spaces anzeigen, wenn Fenster an oberen Displayrand gezogen werden
- 6 Apple Intelligence am Mac: So findest du das digitale Handbuch!
- 7 Mac-Trick: Ordner automatisch Bilder in anderes Format konvertieren lassen
- 8 Apple Immersive Video Utility: Videos für die Vision Pro am Mac verwalten
- 9 Sprachmemos App: Automatische Transkripte jetzt auch auf Deutsch
- 10 Safari-Trick: Vorige Seite in zweitem Tab öffnen (und damit beide Seiten behalten)
- 11 Safari: Details zur Verbindungssicherheit nur noch übers Menü
Am Apple Mac eine Nachricht im Sperrzustand anzeigen: So geht’s!
In den neu gestalteten Systemeinstellungen gibt es einen eigenen Bereich für den Sperrbildschirm von macOS. Wenn auf selbigem eine Nachricht hinterlegt werden soll, dann geht das dort mit einem Schieberegler und dem „Einstellen…“-Button rechts daneben. Ihr findet das Ganze auf diesem Weg:
- Klickt oben links auf der Menüleiste auf das Apple-Logo ()
- Wählt aus dessen Menü den Punkt Systemeinstellungen… aus
- Klickt nun in der linken Liste des Fensters auf Sperrbildschirm
- Aktiviert den „Nachricht im Sperrzustand anzeigen“-Regler und klickt auf den Button daneben
- Gebt euren Text ein und schließt den Vorgang mit einem Klick auf den „OK“-Button ab
Anwendungsbeispiele für Nachrichten auf dem Mac Sperr- und Anmelde-Bildschirm
Auf dem MacBook, das ihr unterwegs mit euch herumtragt, kann ein Hinweis auf eure Telefonnummer und / oder eure E-Mail-Adresse hilfreich sein. So kann euch die Person kontaktieren, die das Gerät findet, falls ihr es irgendwo liegen lasst. In Unternehmen kann die Durchwahl zum IT-Support auf diese Art notiert werden, damit man bei Anmeldeproblemen direkt die richtigen Fachleute darauf ansprechen kann. Öffentlich oder in bestimmten Einrichtungen zugängliche Macs können auf dem Sperrbildschirm den Hinweis darauf anzeigen, wie lange man ihn nutzen kann und bei welchen Leuten man die Anmeldedaten bekommt. Die Nachricht auf dem Mac-Sperrbildschirm kann also auf verschiedenste Weise weiterhelfen.
Ähnliche Beiträge
Johannes hat nach dem Abitur eine Ausbildung zum Wirtschaftsassistenten in der Fachrichtung Fremdsprachen absolviert. Danach hat er sich aber für das Recherchieren und Schreiben entschieden, woraus seine Selbstständigkeit hervorging. Seit mehreren Jahren arbeitet er nun u. a. für Sir Apfelot. Seine Artikel beinhalten Produktvorstellungen, News, Anleitungen, Videospiele, Konsolen und einiges mehr. Apple Keynotes verfolgt er live per Stream.

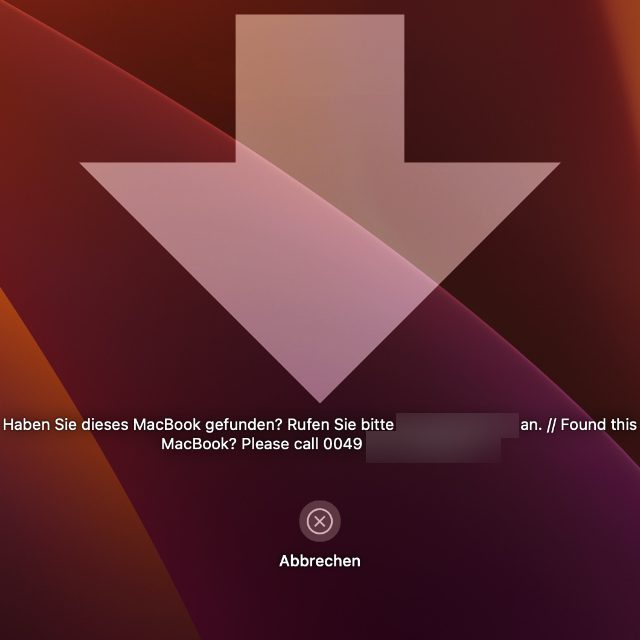

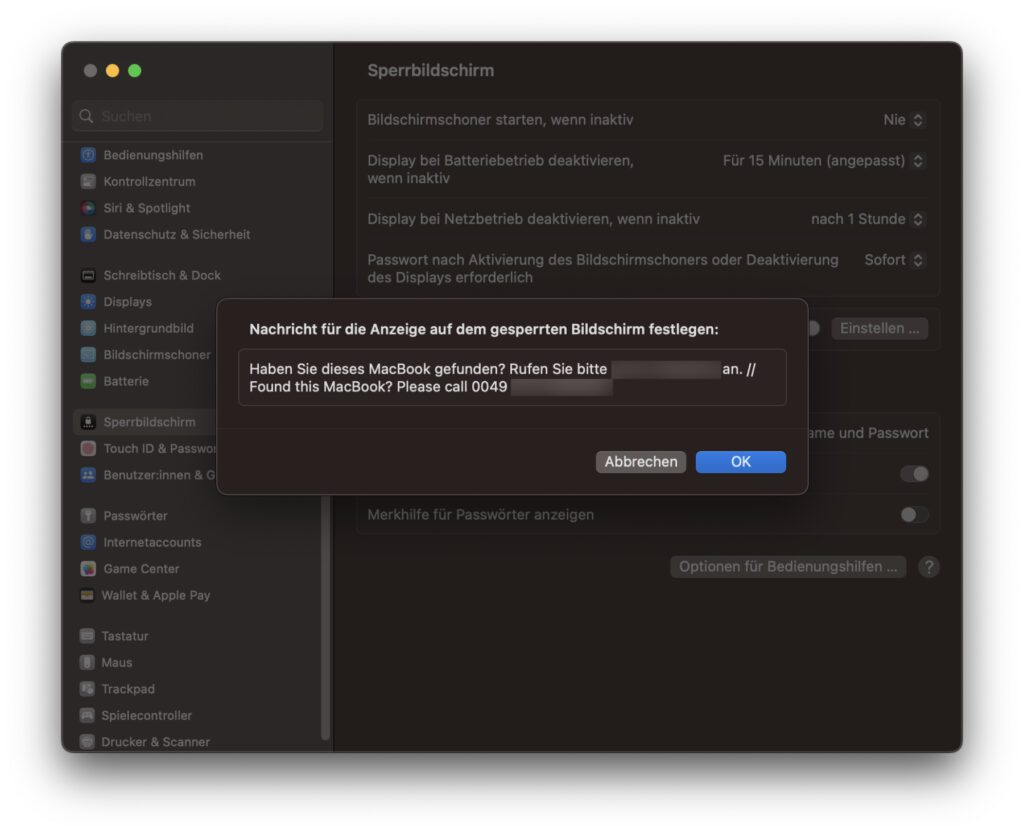








Guten Morgen.
Ist es auch möglich im Sperrzustand eine Nachricht auf dem iPad 11 Pro anzeigen zu lassen?
Danke für Ihre Mühe, und noch einen schönen Sonntag.
mfg. G. Höfter
Hallo,
es gibt am iPad und am iPhone keine Einstellung, die einen über das Betriebssystem geregelten Sperrbildschirmtext wie am Mac zulässt. Jedoch kann man hier Umwege gehen, um dennoch Informationen unterzubringen.
Die einfachste Lösung am iPad ist die Verwendung eines Hintergrundbildes, auf dem der gewünschte Text zu sehen ist. Dazu kann man z. B. die Notizen App aufrufen, den Text eingeben, einen Screenshot davon machen und diesen dann als Sperrbildschirm-Hintergrund festlegen. Über Bildbearbeitungsprogramme lassen sich natürlich schönere Ergebnisse erzielen.
Apps wie Any Text funktionieren hinsichtlich des Sperrbildschirms bislang nur am iPhone. Apple begrenzt am iPad den Widget-Einsatz auf dem Sperrbildschirm. Wahrscheinlich, weil auf dem Home-Bildschirm bereits alle möglichen Informationskacheln platziert werden können. Und eventuell auch, weil die wechselnde Hochformat- und Querformat-Ansicht zu Fehlern führen könnte. Wie dem auch sei: Ein Hintergrundbild ist wahrscheinlich vorerst die beste Lösung.
MfG
Johannes
Vielen Dank für die schnelle Antwort.
Schönen Sonntag.
Mfg Höfter