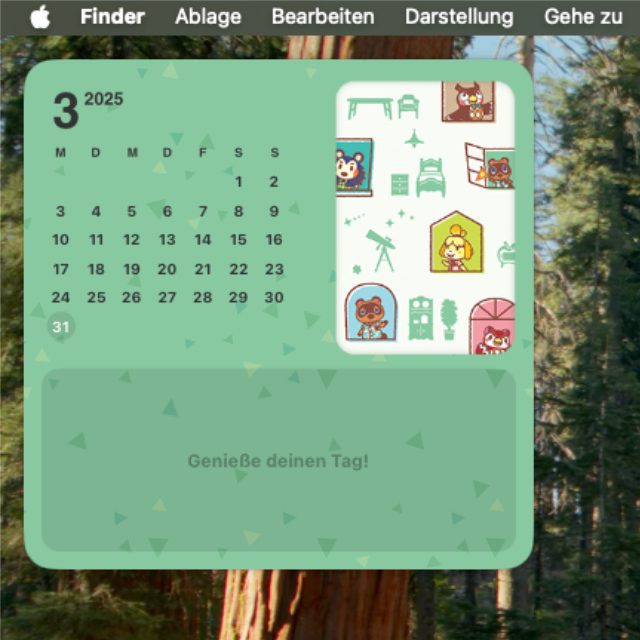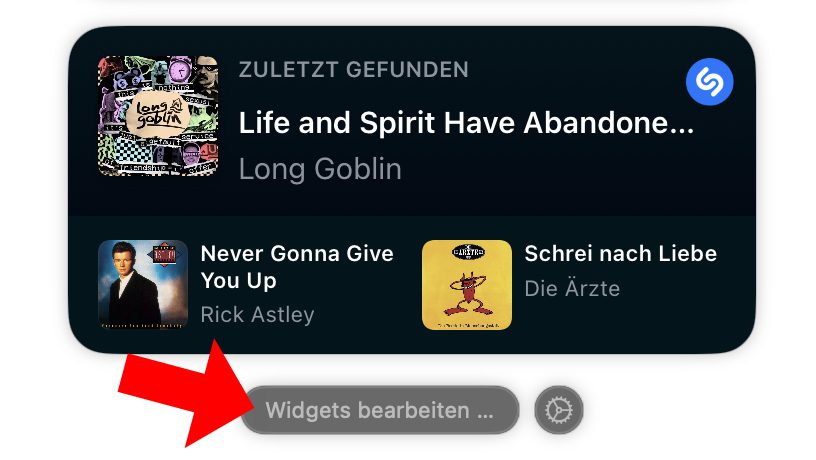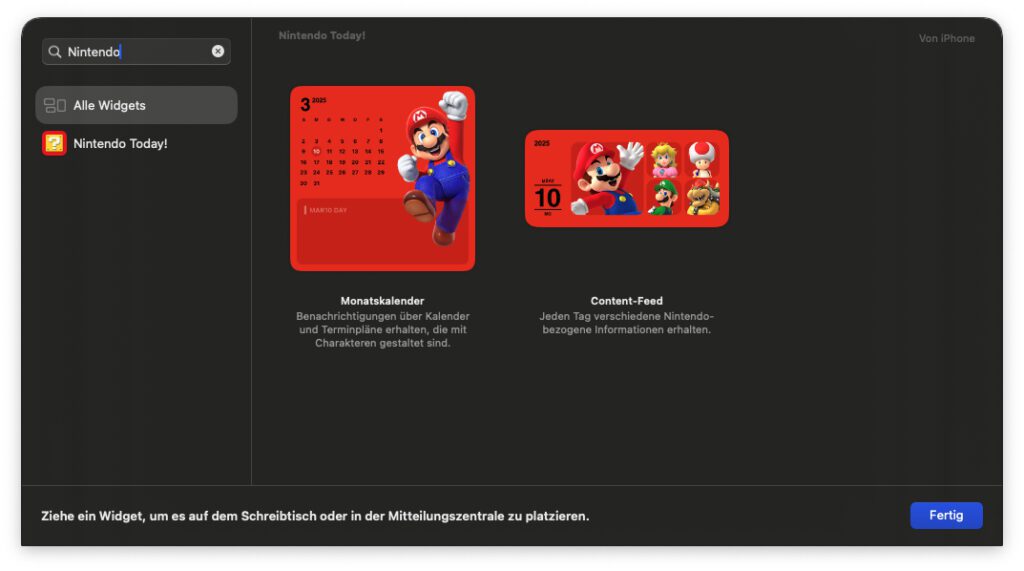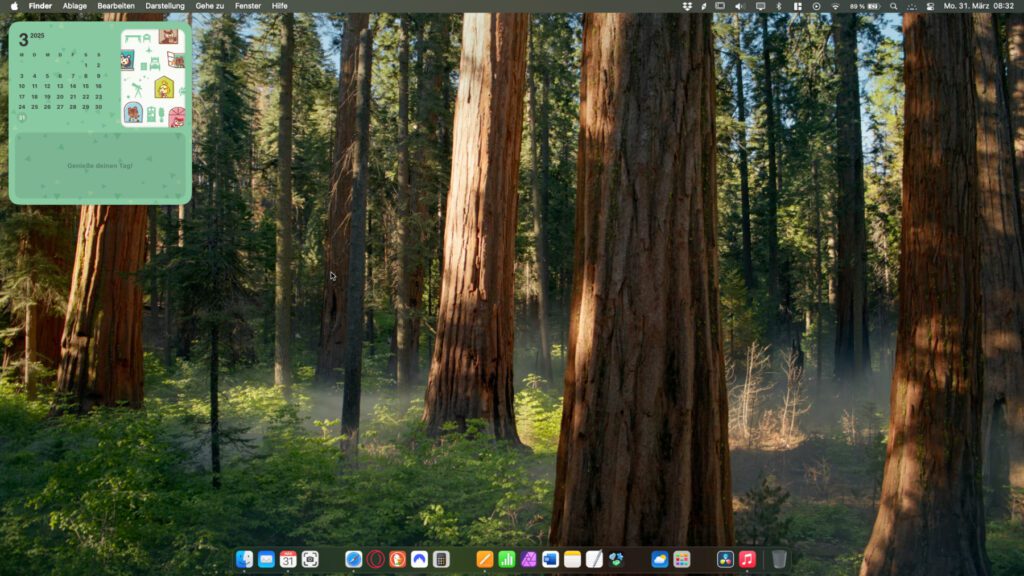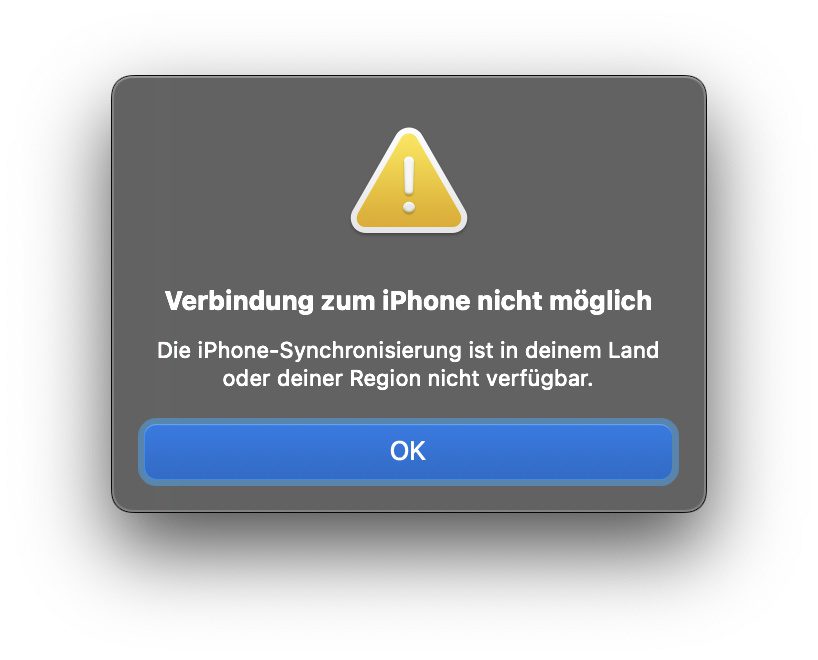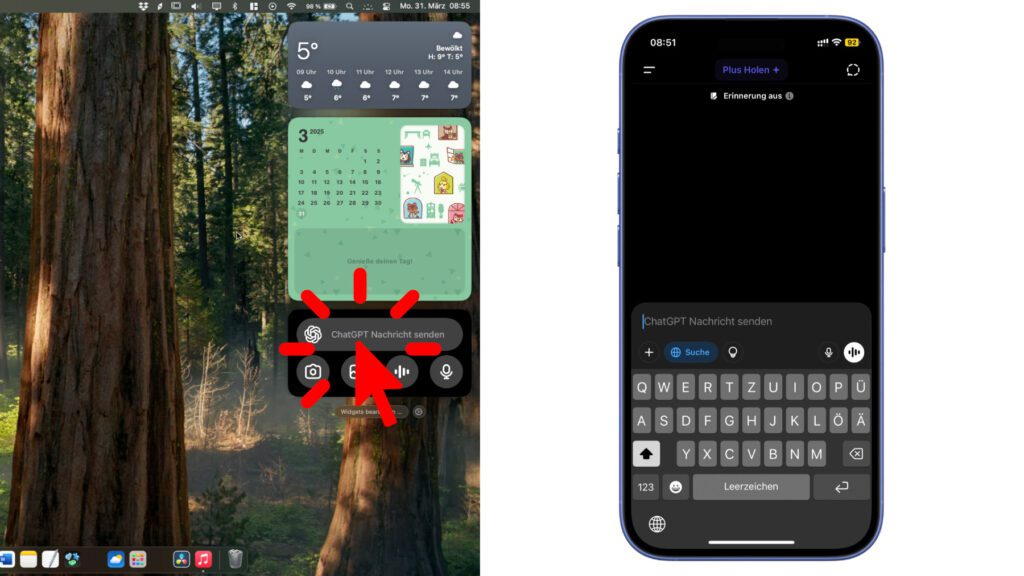Seit iOS 16 ist es auf dem iPhone möglich, den Home Screen und die links davon angeordnete „Heute“-Übersicht mit Widgets auszustatten. Auf dem Mac können seit macOS 14 Sonoma Widgets auf dem Schreibtisch, aber auch weiterhin in der Mitteilungszentrale abgelegt werden. Ein Mix dieser Möglichkeiten ergibt sich, wenn man ein iPhone-Widget auf dem Mac hinzufügt und nutzt. Wie das geht und wo die Grenzen liegen, das zeige ich in diesem Ratgeber – am Beispiel der Nintendo Today! App.
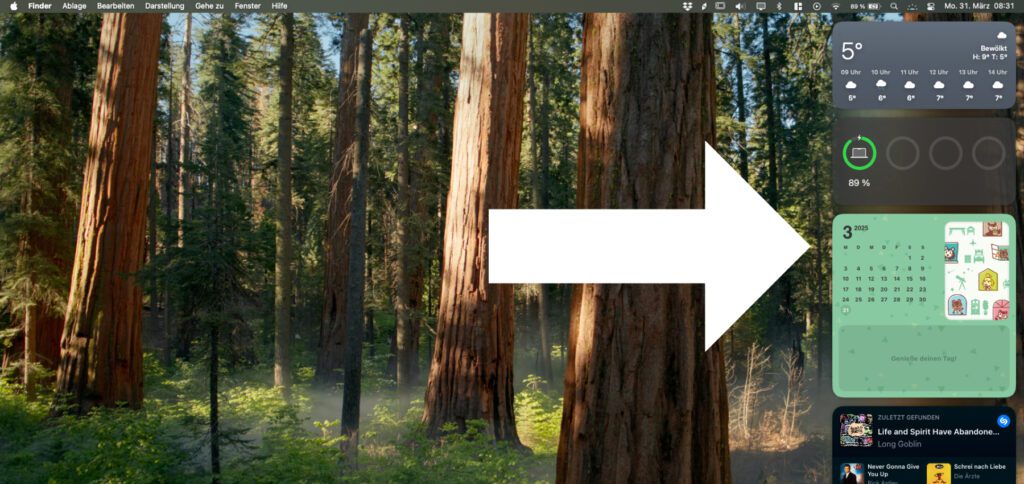
Kapitel in diesem Beitrag:
- 1 Voraussetzungen: So lässt sich ein iPhone-Widget unter macOS verwenden
- 2 iPhone-Widget in der Mac Mitteilungszentrale platzieren: So geht’s!
- 3 Widget einer iPhone App auf dem Mac Schreibtisch nutzen: So geht’s!
- 4 In der EU nicht möglich: Auf das Widget klicken, um die App am Mac zu öffnen
- 5 Anklicken des Widgets kann die App auf dem iPhone öffnen
Voraussetzungen: So lässt sich ein iPhone-Widget unter macOS verwenden
Um Widgets von iPhone-Apps auf dem Mac Schreibtisch oder in der Mitteilungszentrale von macOS platzieren zu können, müssen ein paar Voraussetzungen erfüllt sein. So muss der Mac mindestens macOS 14 Sonoma (2023) oder macOS 15 Sequoia (2024) installiert haben. Auf dem iPhone muss mindestens iOS 17 (2023) installiert sein. Das aktuelle Betriebssystem ist iOS 18 (Stand: Ende März 2025).
Weiterhin muss man auf beiden Geräten mit dem gleichen Apple Account (vormals „Apple ID“) angemeldet sein. Sie müssen sich in der Nähe voneinander befinden und ins gleiche WLAN-Netzwerk eingewählt sein. Sind alle diese Voraussetzungen erfüllt, dann lassen sich Widgets von iPhone Apps auf dem Mac verwenden. Im Folgenden zeige ich, wie man sie zur Mitteilungszentrale oder dem Schreibtisch hinzufügt.
iPhone-Widget in der Mac Mitteilungszentrale platzieren: So geht’s!
Hier die Schritt-für-Schritt-Anleitung zur Verwendung von iPhone App-Funktionen über die individuelle Seitenleiste am Mac:
- Durch Anklicken der Uhrzeit in der Menüleiste oder das Wischen mit zwei Fingern vom rechten Rand auf dem Trackpad die Mitteilungszentrale von macOS aufrufen
- Unter den bisherigen Widgets auf den „Widgets bearbeiten“-Button klicken
- Aus der sich öffnenden Übersicht die gewünschten Inhalte in die Zentrale ziehen
- Auf den „Fertig“-Button oder irgendwo auf den Schreibtisch klicken, um die Bearbeitung zu beenden
- Die Mitteilungszentrale aufrufen, um das Widget anzusehen, zu nutzen und ggf. Eingaben zu tätigen
Widget einer iPhone App auf dem Mac Schreibtisch nutzen: So geht’s!
Das Vorgehen für Schreibtisch-Widgets unterscheidet sich nur wenig von dem oben aufgezeigten. Im Grunde zieht man die gewünschten Inhalte einfach nur auf dem Schreibtisch statt in die Mitteilungszentrale:
- Durch Anklicken der Uhrzeit in der Menüleiste oder das Wischen mit zwei Fingern vom rechten Rand auf dem Trackpad die Mitteilungszentrale von macOS aufrufen
- Unter den bisherigen Widgets auf den „Widgets bearbeiten“-Button klicken
- Aus der sich öffnenden Übersicht die gewünschten Inhalte auf den Schreibtisch ziehen
- Auf den „Fertig“-Button oder irgendwo auf den Schreibtisch klicken, um die Bearbeitung zu beenden
- Auf dem Mac Schreibtisch das Widget nutzen, um Informationen abzurufen, Eingaben zu tätigen o. ä.
In der EU nicht möglich: Auf das Widget klicken, um die App am Mac zu öffnen
Seit macOS 15 Sequoia gibt es (außerhalb der EU) die Möglichkeit, das iPhone über den Mac zu bedienen. Dabei wird das iPhone-Display auf dem Mac angezeigt und es lassen sich Apps, die Einstellungen und weitere Inhalte sowie Funktionen des Smartphones verwenden. Die sogenannte „iPhone-Synchronisierung“ wird dabei auch aktiviert, wenn man ein iPhone-Widget auf dem Schreibtisch oder in der Mitteilungszentrale anklickt. Innerhalb der EU bekommt man aktuell aber nur einen Hinweis darauf, dass das Feature nicht genutzt werden kann.
Anklicken des Widgets kann die App auf dem iPhone öffnen
Aufgrund der beschriebenen Einschränkung hinsichtlich der „iPhone-Synchronisierung“ habe ich neben der Nintendo Today! App (bei welcher der gezeigte Hinweis auftaucht) auch die ChatGPT App ausprobiert. Mit deren Widget kann man auf dem Mac nicht interagieren, allerdings bringt das Anklicken auch nicht den oben gezeigten Hinweis hervor. Stattdessen wird die App auf dem iPhone aufrufen. Als ich das Mac-Widget angeklickt habe, wurde das Display an meinem iPhone aktiviert und der Sperrcode erfragt. Im entsperrten Modus führte das Anklicken direkt zum Öffnen der ChatGPT App auf dem iPhone.
Ähnliche Beiträge
Johannes hat nach dem Abitur eine Ausbildung zum Wirtschaftsassistenten in der Fachrichtung Fremdsprachen absolviert. Danach hat er sich aber für das Recherchieren und Schreiben entschieden, woraus seine Selbstständigkeit hervorging. Seit mehreren Jahren arbeitet er nun u. a. für Sir Apfelot. Seine Artikel beinhalten Produktvorstellungen, News, Anleitungen, Videospiele, Konsolen und einiges mehr. Apple Keynotes verfolgt er live per Stream.