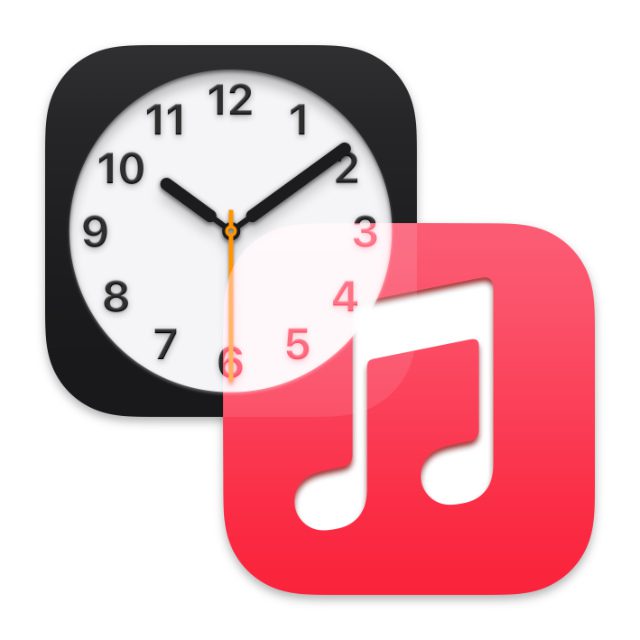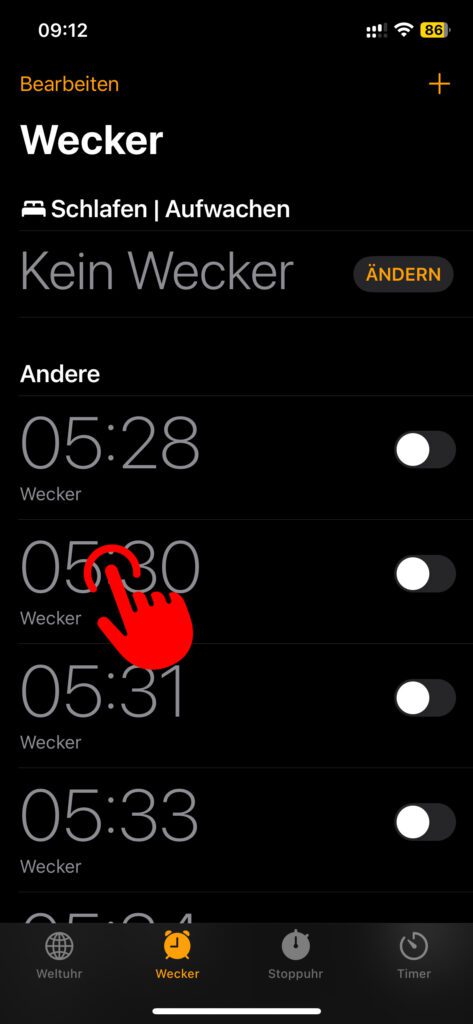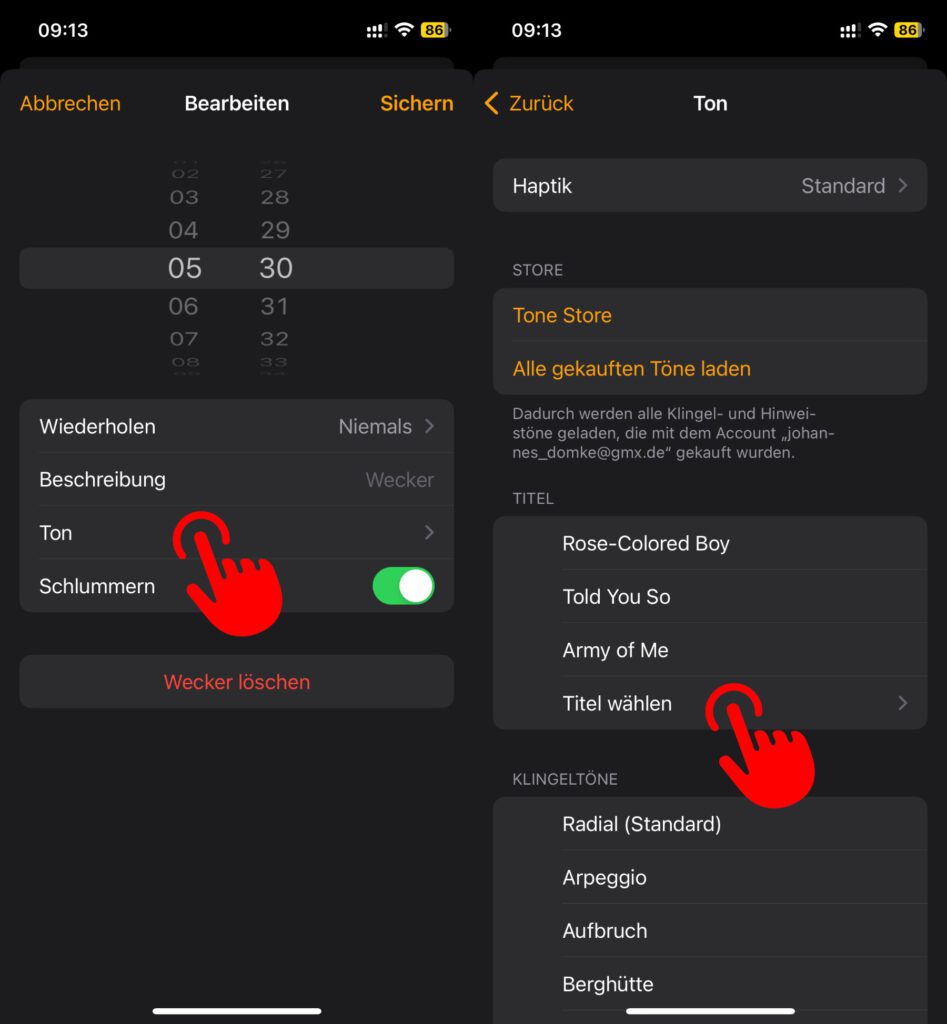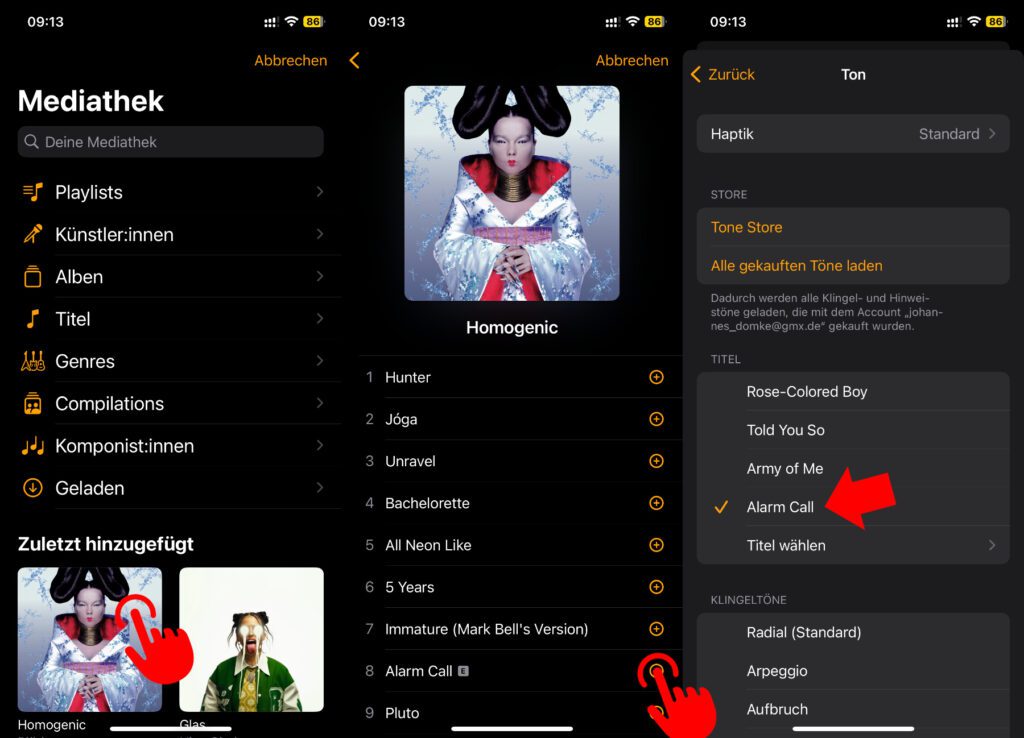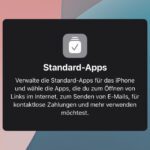Nutzt ihr die Musik App von Apple und dazu vielleicht auch noch ein „Apple Music“-Abonnement, dann könnt ihr die damit auf dem iPhone abgelegten Songs als Wecker-Klingelton verwenden. Dabei ist es von Vorteil, wenn ihr das Lied nicht nur zu eurer Mediathek hinzugefügt, sondern auch heruntergeladen habt. So kann es selbst dann genutzt werden, wenn ihr nachts das WLAN und die mobilen Daten am iPhone deaktiviert. Wie ihr nun aber den Song aus der Musik App als iPhone-Wecker einrichten könnt, das erfahrt ihr im Folgenden.
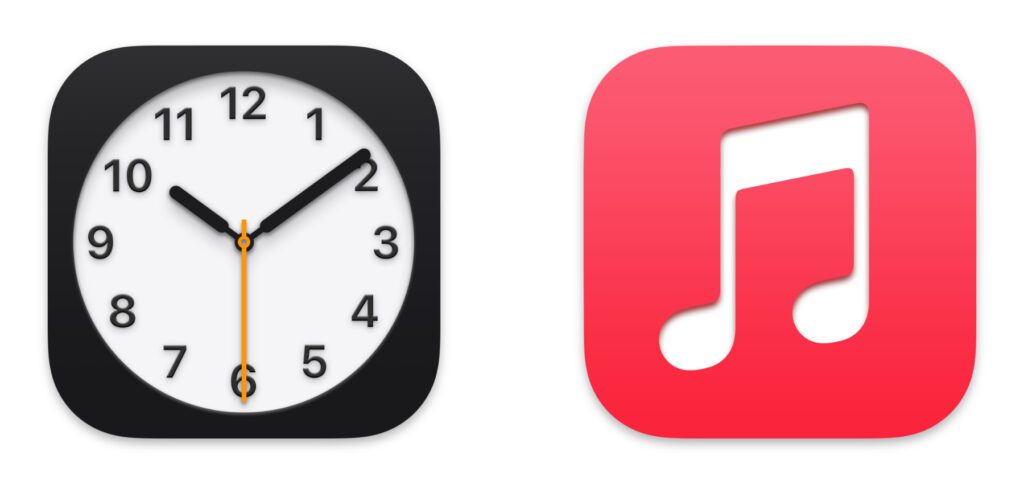
Kapitel in diesem Beitrag:
- 1 Ein Lied als iPhone-Wecker einrichten: So geht’s!
- 2 Kurzbefehl-Alternative: Musik zu einer bestimmten Uhrzeit abspielen
- 3 Ähnliche Beiträge
- 4 Fenstermanagement und Produktivität: iPadOS 19 soll näher an macOS rücken
- 5 Qi2-Ladegerät mit Lüfter: Perfekt für den Sommer oder kompletter Quatsch?
- 6 Apple Karten im Web – Jetzt auch auf dem iPhone nutzbar
- 7 Mit MagSafe und Qi2: Pitaka Powerbank fürs iPhone ausprobiert
- 8 Anleitung: iPhone Umgebungsmusik-Wiedergabelisten anzeigen und ändern
- 9 Sprachmemos App: Automatische Transkripte jetzt auch auf Deutsch
- 10 Drittanbieter als Standard: Apps für iPhone-Funktionen festlegen
- 11 Safari: Details zur Verbindungssicherheit nur noch übers Menü
Ein Lied als iPhone-Wecker einrichten: So geht’s!
Wie beim Einrichten eines regulären Weckers mit systemeigenem Klingelton ruft ihr erst einmal die Uhr App auf. In dieser wählt ihr dann auf der Symbolleiste am unteren Bildschirmrand den „Wecker“-Tab aus. Wählt dann einen bereits festgelegten Wecker aus oder fügt einen neuen über das Plus-Symbol (+) oben rechts hinzu.
Unter den Reglern zum Einstellen der Weckzeit gibt es verschiedene Menüs, etwa zum regelmäßigen Wiederholen des Weckers, für die Beschreibung des Wecker-Grunds und auch für die Auswahl des Wecker-Tons. Tippt entsprechend die Zeile „Ton“ an. Dort gibt es nun die Möglichkeit, Store-Inhalte, Musik-Titel und die vorinstallierten Klingeltöne zu verwenden. Den Store und die Klingeltöne ignoriert ihr; tippt unter „Titel“ stattdessen auf „Titel wählen“.
Habt ihr den Menüpunkt angetippt, dann gelangt ihr zur Übersicht eurer Mediathek aus Apples Musik App. Hier könnt ihr eure Playlists, die Künstler:innen-Liste, Alben, Einzeltitel und dergleichen durchsuchen. Aber auch die zuletzt hinzugefügten Alben, Singles und Wiedergabelisten lassen sich unter dem Menü auswählen und durchsuchen. Navigiert über eine dieser Möglichkeiten zu dem Song, den ihr nutzen wollt. Tippt rechts neben diesem dann das eingekreiste Plus-Symbol an.
Ist das gewünschte Lied wie auf dem letzten Screenshot ausgewählt, dann tippt oben links auf „Zurück“ sowie in den Einstellungen des Weckers oben rechts auf „Sichern“. So werden die vorgenommenen Einstellungen gespeichert und ihr werdet beim nächsten Weckerklingeln von dem ausgesuchten Song geweckt.
Kurzbefehl-Alternative: Musik zu einer bestimmten Uhrzeit abspielen
Nutzt ihr gern Kurzbefehle an euren Apple-Geräten, also die von Apple zur Verfügung gestellte Möglichkeit, individuelle Automationen zu erstellen, dann könnt ihr auch damit Musik zu einer festgelegten Uhrzeit abspielen. Dafür wählt ihr als Trigger „Tageszeit“ aus, nutzt als Aktion die Musik App und damit die Musikwiedergabe sowie zum Schluss die automatische Ausführung ohne individuelle Bestätigung. Wie das Ganze im Detail aussieht, das erfahrt ihr in diesem Beitrag: iPhone-Trick – Mit Musik wecken lassen per Kurzbefehl.
Ähnliche Beiträge
Johannes hat nach dem Abitur eine Ausbildung zum Wirtschaftsassistenten in der Fachrichtung Fremdsprachen absolviert. Danach hat er sich aber für das Recherchieren und Schreiben entschieden, woraus seine Selbstständigkeit hervorging. Seit mehreren Jahren arbeitet er nun u. a. für Sir Apfelot. Seine Artikel beinhalten Produktvorstellungen, News, Anleitungen, Videospiele, Konsolen und einiges mehr. Apple Keynotes verfolgt er live per Stream.