Eigentlich wollte ich gerade anfangen, meine monatliche Steuer zu machen, aber einen kurzen Artikel muss ich noch schnell fertig machen. Warum? Weil ich eben – nach vielen Jahren Photoshop Erfahrung – einem Trick gelernt habe, der mir das Leben sehr viel einfacher macht. Es geht um den Weißabgleich und die Entfernung von einem Farbstich in Photoshop.
Wer jetzt nicht die ganze Geschichte zu diesem Post lesen möchte, findet hier die kurze Anleitung:
- Foto in Photoshop öffnen (es muss KEIN Raw sein!)
- unter „Filter“ den „Camera Raw-Filter“ öffnen (SHIFT + CMD + A)
- bei dem Punkt „Weißabgleich“ die Pipette wählen
- Alternativ zur Pipette kann man im Auswahlfeld auch „Automatisch“ verwenden
- nun einen Punkt im Bild anklicken, der Neutralgrau oder Weiß sein sollte
Meine Screenshots basieren übrigens auf Adobe Photoshop CC 2020. Es kann sein, dass die Schaltflächen und Fensterinhalte bei älteren Versionen von Photoshop anders aussehen.

Kapitel in diesem Beitrag:
- 1 Mein üblicher Weg: Auto-Farbe und Auto-Farbton
- 2 Viele, zu komplizierte Tutorials im Internet
- 3 Warum die Tonwertkorrektur nur bedingt hilft
- 4 Mein neuer Weg: Camera Raw-Filter
- 5 Update 28.08.2020: Automatisch klappt auch!
- 6 Weitere Foto-Optimierung mit einem Regler
- 7 Ähnliche Beiträge
- 8 Tipp: „Erweiterte visuelle Suche“ deaktivieren an iPhone, iPad und Mac
- 9 iPhone 16 Pro Kamera-Test: Austin Mann zeigt Foto- und Video-Ergebnisse
- 10 Apples KI-Hinweis aus Datei-Infos entfernen: So einfach ist es!
- 11 XQD-Speicherkarten und Kartenleser in der Übersicht
- 12 TSE-Speicherkarten für Kassensysteme – Infos und Auswahl
- 13 Amazon-Betrug: Sony FE 24mm F1.4 GM – neu günstiger als gebraucht
- 14 Google Bildersuche: Exakte Größe suchen oder „größer als“-Bilder anzeigen lassen
- 15 Fotos gerade aufnehmen: Kamera-Wasserwaage am iPhone (de)aktivieren
Mein üblicher Weg: Auto-Farbe und Auto-Farbton
Da ich eben selbst wieder einmal ein paar Fotos korrigieren musste, die ich mit dem iPhone bei künstlichem Licht gemacht habe, wollte ich mal nachschauen, ob es nicht einen einfachen Weg gibt, um dies in Photoshop zu erledigen. Bisher habe ich immer mit Auto-Farbe (CMD + SHIFT + B) und Auto-Farbton (CMD + SHIFT + I) gearbeitet und ggfs. manuell bei der Tonwertkorrektur nachgeholfen, wenn das Ergebnis zu schlimm war.
Tastenkombinationen für meinen „alten“ Weg:
- Auto-Farbe: CMD + SHIFT + B
- Auto-Farbton: CMD + SHIFT + I
Die Resultate bei dieser Methode sind manchmal ok, aber manchmal auch unbrauchbar, weil die Farben dann „anders falsch“ sind.
Viele, zu komplizierte Tutorials im Internet
Nach 30 Minuten Googlen war ich dann jedoch auch nicht schlauer. Es gibt sehr viele Tutorials und erstaunlicherweise sind alle anders. Manche arbeiten mit der Tonwertkorrektur und Gradationskurven, während andere mit Einstellungsebenen, Durchschnitt-Weichzeichner und vielen anderen Aktionen zum Ergebnis kommen. Bei einem Tutorial musste man im Foto einen 50% Grauton finden, was in der Praxis kaum vorkommt, wenn man nicht mit einer Farbtafel oder einem Graukeil arbeitet. Kurzum: richtig einfache Anleitungen gibt es kaum.
Wer sich doch mal für die richtige Belichtung eine Farbtafel holen mag, kann sich mal das günstige Bundle aus Farbtafel und Stufengraukeil von B.I.G. anschauen oder einen Blick auf die teurere, aber sehr gut bewertete Farbkarte von X-Rite werfen.
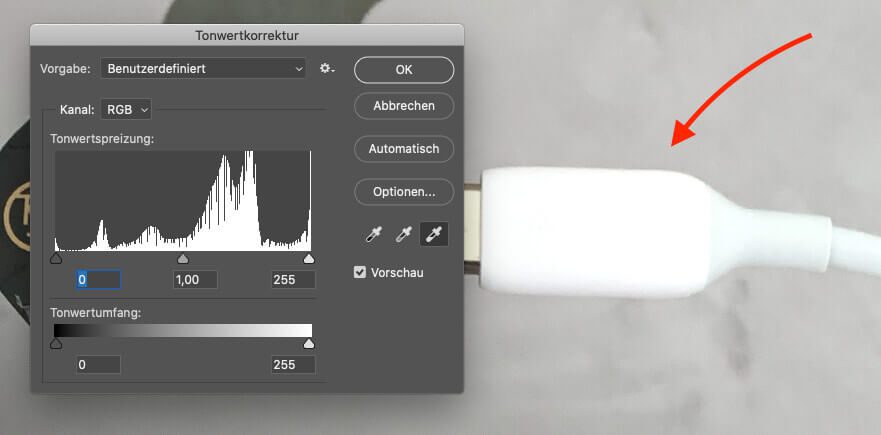
Warum die Tonwertkorrektur nur bedingt hilft
Ein halbwegs flotter Weg führt über die weiße Pipette im Fenster „Tonwertkorrektur“. Diese wählt man aus und klickt dann die weiße Pipette an. Nun klickt man mit der Pipette auf einen Fleck im Bild, der eigentlich komplett weiß sein sollte. Nun wird eine automatische Tonwertkorrektur durchgeführt, bei der das ganze Foto so weit verändert wird, dass dieser Fleck weiß erscheint.
Der Nachteil dieser Methode ist, dass Fotos oft zu hell werden, weil der Fleck in der Realität kein 100% Weiß war, aber durch die Bearbeitung alles deutlich aufgehellt wird – oft zu stark, wie man im oberen Screenshot mit dem Stecker sehen kann.
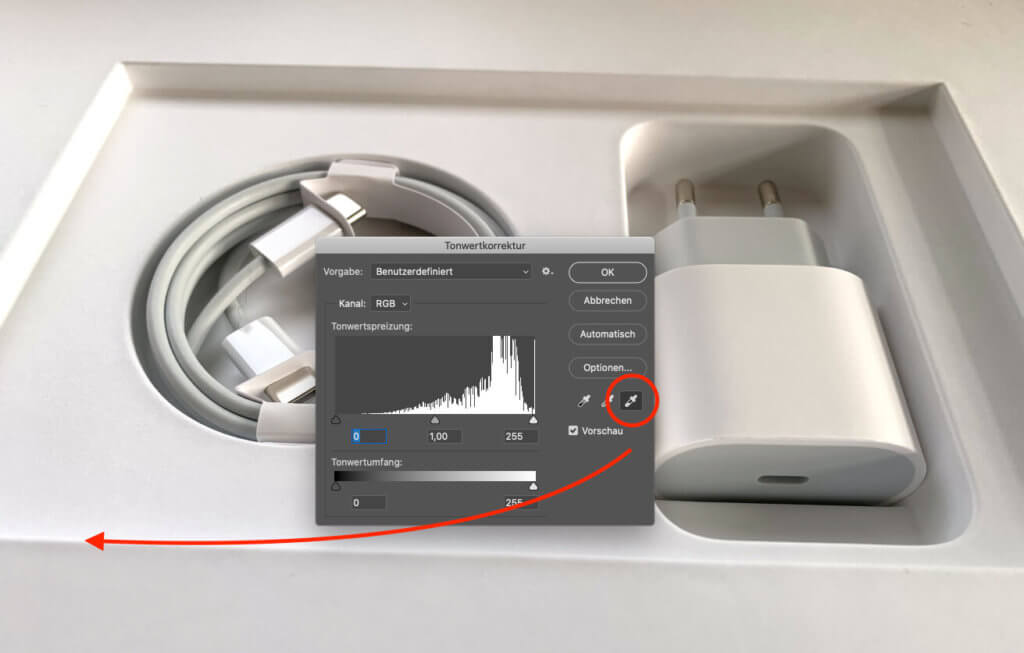
Mein neuer Weg: Camera Raw-Filter
Ich dachte ursprünglich, der Camera Raw-Filter in Adobe Photoshop sei nur für die Bearbeitung von RAW-Fotos. Heute habe ich festgestellt, dass man den Filter über das Filter-Menü jedoch auch aufrufen kann, wenn man ein beliebiges anderes Bildformat geöffnet hat. Per Tastenkürzel geht es mit CMD + SHIFT + A.
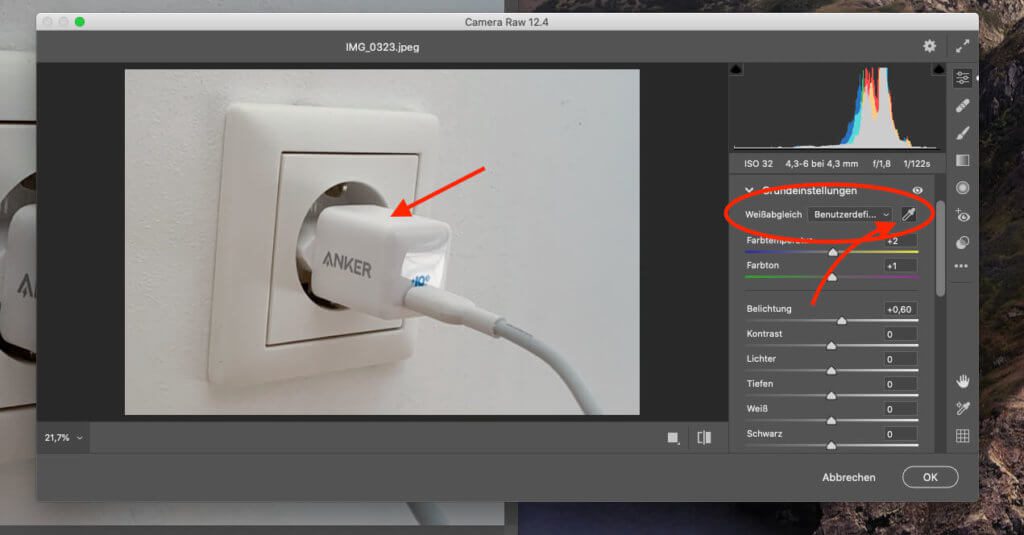
In diesem RAW-Entwicklungsmodul gibt es meiner Ansicht nach den besten – und vor allem einfachsten – Weg, Farbstiche zu entfernen und einen guten Weißabgleich durchzuführen.
Wie bereits oben erwähnt, klickt man dazu in dem RAW-Modul auf die Pipette neben dem Punkt „Weißabgleich“ und wählt dann im Foto einen Bereich, der Weiß oder neutral Grau war. Man sieht, dass sich in diesem Fall an der Helligkeit des Bildes nichts ändert und nur die Farben angepasst werden. Ich klicke mich meistens durch zwei, drei Bereiche, bis ich das beste Ergebnis gefunden habe.
Update 28.08.2020: Automatisch klappt auch!
Alternativ zum Werkeln mit der Pipette kann man (laut Aussage meines Lesers Klaus) auch mal die Option „Automatisch“ ausprobieren. Bei ihm hat das die besten Ergebnisse gebracht.
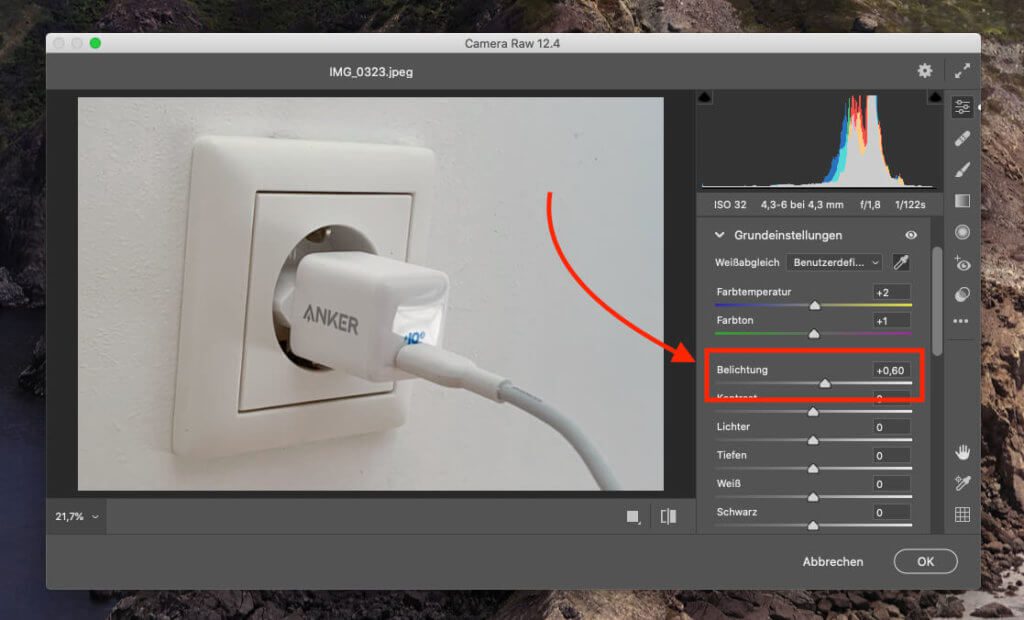
Weitere Foto-Optimierung mit einem Regler
Um das Foto dann noch etwas weiter zu verbessern, erhöhe ich in der Regel noch den Schieber bei der Belichtung, damit das Foto leicht aufgehellt wird. Damit bekomme ich in wenigen Sekunden sehr gute Ergebnisse.
Ich denke gerade als Blogger oder Hobby-Fotograf kommt man damit leichter zu brauchbaren Ergebnissen, als dies bei den meisten anderen Anleitungen der Fall ist. Wer Foto-Blogger ist, dürfte vielleicht höhere Ansprüche haben, aber alle anderen sollten meinen Weg mal testen. Ich bin damit sehr zufrieden.
Wenn ihr noch ein paar Tipps zur schnellen Fotoverbesserung habt, würde ich mich freuen, wenn ihr sie hier teilt!
Ähnliche Beiträge
Mit Lynne ist eine Grafikerin und Designerin ins Team gekommen, die Artikel rum um die Themen Homepage, Webentwicklung und Photoshop beisteuert. Seit Kurzem gehört auch YouTube zu ihren Tätigkeitsbereichen. Lynne ist (ungewollt) sehr gut darin, Fehlermeldungen zu erzeugen und sorgt damit für einen stetigen Zulauf an Problemlöse-Artikeln, die das Sir Apfelot Blog immer wieder zu einer beliebten Anlaufstelle für Mac-User machen.




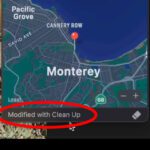



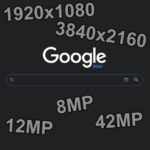

Moin
Also wie in Lightroom…
Grüße
Der Dingens
Ah, ja… das kann sein. Ich bearbeite immer noch in Photoshop, weil ich den Workflow schneller finde, wenn man nur ein Foto bearbeitet.
Der Tipp mit dem Weißabgleich ist Spitze, Danke!
Ich habe es gleich mit mehreren Fotos ausprobiert und hatte die besten Ergebnisse mit der „Automatisch“-Einstellung.
Na, prima, wenn das Ding nicht nur mir hilft. :D Das mit der Automatik müsste ich noch im Artikel erwähnen.