Wollt ihr beispielsweise in einer E-Mail ein Emoji einfügen, dann gibt es am iMac, MacBook und so weiter mit macOS verschiedene Wege, dies zu tun. Hier will ich euch kurz eine App sowie eine schon im System vorhandene Tastenkombination aufzeigen. Für welchen Weg ihr euch entscheidet, das hängt wohl vom persönlichen Workflow ab und auch wie gut ihr Englisch könnt ;)
Kapitel in diesem Beitrag:
macOS App Rocket: Smileys und Emojis mit Hotkey auswählen
Bei der App namens Rocket von Matthew Palmer reicht es, wenn ihr einen Hotkey betätigt und nach eben jenem Schriftzeichen den Suchbegriff für das Emoji oder das gewünschte GIF eingebt. Voreingestellt ist der Doppelpunkt. Wenn ihr aber beispielsweise häufig mit Doppelpunkten arbeitet und dann nicht immer von der Emoji-Übersicht genervt werden wollt, könnt ihr auch eine andere Taste einstellen.
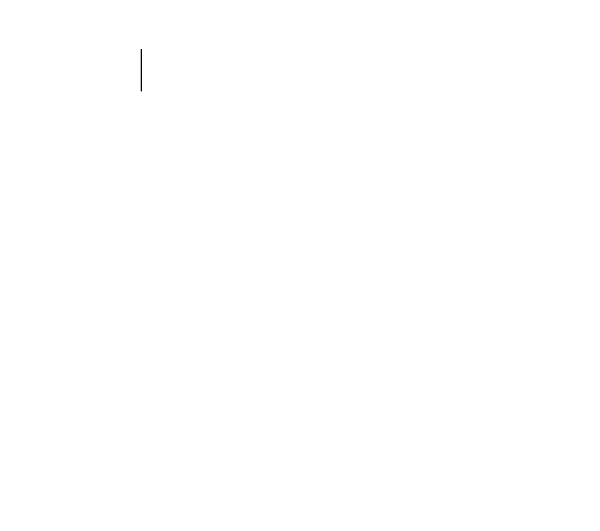
Nach dem Doppelpunkt oder dem von euch eingestellten Hotkey gebt ihr den Suchbegriff ein; etwa „Rocket“ für eine Rakete. Am Anfang kann es vielleicht helfen, mal alle Buchstaben auszuprobieren, um sich die Emojis, welche darunter gelistet sind, anzeigen zu lassen. Klingt das nach einer schnellen und arbeitstechnisch passenden Art für euch, um Emojis und Smileys einzufügen? Dann könnt ihr die Mac App Rocket hier herunterladen.
macOS Tastenkombination für Emojis und Smileys
Es geht aber im Grunde auch ohne App. Wenn ihr beim Schreiben eines Textes respektive einer E-Mail die Tastenkombination CRTL + CMD + LEERTASTE drückt, dann bekommt ihr ebenfalls eine Emoji Übersicht angezeigt. Wenn es euch nicht stört, diese Tastenkombination zu nutzen, und ihr sie schnell in euren Workflow integrieren könnt, dann braucht ihr keine extra App installieren.
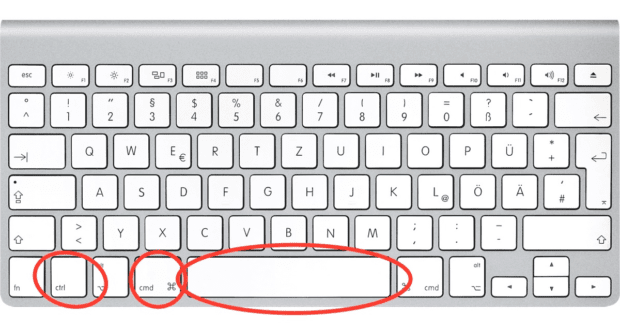
So sieht das Ganze in der Praxis aus – eine Übersicht der häufig genutzten Emojis sowie die Standard-Übersicht inkl. einer Suchleiste (oben) und einer Themenwahl (unten):
Fazit und eure Meinung
Welchen Weg findet ihr am besten? Einen Hotkey zu nutzen und dann mit Suchbegriffen das richtige Emoji zu finden mag gewöhnungsbedürftig sein. Die Tastenkombination CRTL + CMD + LEERTASTE muss man aber auch erst einmal verinnerlichen. Vielleicht ist ja die Mischung aus beidem das Richtige… was ist eure Meinung?
Ähnliche Beiträge
Johannes hat nach dem Abitur eine Ausbildung zum Wirtschaftsassistenten in der Fachrichtung Fremdsprachen absolviert. Danach hat er sich aber für das Recherchieren und Schreiben entschieden, woraus seine Selbstständigkeit hervorging. Seit mehreren Jahren arbeitet er nun u. a. für Sir Apfelot. Seine Artikel beinhalten Produktvorstellungen, News, Anleitungen, Videospiele, Konsolen und einiges mehr. Apple Keynotes verfolgt er live per Stream.

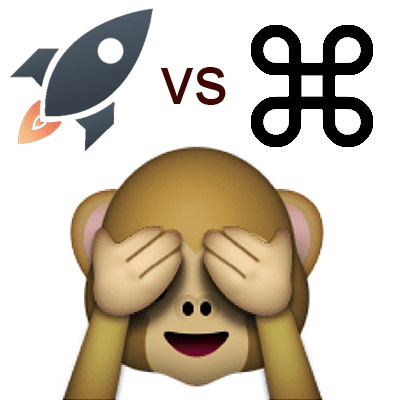
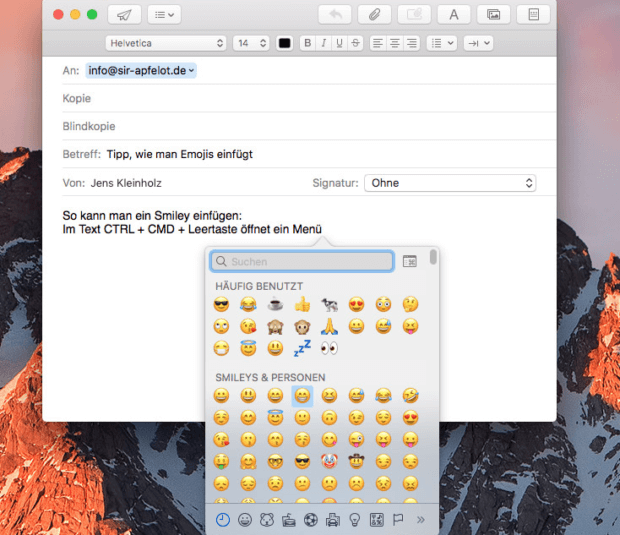
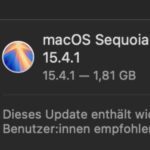







Ich nutze den Hotkey und brauche dafür dann wirklich keine App
???????? kann ich da nur sagen!
Nachdem ich nun mehrmals nach dem rofl-Emoji gesucht habe, ist nun die Rocket-App auf meinem Mac aktiv. Ist wirklich super gelöst mit der Eingabe per Doppelpunkt und einem aufklappenden Menü mit Emojis die zur aktuellen Eingabe passen. So macht die Kombi Emoji und Mac OS endlich mal Spaß. ???? (<- eingetippt mit Rocket.App!)
An sich eine gute und praktische Sache. Jedoch gibt es mittlerweile 1000ende von Emojis. Sich von so vielen Emojis den Shortcut zu merken ist wohl kaum möglich. Von denen die ich öfters verwende weiß ich den Shortcut – so auf die schnelle fallen mir da ca. 10 Shortcuts ein.
Eine extra App für Emojis halte ich auch für übertrieben, da man bei den meisten Programmen schon ein Emojikeybord integriert hat. Manchmal sind diese Keybords allerdings veraltet und haben nicht mehr unbedingt die neusten Emojis.