When I was just making the contribution to the collection with the Wallpapers for the iPhone I stumbled across another exciting trick: iOS 16 has an option to change the background photo hourly, daily, on lock, or with a tap. How to set this up exactly, I'll show you in this post.
Chapter in this post:
Instructions for a daily changing background image
So here are the individual steps:
- Settings
- background image
- + Choose new wallpaper
- Random photos
- Now you can activate which motifs should be used:
- Adults
- Pets
- Nature
- Cities
- below you can specify the type of random playback:
- By tap
- When locking
- Hourly
- Daily
- Tap “Use recommended photos” or “Select photos manually”.
From now on, the background image for the home screen and the lock screen will be changed according to your own settings.
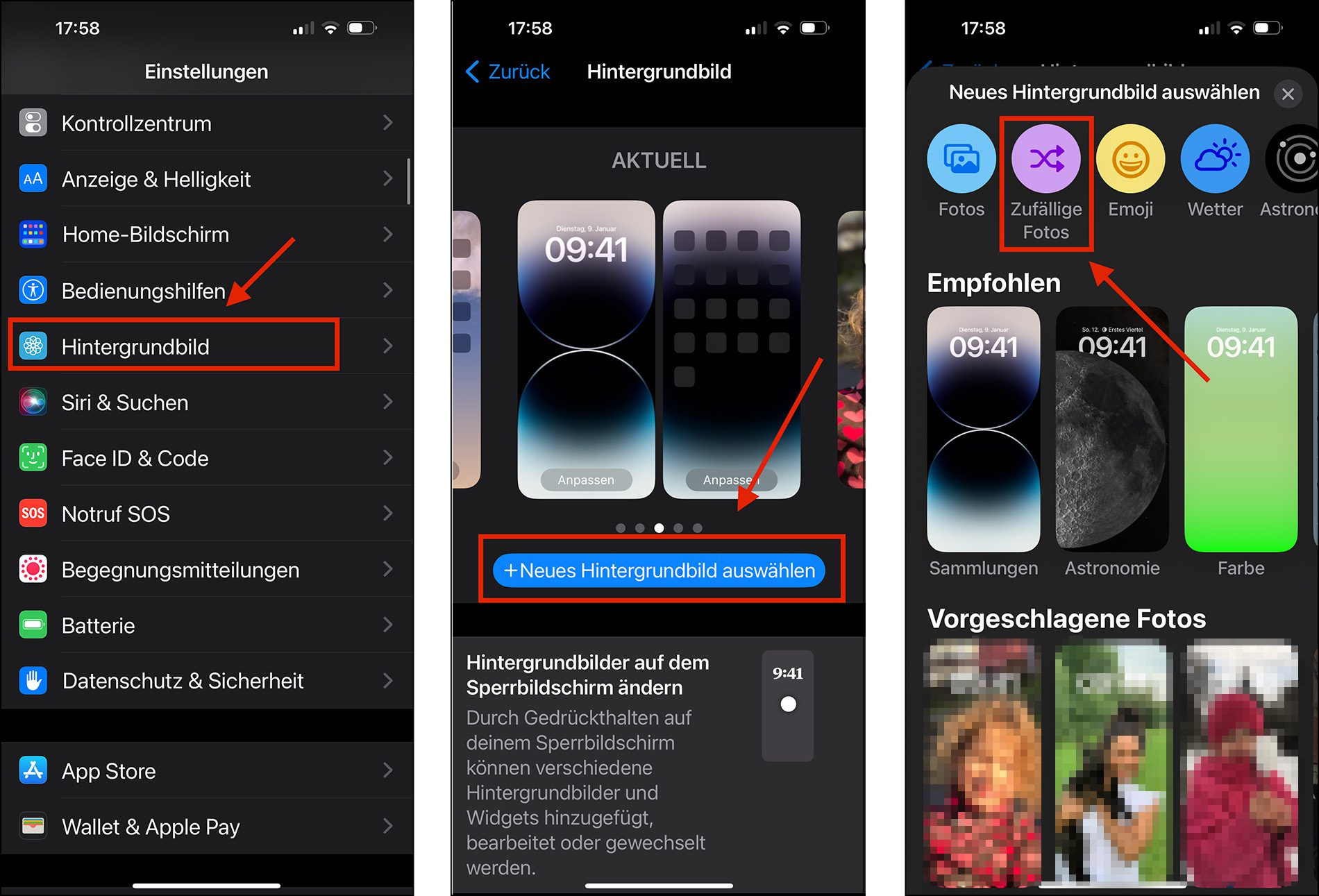
The background image should be this big
Anyone who uses their photos will usually have a sufficiently high resolution so that the photo does not look pixelated as an iPhone background. Only use wallpapers that are at least as high resolution as your iPhone to get a clear and sharp end result. For the special parallax effect on the iPhone, it is even recommended to select images that are 20 percent larger than the resolution of the device.
By the way, you can find out the resolution of your iPhone very quickly with this trick:
- create any screenshot on your iPhone (usually press the “volume up” (left on the iPhone) and “standby” (right) buttons at the same time)
- wait for the screenshot to save
- open the Photos app
- open the screenshot
- tap the circle with the “i” below, or just swipe up on the photo
- the text “Screenshot” appears below and the line below should contain the resolution (e.g. 1290 x 2796 on my iPhone 14 Pro Max)
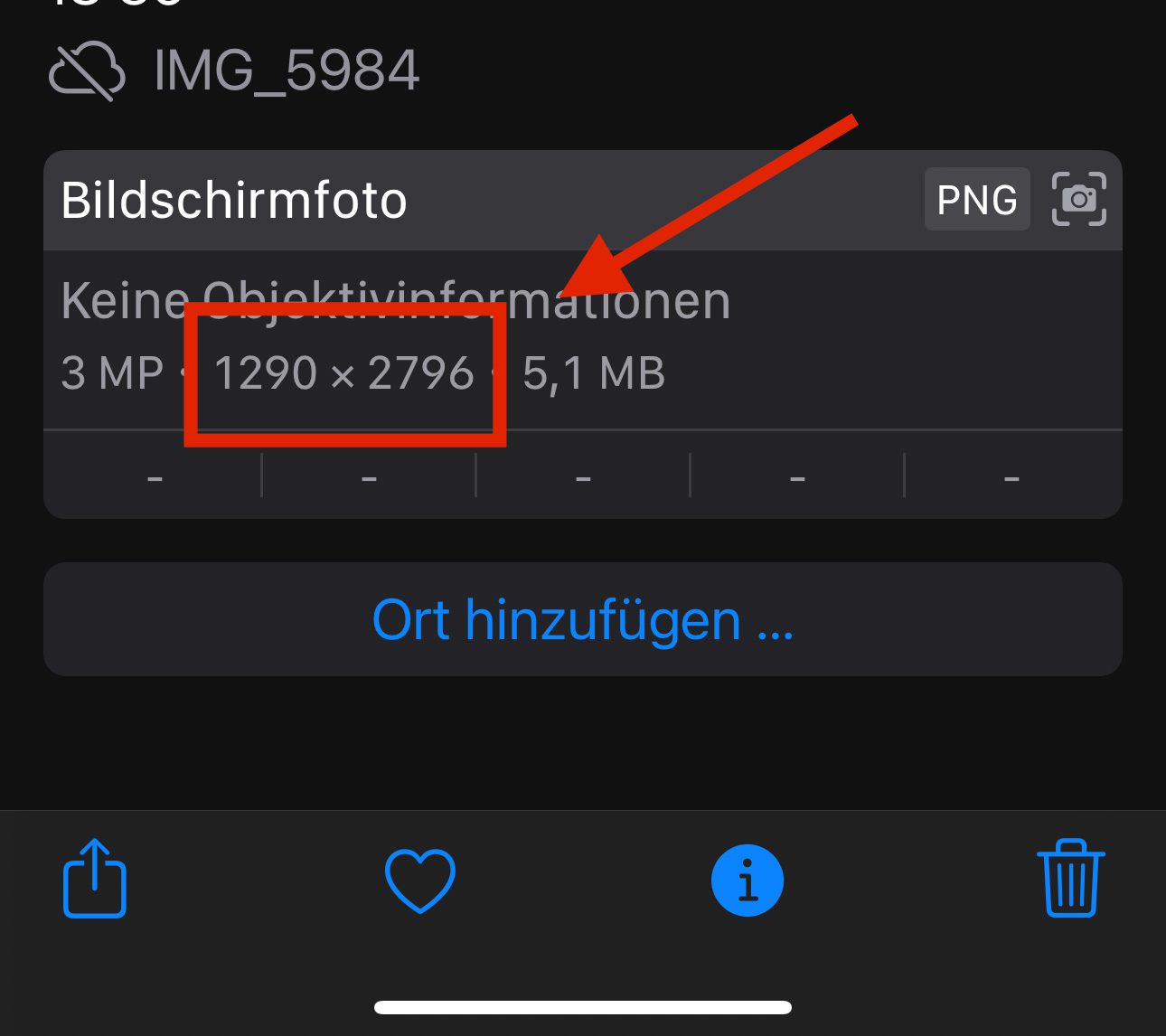
Related Articles
Jens has been running the blog since 2012. He acts as Sir Apfelot for his readers and helps them with technical problems. In his spare time he rides electric unicycles, takes photos (preferably with the iPhone, of course), climbs around in the Hessian mountains or hikes with the family. His articles deal with Apple products, news from the world of drones or solutions to current bugs.


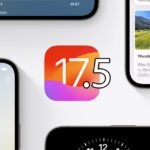
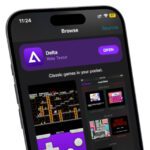

![[Update] Overview: Battery capacity (mAh & Wh) of the Apple iPad models](https://a391e752.rocketcdn.me/wp-content/uploads/2024/04/ipad-battery-capacity-mah-wh-150x150.jpg)


![[Update] Which iPad do I have? Here's how to get it out!](https://a391e752.rocketcdn.me/wp-content/uploads/2020/07/ipad-modell-bestimmen-anleitung-150x150.jpg)
