Mit macOS 15 Sequoia bringt Apple ein paar Möglichkeiten für das Fenstermanagement auf den Mac. Diese lassen sich zwar bereits durch Drittanbieter-Tools wie Magnet, BetterSnapTool, Amethyst, Cinch u. ä. verwenden, sind nun aber auch direkt im Betriebssystem verfügbar. Im Englischen nennt Apple die neue Funktion „Window Tiling“, im Deutschen werden die angepassten App-Fenster als „Kacheln“ bezeichnet. Ein Fenster kann durch an den Rand ziehen, eine Tastenkombination oder eine Kombination aus Maus und Tastatur als Kachel auf dem Mac-Display angepasst werden. Das Feature ist in macOS Sequoia standardmäßig aktiviert.
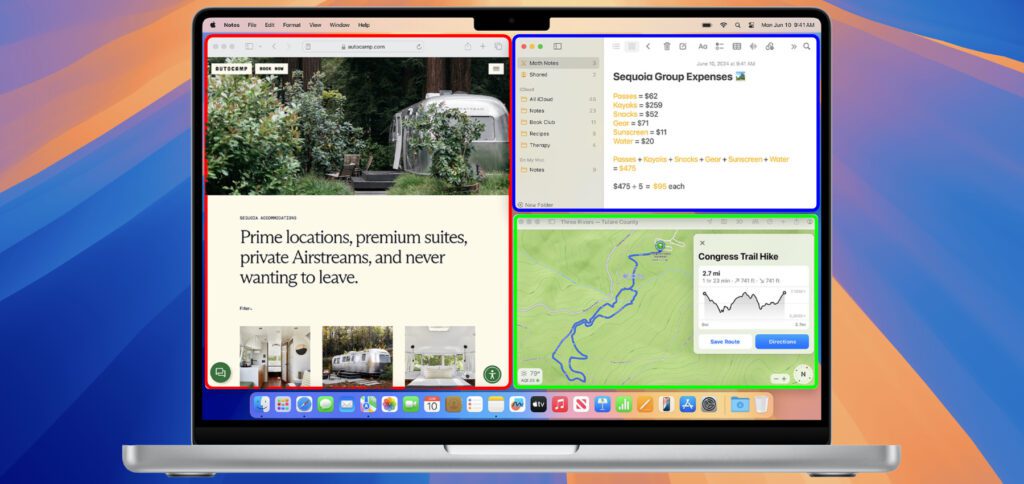
Kapitel in diesem Beitrag:
- 1 Vier Wege: Maus, Tastatur, beides zusammen oder Menü
- 2 macOS Sequoia Fenster-Kacheln mit der Maus nutzen
- 3 Mac Fenster-Kacheln bequemer mit gedrückter option-Taste platzieren
- 4 Die Tastenkombinationen für die macOS Fenster-Kacheln
- 5 Optionen mit grafischer Unterstützung: Fenster-Menü verwenden
- 6 Feinjustierung der Fenster-Kacheln in den Systemeinstellungen
- 7 macOS Sequoia Window Tiling: Ränder entfernen und ganzes Display nutzen
- 8 Fazit zum Mac-Fenstermanagement ab macOS 15 Sequoia
- 9 Ähnliche Beiträge
- 10 Mac-Trick: Keine Spaces anzeigen, wenn Fenster an oberen Displayrand gezogen werden
- 11 Apple Intelligence am Mac: So findest du das digitale Handbuch!
- 12 Mac-Trick: Ordner automatisch Bilder in anderes Format konvertieren lassen
- 13 Apple Immersive Video Utility: Videos für die Vision Pro am Mac verwalten
- 14 Sprachmemos App: Automatische Transkripte jetzt auch auf Deutsch
- 15 Safari-Trick: Vorige Seite in zweitem Tab öffnen (und damit beide Seiten behalten)
- 16 Safari: Details zur Verbindungssicherheit nur noch übers Menü
- 17 Ein iPhone-Widget auf dem Mac nutzen: So geht’s!
Bevor ich jeweils ins Detail gehe, hier die vier Möglichkeiten zur Nutzung des neuen macOS Sequoia Window Tiling:
- Fenster mit der Maus an den Rand oder in eine Ecke ziehen
- Bei gedrückter Wahltaste (option) das Fenster in die gewünschte Richtung bewegen, bis der Kachel-Rahmen angezeigt wird
- Die Tastenkombination für die zu verwendende Fenster-Kachel nutzen
- In der Menüleiste über Fenster -> Bewegen & Skalieren die gewünschte Kachel auswählen
macOS Sequoia Fenster-Kacheln mit der Maus nutzen
Wer ab Windows 7 mal einen PC genutzt hat, wird bereits ein Grundverständnis für das neue macOS-Feature mitbringen: Mit der Maus wird ein Fenster gegriffen und dann an den Rand des Bildschirms gezogen. Dort zeigt dann ein Vorschau-Rahmen an, auf welche Größe es beim Loslassen angepasst wird. Und genauso funktioniert das Ganze nun auch in macOS 15.
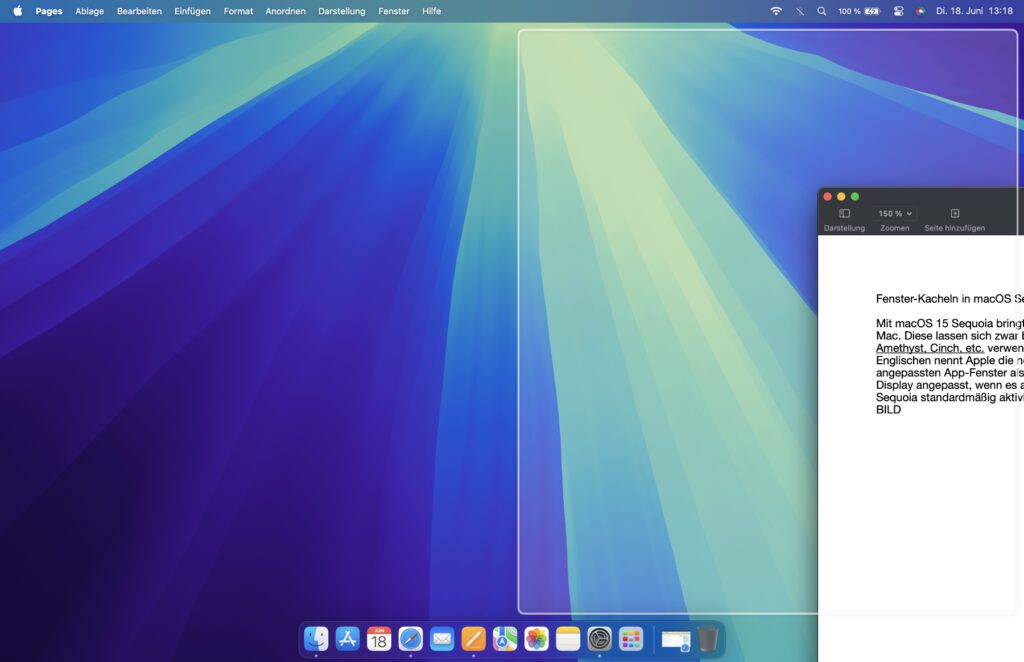
Dabei kann das Fenster an den linken oder rechten Bildschirmrand gezogen werden, um es für die entsprechende Hälfte anzupassen. Wird es nach oben gezogen (und passiert der Mauszeiger etwa die halbe Höhe der Menüleiste), dann ergibt sich eine Maximierung. Vom Vollbildmodus unterscheidet sich die Anzeige dabei, dass Menüleiste und Dock noch zu sehen sowie weitere Fenster nutzbar sind.
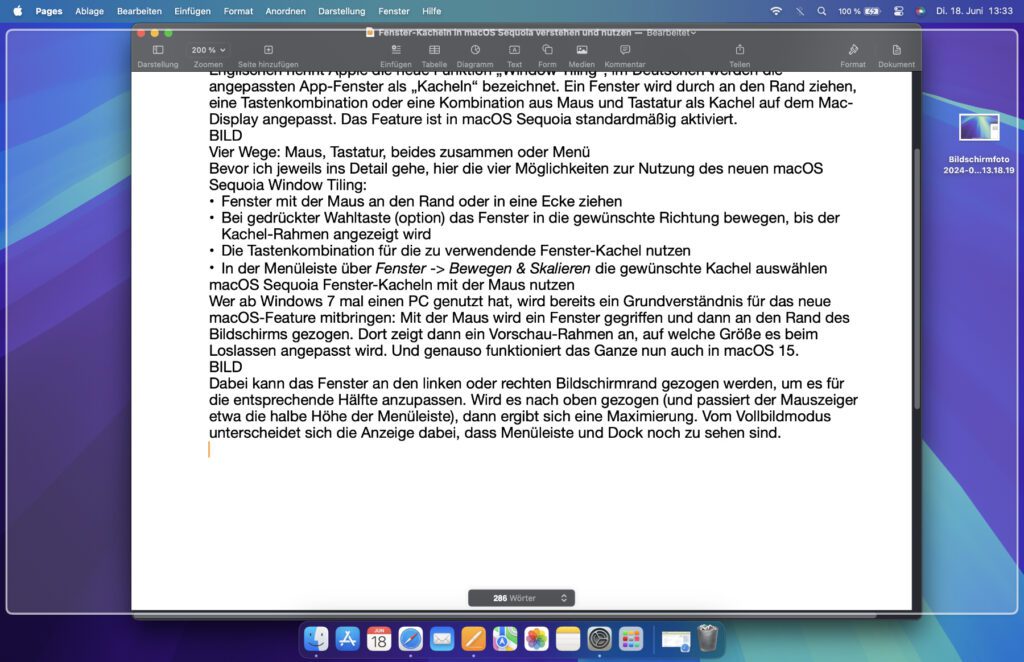
Zuletzt gibt es die Möglichkeit, ein Fenster in eine der Display-Ecken zu ziehen. So nimmt das Fenster, falls es an die kleinen Maße angepasst werden kann, in der ausgesuchten Ecke ein Viertel des Displays ein. So lassen sich theoretisch vier Fenster in gleicher Größe in jeweils einer Ecke des Mac-Bildschirms unterbringen.
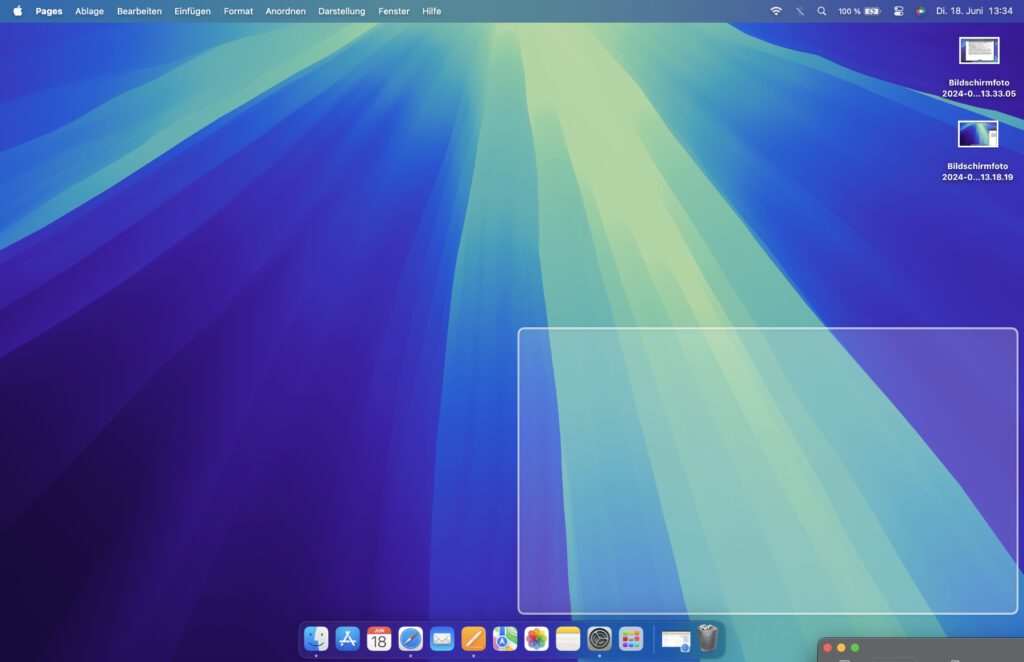
Mac Fenster-Kacheln bequemer mit gedrückter option-Taste platzieren
Etwas bequemer läuft die beschriebene Maus-Nutzung zur Anpassung der App-Fenster bei gedrückter Wahltaste (option bzw. ⌥). Denn hält man diese gedrückt, während man mit der Maus ein Fenster an einen Bildschirmrand zieht, dann erscheint schon vor dem Erreichen der Anzeigegrenze der Vorschaurahmen. Lässt man dann das Fenster los, nimmt es seine Form an. Soll die App nur ein Viertel des Displays ausfüllen, muss man auch hier den Mauszeiger komplett in die Ecke manövrieren. Alles andere wird als Displayhälfte oder Maximieren verstanden.
Die Tastenkombinationen für die macOS Fenster-Kacheln
Für die Anordnung von Fenstern links, rechts, oben und unten auf dem Display sowie für die Aufteilung zweier Fenster nebeneinander oder über- und untereinander gibt es ab macOS Sequoia auch Tastenkombinationen. Weiterhin kann ein Shortcut für die Anordnung in Display-Vierteln verwendet werden. Für alle ist standardmäßig die fn- bzw. Globus-Taste der Apple-Tastatur nötig:
- Fenster in der linken Hälfte: fn+control+Links (🌐^◀︎)
- Fenster in der rechten Hälfte: fn+control+Rechts (🌐^▶︎)
- Fenster in der oberen Hälfte: fn+control+Oben (🌐^▲)
- Fenster in der unteren Hälfte: fn+control+Unten (🌐^▼)
- Zwei Fenster links und rechts anordnen: fn+control+Shift+Links (🌐^⇧◀︎)
- Zwei Fenster rechts und links anordnen: fn+control+Shift+Rechts (🌐^⇧▶︎)
- Zwei Fenster oben und unten anordnen: fn+control+Shift+Oben (🌐^⇧▲)
- Zwei Fenster unten und oben anordnen: fn+control+Shift+Unten (🌐^⇧▼)
Bei der Auswahl von „links und rechts“ oder „rechts und links“ beziehungsweise „oben und unten“ oder „unten und oben“ kommt es immer auf das gerade aktive Fenster an. Befinden sich also zwei Fenster auf dem Display und das ausgewählte Fenster im Vordergrund soll nach links, dann ist „links und rechts“ zu wählen. Soll es nach rechts, entsprechend die andere Option. Und so weiter.
Das Ziehen der Fenster mit der Maus braucht etwas Eingewöhnung, vor allem beim Treffen der richtigen Höhe auf der Menüleiste. Zudem kann das neue Fenstermanagement bei der Verwendung von mehreren Monitoren etwas kompliziert werden. Schnell rutscht man mit der Maus in den nächsten Space oder eine Ecke wird nicht erkannt, weil sie den Übergang zur danebenliegenden Anzeige darstellt. Hier hilft zwar die option-Taste, aber auch nur im begrenzten Maße.
Wer aufgrund dieser Einschränkungen und möglichen Probleme eine einfachere Lösung sucht, aber nicht die oben aufgelisteten Tastenkombinationen lernen will, wird im Fenster-Menü fündig. Denn für das neue Window Tiling in macOS Sequoia wurde diesem ein neues Untermenü namens „Bewegen & Skalieren“ spendiert. Dort finden sich alle Fensterpositionen für Bildschirmhälften und -viertel sowie Optionen zum Anordnen mehrerer Fenster im gleichen Space.
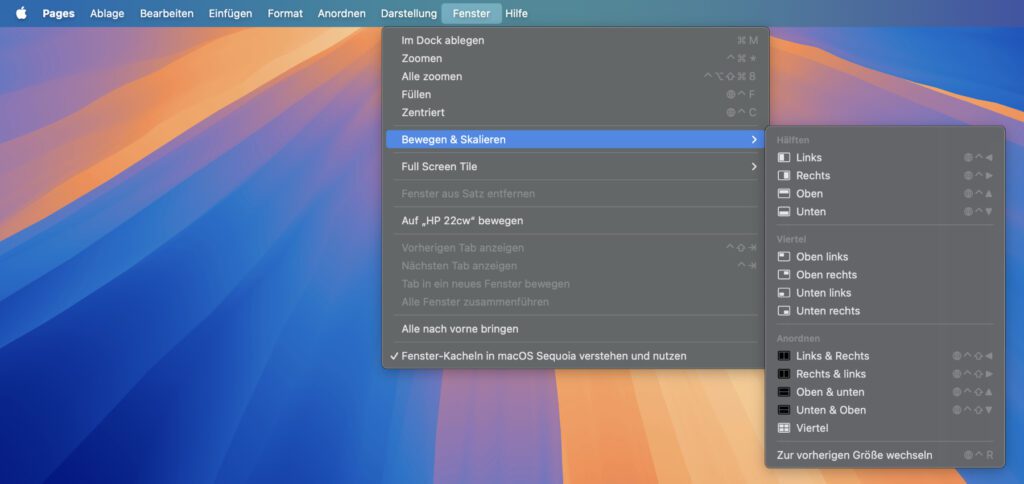
Feinjustierung der Fenster-Kacheln in den Systemeinstellungen
Ab macOS 15 Sequoia gibt es in den Systemeinstellungen bei Schreibtisch & Dock sowie dort im Bereich Fenster ein paar zusätzliche Optionen für die Kachel-Anpassung. Durch je einen Schalter kann die neue Fenster-Anpassung ein- und ausgeschaltet werden, die Verwendung der Option-Taste lässt sich davon separiert aktivieren und deaktivieren – und zum Schluss gibt es eine Option für Ränder um die angepassten Fenster.
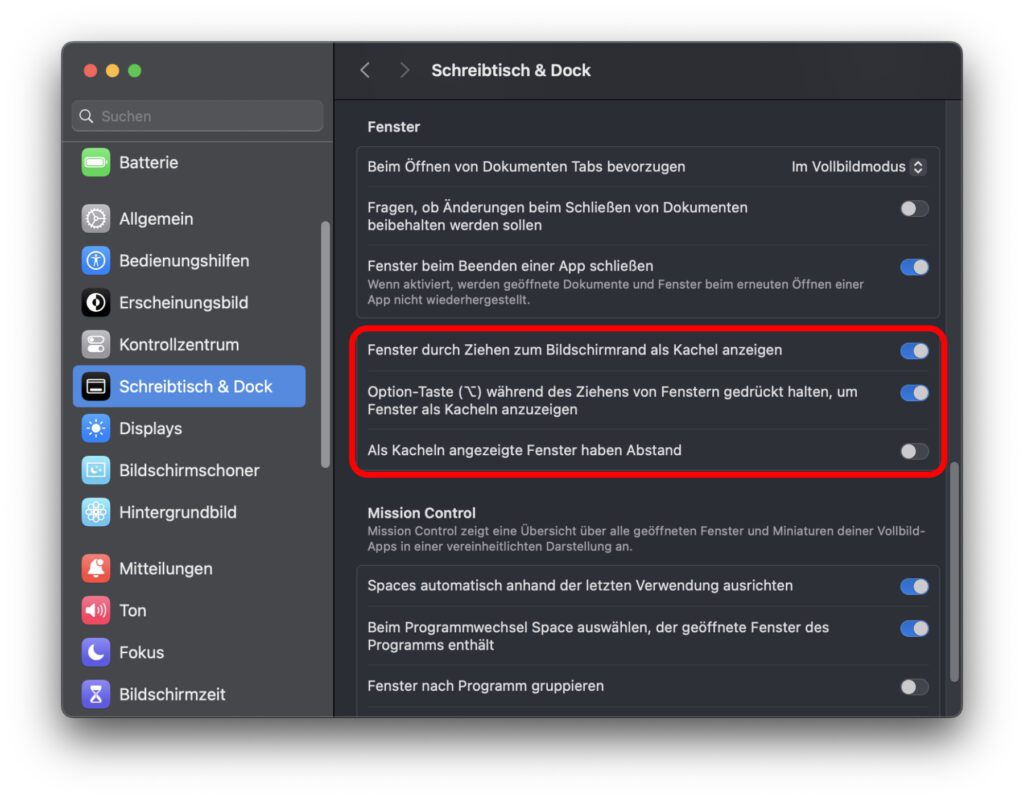
macOS Sequoia Window Tiling: Ränder entfernen und ganzes Display nutzen
Vor allem die letzte Option im neuen Bereich der Systemeinstellungen finde ich wichtig. Wer schon einmal einen anderen Fenstermanager genutzt und mit diesem Apps auf dem Mac-Display angeordnet hat, wird den Rand rund um die App-Fenster bei Verwendung der Apple-Kacheln sicher ebenso befremdlich finden wie ich. In alle vier Richtungen geht dabei wertvoller Displayplatz verloren. Das Abschalten des Abstands zwischen den App-Kacheln ist meiner Meinung nach zu empfehlen.
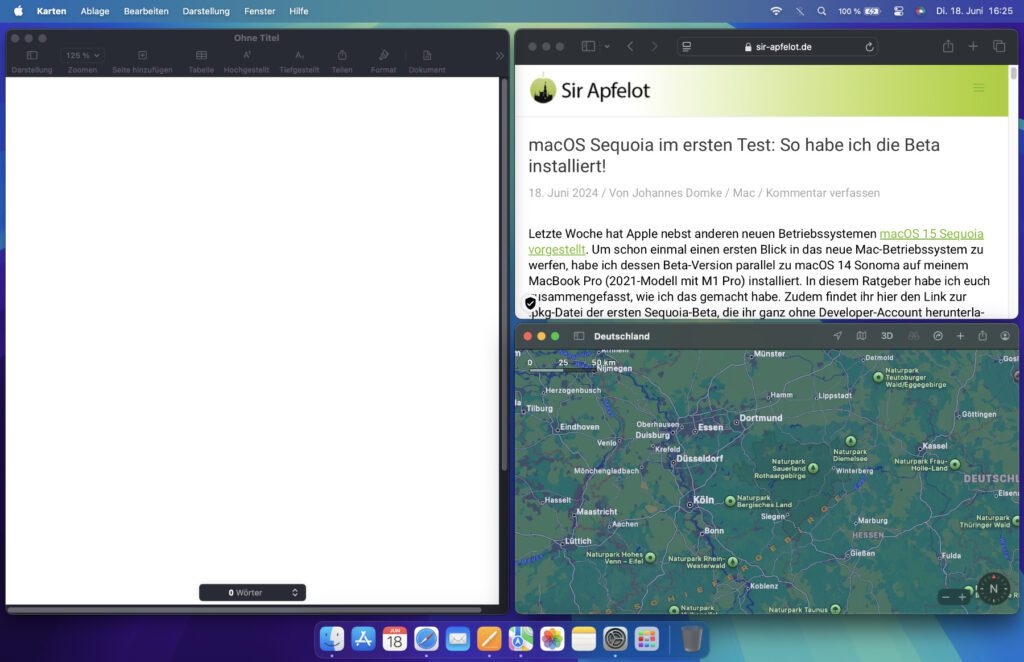
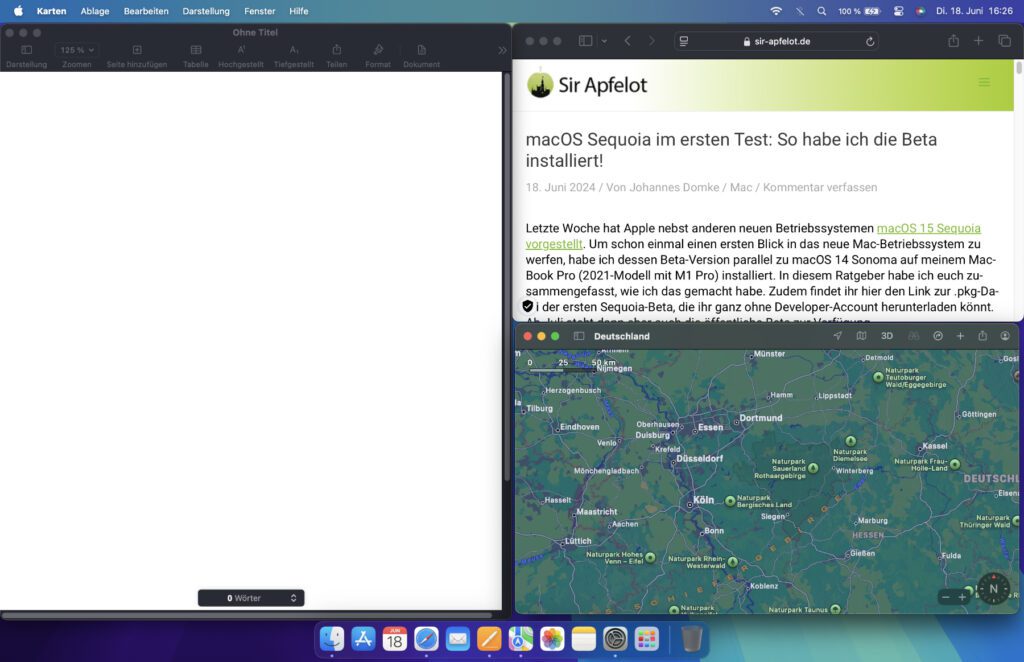
Fazit zum Mac-Fenstermanagement ab macOS 15 Sequoia
Als ich Ende 2017 das erste Mal einen Mac genutzt habe, war das allererste, was mir im Vergleich zu Windows fehlte, ein integriertes und per Mausbewegung anwendbares Fenstermanagement. Dies gab es am PC schon seit Windows 7, also seit 2009. Deshalb war die erste App, die ich damals unter macOS installiert habe, der Magnet-Fenstermanager. Nun hat es Apple endlich geschafft, die App-Anordnung in Kacheln auch systemseitig zu ermöglichen. Und durch die verschiedenen Herangehensweisen dürften sich viele schnell daran gewöhnen können. Was meint ihr dazu?
Ähnliche Beiträge
Johannes hat nach dem Abitur eine Ausbildung zum Wirtschaftsassistenten in der Fachrichtung Fremdsprachen absolviert. Danach hat er sich aber für das Recherchieren und Schreiben entschieden, woraus seine Selbstständigkeit hervorging. Seit mehreren Jahren arbeitet er nun u. a. für Sir Apfelot. Seine Artikel beinhalten Produktvorstellungen, News, Anleitungen, Videospiele, Konsolen und einiges mehr. Apple Keynotes verfolgt er live per Stream.

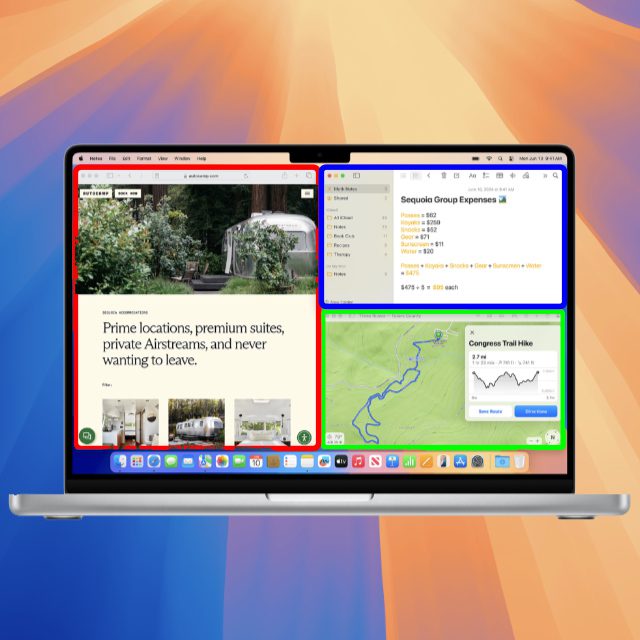








Super, da scheint sich ja nun einiges zu tun. Das Fenster Management ist zwar noch nicht so gut bei Windows 11 aber auf jeden Fall nach meiner Ansicht ausreichend. Mehr benötige ich nicht.
Wenn Apple es jetzt noch hinbekommt das altbackene Design zu modernisieren, dann wäre auch macOS auf dem aktuellen Stand. Wie ein modernes Design aussieht, kann man bei Windows 11 sehen. Allerdings leider auch nur an der Oberfläche. Sobald man bei Windows 11 tiefer ins System klickt, wird es leider auch ziemlich schnell altbacken.
Hallo Timewalker! Ich mag das Design irgendwie. 😊 Aber ich würde mich auch von einem neuen Design überzeugen lassen, wenn es was Neues gäbe. Ich glaube aber, aktuell stecken sie mehr in das Zeug unter der Haube als in die Haube selbst. 😂
Hallo Timewalker,
ich werde mich erst wieder über Design-Updates freuen, wenn diese bedeuten, dass ein Betriebssystem (egal ob Windows oder macOS) wieder wie Windows XP aussieht 😄 Flache Designs und monotone Materialien finde ich langweilig – ich brauche verspielte, anpassbare Oberflächen und die Möglichkeit, alles mit Skins zu verunstalten 🎨
MfG
Johannes
Hallo Johannes,
ich habe nichts dagegen, wenn das Betriebssystem via Skins konfiguriert werden kann. Wäre gar nicht schlecht. Für die Skins würde sich sicherlich eine Community entwickeln.
Allerdings finde ich das Design von Windows XP ausgesprochen häßlich, ganz zu Schweigen von dem vermurksten Startmenü.
Ein Design wie Windows 11 und das Startmenü wie Windows 10 (natürlich optisch an Windows 11 angepasst) wären meine Idealvorstellung. Das flache Design von Windows 11 finde ich sogar sehr schickt, allerdings fehlt Farbe. Wäre schön, wenn man ein Button auch als solchen erkennen könnte.
Gruß
Udo