Unter macOS am Apple Mac gibt es mehrere sogenannte Dienstprogramme, und eines davon ist das Festplattendienstprogramm. Wie der Name es schon vermuten lässt, dient es dazu, die Festplatte des Computers und ihren Speicherplatz zu managen. Aber auch andere Speichermedien, etwa externe Festplatten oder USB-Sticks, können über diese systemeigene App verwaltet werden. Fehler beheben, Speichermedien löschen, andere Dateisysteme festlegen, Partitionen oder Volumes erzeugen und mehr ist dabei möglich. In diesem Ratgeber bekommt ihr eine kleine Einführung. Der folgende Screenshot ist unter macOS Ventura 13.1 erstellt worden.
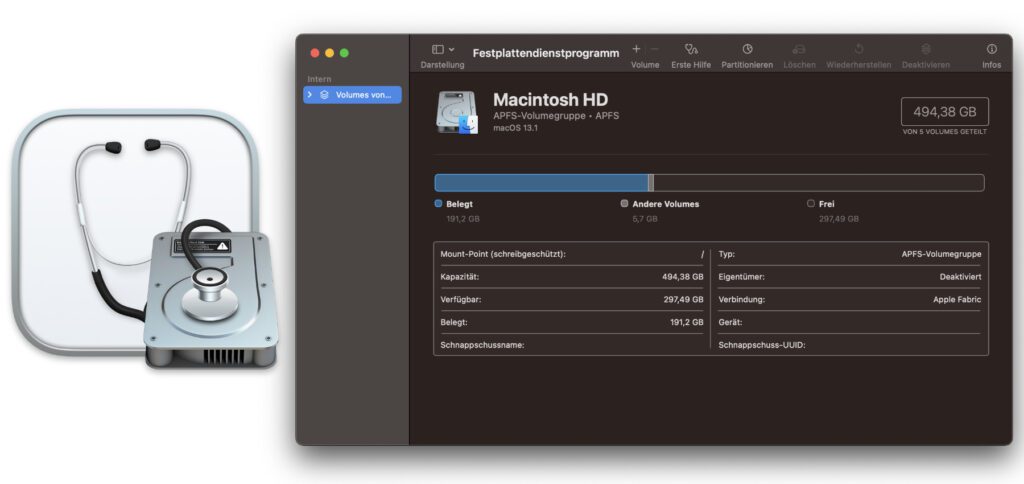
Kapitel in diesem Beitrag:
- 1 Festplattendienstprogramm öffnen: So geht’s!
- 2 Das kann man alles im Festplattendienstprogramm machen
- 3 Festplattendienstprogramm im Wiederherstellungsmodus
- 4 Ähnliche Beiträge
- 5 Mac-Trick: Keine Spaces anzeigen, wenn Fenster an oberen Displayrand gezogen werden
- 6 Apple Intelligence am Mac: So findest du das digitale Handbuch!
- 7 Mac-Trick: Ordner automatisch Bilder in anderes Format konvertieren lassen
- 8 Apple Immersive Video Utility: Videos für die Vision Pro am Mac verwalten
- 9 Sprachmemos App: Automatische Transkripte jetzt auch auf Deutsch
- 10 Safari-Trick: Vorige Seite in zweitem Tab öffnen (und damit beide Seiten behalten)
- 11 Safari: Details zur Verbindungssicherheit nur noch übers Menü
- 12 Ein iPhone-Widget auf dem Mac nutzen: So geht’s!
Festplattendienstprogramm öffnen: So geht’s!
Zum Öffnen des Festplattendienstprogramms gibt es unterschiedliche Möglichkeiten. Hier habe ich euch mal drei Wege zusammengefasst, über die ihr die Speichermedienverwaltung von macOS erreicht:
- Öffnet den Finder und darin die Macintosh HD, anschließend den Programme-Ordner und darin den Dienstprogramme-Ordner
- Öffnet das Launchpad (über das Dock oder den Programme-Ordner) und sucht dort das Festplattendienstprogramm heraus
- Nutzt die Spotlight-Suche (command+Leertaste), dort sollte schon nach der Eingabe der ersten paar Buchstaben das richtige Programm vorgeschlagen werden
Das kann man alles im Festplattendienstprogramm machen
Wie eingangs schon in aller Kürze erklärt, so ist diese System-App dafür gedacht, sowohl im Mac verbaute als auch über USB bzw. Thunderbolt angeschlossene Speichergeräte zu verwalten. Dabei gibt es Optionen, die für interne wie auch externe Speichermedien genutzt werden können. Einzelne Aufgaben bzw. darin untergeordnete Schritte stehen allerdings nur für die internen Festplatten zur Verfügung.
Insgesamt könnt ihr das Dienstprogramm hierfür nutzen:
- Speichermedien formatieren und Dateisysteme festlegen, um die Kompatibilität anzupassen
- Erstellen und Managen von Partitionen bzw. Volumes auf den internen Speichergeräten
- Festplatten und andere Speichermedien auf Fehler hin überprüfen sowie diese beheben
- Erzeugen einer Image-Datei, also eines Speichermedium-Abbilds in Form einer einzelnen Datei
- Zusammenführen mehrerer Festplatten zu einem RAID-System, welches anschließend wie eine Festplatte genutzt werden kann
Festplattendienstprogramm im Wiederherstellungsmodus
Im Wiederherstellungsmodus / Recovery Mode des Apple Mac kann das Festplattendienstprogramm ebenfalls aus einer Liste von macOS-Dienstprogrammen ausgewählt werden. Es dient dort z. B. der Neuinstallation des Betriebssystems sowie dem vollständigen Löschen interner Festplatten. In den folgenden Ratgebern erfahrt ihr, wie ihr die macOS-Wiederherstellung beim Start des Computers aufruft:
- Beim Mac-Neustart: Tastenkombinationen für die Wiederherstellung (Intel-Modelle)
- Startoptionen für Apple Silicon Macs – Tastenkombinationen für Startvorgang (M-Chip-Modelle)
Apple-Quelle: Hier
Ähnliche Beiträge
Johannes hat nach dem Abitur eine Ausbildung zum Wirtschaftsassistenten in der Fachrichtung Fremdsprachen absolviert. Danach hat er sich aber für das Recherchieren und Schreiben entschieden, woraus seine Selbstständigkeit hervorging. Seit mehreren Jahren arbeitet er nun u. a. für Sir Apfelot. Seine Artikel beinhalten Produktvorstellungen, News, Anleitungen, Videospiele, Konsolen und einiges mehr. Apple Keynotes verfolgt er live per Stream.









