Wer mit dem Mac arbeitet, wird früher oder später mit dem Begriff „Finder“ konfrontiert. Aber was genau ist dieser Finder am Mac und wie nutzt man die App? Dies zu klären, soll Inhalt von diesem Artikel sein.
Kapitel in diesem Beitrag:
- 1 Finder als Benutzeroberfläche und Dateiverwaltung am Mac
- 2 Wie nutzt man den Finder?
- 3 Dateien und Ordner öffnen
- 4 Finder-Fenster öffnen und nutzen
- 5 Kopieren und Verschieben von Dateien und Ordnern im Finder
- 6 Ansicht in Finder-Fenstern ändern
- 7 Dateien und Ordner löschen
- 8 Arbeiten mit zwei Finder-Fenstern
- 9 Wichtige Tastenkürzel für die Arbeit mit dem Finder
- 10 Tastenkombinationen zum Öffnen bestimmter Orte im Finder
- 11 Ähnliche Beiträge
- 12 Mac-Trick: Keine Spaces anzeigen, wenn Fenster an oberen Displayrand gezogen werden
- 13 Apple Intelligence am Mac: So findest du das digitale Handbuch!
- 14 Mac-Trick: Ordner automatisch Bilder in anderes Format konvertieren lassen
- 15 Apple Immersive Video Utility: Videos für die Vision Pro am Mac verwalten
- 16 Sprachmemos App: Automatische Transkripte jetzt auch auf Deutsch
- 17 Safari-Trick: Vorige Seite in zweitem Tab öffnen (und damit beide Seiten behalten)
- 18 Safari: Details zur Verbindungssicherheit nur noch übers Menü
- 19 Ein iPhone-Widget auf dem Mac nutzen: So geht’s!
Finder als Benutzeroberfläche und Dateiverwaltung am Mac
Möchte man es auf eine kurze Erklärung herunterbrechen, dann könnte man sagen, der Finder ist die Benutzeroberfläche, die es erlaubt, mit Dateien am Mac zu arbeiten. Dazu gehört auch das Öffnen von Programmen, das Verbinden des Macs mit anderen Netzwerkressourcen oder externen Medien wie USB-Sticks, SSDs oder einer externen Festplatte. Für alle Windows-Nutzer unter euch: Der Finder ist im Prinzip für macOS das, was der Windows Explorer unter Windows ist.
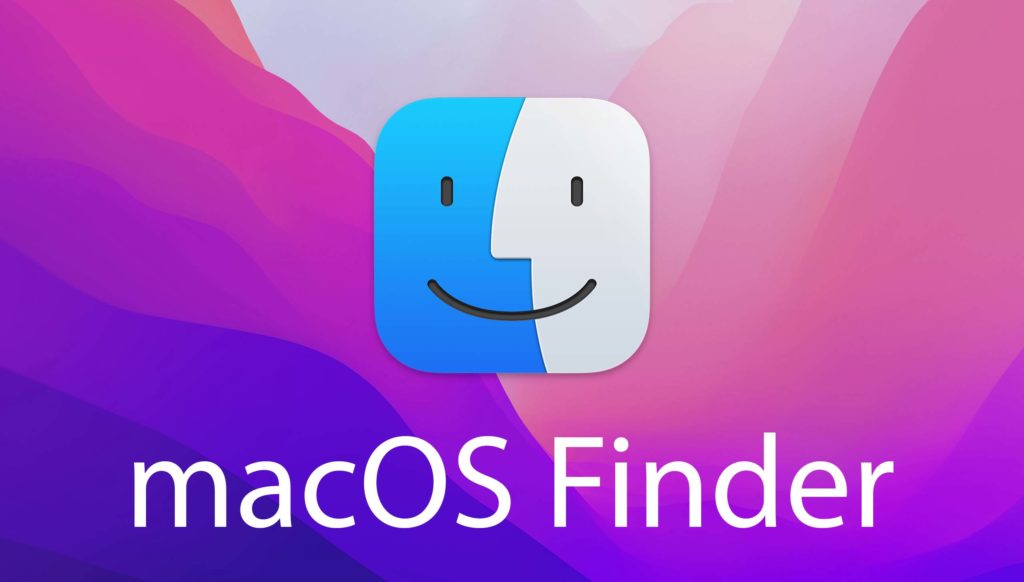
Wie nutzt man den Finder?
Der Finder ist eigentlich auch eine App, die unter macOS läuft, aber sie hat natürlich deutlich mehr Rechte als normale Programme. Dazu ist der Finder eigentlich immer aktiv, wenn der Mac hochgefahren ist und man sich eingeloggt hat.
Das Icon des Finders hat man im Mac in der Regel ganz links unten im Dock. Klickt man darauf, befindet man sich sozusagen in der Finder-App. Man erkennt dies auch oben in der Menüleiste, denn ganz links oben ist immer der Programmname der aktuell laufenden App zu sehen.
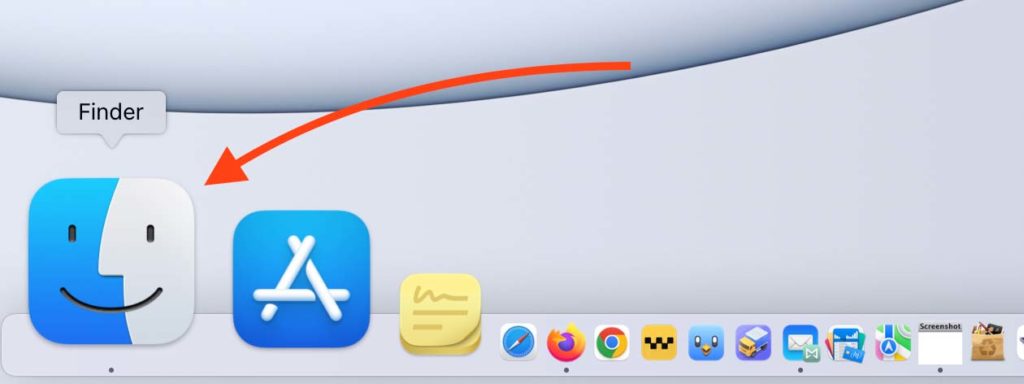
Dateien und Ordner öffnen
Wenn man im Finder Ordner oder Dateien öffnen möchte, klickt man diese mit einem Doppelklick an. Alternativ kann man auch mit der rechten Maustaste auf eine App klicken und dann die Option „Öffnen“ wählen.
Der Umweg über die rechte Maustaste ist bei Programmen besonders dann empfehlenswert, wenn man sich Apps aus dem Internet (und nicht aus dem App Store) geladen hat, denn das Öffnen dieser Apps wird in der Regel vom Gatekeeper am Mac abgebrochen und man erhält den Hinweis, dass die App aus Sicherheitsgründen nicht geöffnet werden kann. Über den Umweg mit der rechten Maustaste funktioniert das Öffnen trotzdem.
Finder-Fenster öffnen und nutzen
Klickt man im Dock auf das Icon des Finders, öffnet sich automatisch ein Finder-Fenster. Man kann dies auch erreichen, wenn man die Tasten CMD + N drückt.
In diesem Fenster hat man links in der Seitenleiste die Anzeige von verschiedenen, oft genutzten Orten auf dem Volume. So zum Beispiel Dokumente, Musik, Fotos, Downloads und einiges mehr. Im unteren Bereich findet man auch eingelegte DVDs oder CDs, externe Festplatten oder Netzwerkvolumes.
Die Zugriffsmöglichkeiten in der Seitenleiste kann man auch verändern und Orte hinzufügen, welche man selbst oft benötigt.
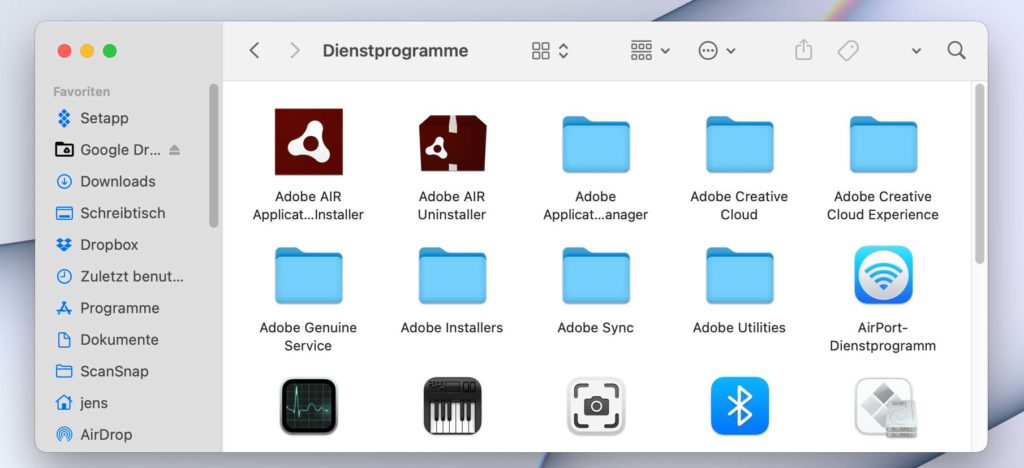
Kopieren und Verschieben von Dateien und Ordnern im Finder
Möchte man Dateien oder Ordner am Mac kopieren oder verschieben, gibt es einiges zu beachten. Beides funktioniert im Prinzip per Drag and Drop: Man klickt den Ordner oder die Datei an, hält den Mausbutton gedrückt und zieht dann das Objekt an die neue Stelle. Ich öffne mir dazu meistens eine Ansicht des Ordners, von dem kopiert oder verschoben wird und eine zweite Ansicht des Ordners, wo die Dateien oder der Ordner „landen“ soll.
Hier kommt nun aber die Besonderheit: Wenn man der Ursprungsort und der Zielort des Vorgangs auf unterschiedlichen Volumes liegt, dann werden die Dateien bzw. Ordner kopiert. Befinden sich die beiden Orte jedoch im gleichen Volume, dann werden sie verschoben.
Möchte man aber Dateien auch innerhalb eines Volumes kopieren, hält man die ALT-Taste beim Drag-and-Drop-Vorgang gedrückt.
Ansicht in Finder-Fenstern ändern
Im Auslieferungszustand zeigt der Finder die Objekte in einem Ordner in einem Raster mit großen Icons an. In den meisten Fällen ist dies eher unpraktisch, da man weder eine alphabetische Sortierung noch eine Sortierung nach Größe oder Datum vornehmen kann. Bei der Durchsicht von Fotos kann die Rasteransicht jedoch hilfreich sein, da die Vorschau der Bilder zu erkennen ist.
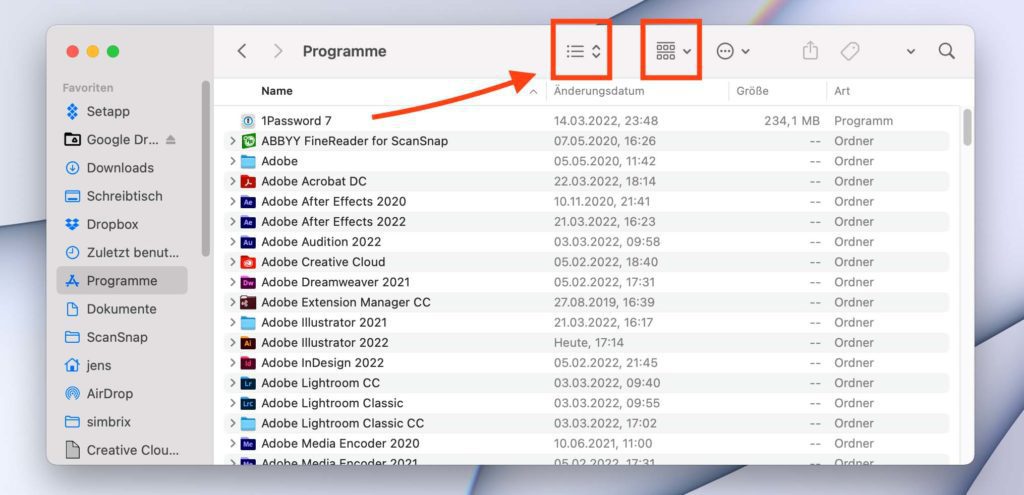
Möchte man die Ansicht eines Finder-Fensters umstellen, gibt es dazu zwei Buttons in der oberen Leiste des Fensters. Über den ersten Button kann man wählen zwischen
- Als Symbole
- Als Liste
- Als Spalten
- Als Galerie
Im zweiten Button kann man dann verschiedene Eigenschaften der Dateien und Ordner einblenden:
- Name
- Art
- Programm
- Zuletzt geöffnet
- Hinzugefügt am
- Änderungsdatum
- Erstellungsdatum
- Größe
- Tags
Ich nutze meistens die Listenansicht, da ich hier am besten nach verschiedenen Kriterien sortieren kann.
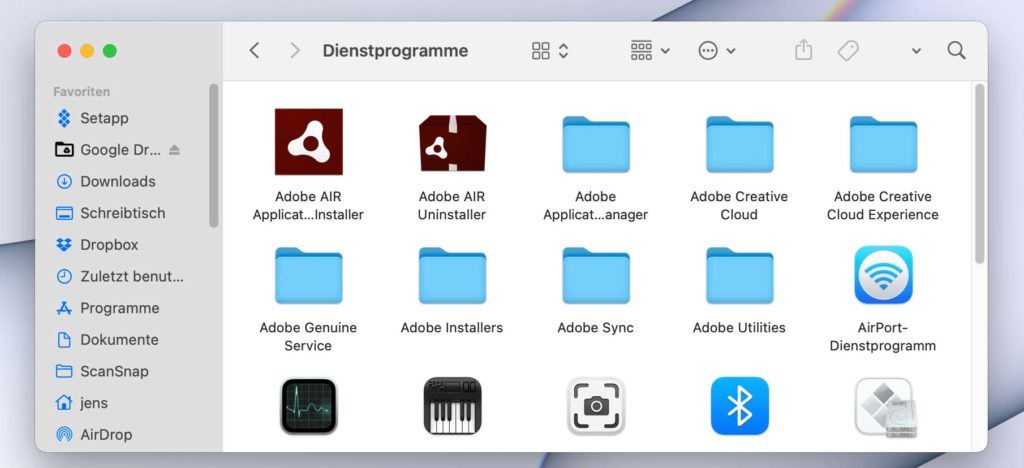
Dateien und Ordner löschen
Möchte man am Mac Ordnung halten, wird man hier und da auch mal etwas löschen müssen. Dies erledigt man, indem man über ein Finder-Fenster zu der entsprechenden Datei oder den entsprechenden Ordner navigiert und dieses Objekt dann per Drag and Drop in den Papierkorb (links unten im Dock) zieht.
Alternativ kann man das Objekt auch mit einem Mausklick markieren und dann die CMD + Löschtaste (rechts oben auf der Tastatur) drückt.
Arbeiten mit zwei Finder-Fenstern
Gerade beim Kopieren oder Bewegen von Dateien und Ordnern ist es hilfreich, mit mehreren Finder-Fenstern zu arbeiten. Eines öffnet sich ja immer, wenn man auf das Icon des Finders im Dock klickt, aber man kann jederzeit weitere öffnen, indem man die Tasten CMD + N drückt.
Wichtige Tastenkürzel für die Arbeit mit dem Finder
Ich nutze bei meiner täglichen Arbeit oft Tastenkombinationen, denn damit spart man in der Regel viele Klicks und kommt schneller voran. Hier habe ich ein paar wichtige Tastenkombinationen für den Finder zusammengestellt. Wenn euch noch weitere einfallen, lasst es mich gerne wissen und ich ergänze diese!
Wichtig: Mit CMD meine ich hier die Taste „Command“ auf der Mac-Tastatur. SHIFT ist dagegen die Taste links mit dem Pfeil nach oben, mit der man Großbuchstaben schreibt.
- CMD + N → neues Finder-Fenster öffnen
- CMD + Shift + N → neuen Ordner erstellen
- CMD + P → Pfad im Finder-Fenster ein- bzw. ausblenden
- CMD + S → Seitenleiste im Finder-Fenster ein- bzw. ausblenden
- CMD + T → das ausgewählte Objekt (in der Regel ein Ordner) zur Finder-Seitenleiste hinzufügen
- CMD + F → Suche mit Finder-Fenster öffnen
- CMD + Delete → markierte Dateien/Ordner in den Papierkorb legen
- CMD + Shift + Delete → Papierkorb entleeren
- CMD + J → Darstellungsoptionen für das Finder-Fenster einblenden
- Leertaste → Quick-View von Dateien anzeigen
- Option + Leertaste → Vollbild-Ansicht von Quick-View öffnen
- CMD + . (Punkt) → unsichtbare Dateien anzeigen/ausblenden
- CMD + 1 → Ansicht „als Symbole“
- CMD + 2 → Ansicht „als Liste“
- CMD + 3 → Ansicht „als Spalten“
- CMD + 4 → Ansicht „als Galerie“
- CMD + Control + Shift + T → Datei, App oder Ordner zum Dock hinzufügen
Tastenkombinationen zum Öffnen bestimmter Orte im Finder
Es gibt auch ein paar Shortcuts, um bestimmte Ordner im Volume oder Benutzerordner zu öffnen. Hier eine kleine Übersicht:
- CMD + Shift + C → oberster Ordner auf dem Computer
- CMD + Shift + D → Schreibtisch-Ordner
- CMD + Shift + F → Ordner „zuletzt benutzt“
- CMD + Shift + G → Fenster „Gehe zu“ öffnen
- CMD + Shift + H → Benutzer-Ordner für deinen Benutzer öffnen
- CMD + Shift + I → iCloud Drive Ordner
- CMD + Shift + O → Ordner „Dokumente“
- CMD + Shift + R → Ordner „AirDrop“
- CMD + Shift + U → Ordner „Dienstprogramme“
- CMD + Option + L → Ordner „Downloads“
Ähnliche Beiträge
Seit 2012 betreibe ich meinen Blog als Sir Apfelot und helfe meinen Lesern bei technischen Problemen. In meiner Freizeit flitze ich auf elektrischen Einrädern, fotografiere mit meinem iPhone, klettere in den hessischen Bergen oder wandere mit meiner Familie. Meine Artikel behandeln Apple-Produkte, Drohnen-News und Lösungen für aktuelle Bugs.

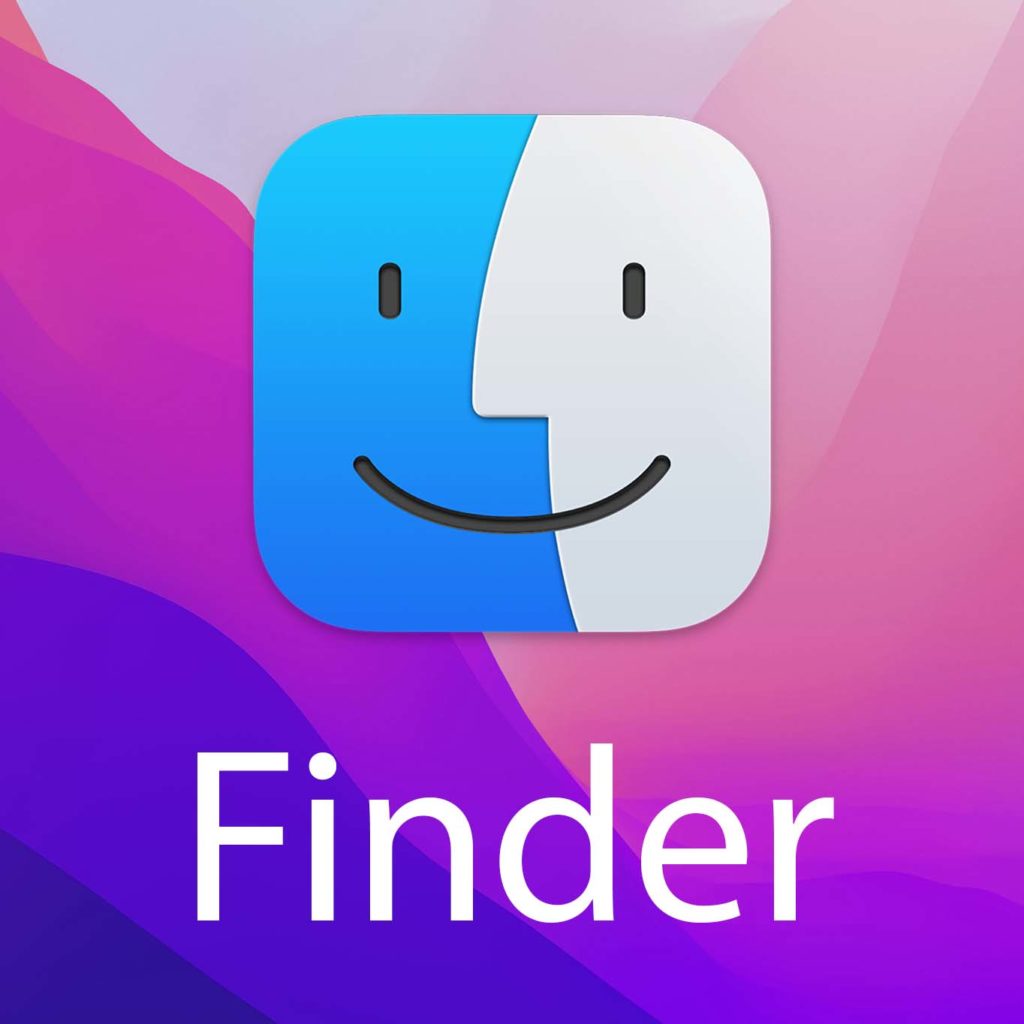








Was mir fehlt beim Finder, ist eine Möglichkeit, die Schrift zu vergrößern.
Weiß Sir Apfelot da mehr?
Das gibt es leider nicht. Das Einzige, was man machen kann, ist unter Systemeinstellungen → Displays die Auflösung zu verringern. Dann wird automatisch alles größer. Aber eben nicht nur die Schrift.
Ja, das wusste ich. Vielen Dank jedenfalls!
Der Finder hat meiner Meinung nach weitere Mängel:
– Die Einstellungen (z.B. die Sortierung der Ordner) bleibt nicht erhalten.
– Wenn man was speichern will, bekommt man den Finder in ziemlich chaotischer „Sortierung“ gezeigt.
– Dasselbe gilt, wenn man vom Mac auf das MacBook zugreift (oder umgekehrt).