Hier im Blog stelle ich euch verschiedene Anwendungsmöglichkeiten von Canva vor, einem Design Tool, das ihr kostenlos direkt im Browser nutzen könnt. Neben vielen anderen Grafiken und Print-Erzeugnissen könnt ihr mit Canva auch Flyer online erstellen. Dafür stehen nicht nur Möglichkeiten zur Einbindung eigener Grafiken und Entwürfe zur Verfügung, sondern auch eine riesige Bibliothek an Vorlagen, Bildern, Schriftarten und so weiter. Ob also für einen Verein, für ein Unternehmen oder als Einladung für ein Fest / eine Party: hier könnt ihr alles umsetzen, herunterladen und dann nach Belieben drucken.
TL;DR: Hier geht’s direkt zum Flyer-Tool für den Browser
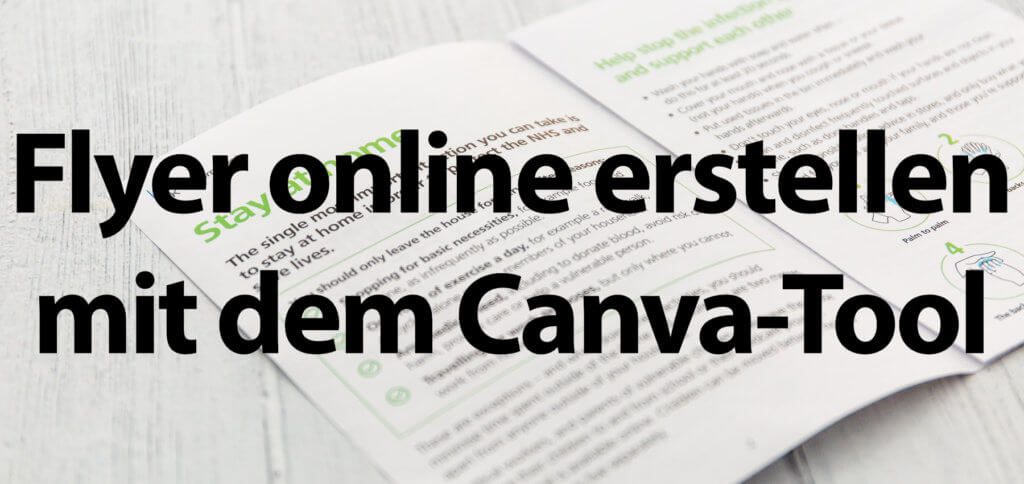
Kapitel in diesem Beitrag:
Mit Canva einen Flyer online erstellen: So geht’s (kostenlos)!
Um Canva zu nutzen, muss man sich als erstes einen kostenlosen Account anlegen. Das hat den Vorteil, dass man seine Projekte auf einem Speicherplatz von 1 GB direkt online ablegen und später wieder aufrufen kann. Falls ihr also eure Entwürfe über eine Feedback-Schleife laufen lassen und entsprechend nach Rückmeldung anpassen müsst, ist das super-praktisch. Auch für die Ablage eigener Elemente, Bilder und Symbole, die genutzt werden sollen.
Ist das Benutzer/innen-Konto erstellt, sind laut Canva für das Flyer Design-Tool auf der entsprechenden Unterseite nur diese 5 Schritte zur einfachen Erstellung des Faltblatts nötig:
- Eine von tausenden Vorlagen auswählen oder ein eigenes Design von Grund auf selbst erstellen
- Eigene Bilder oder welche aus der 2 Millionen Bilder großen Bibliothek auswählen und platzieren
- Text einfügen und mit hunderten gratis Schriftarten anpassen, damit er zu eurem Stil passt
- Hintergrund und Farben anpassen, um dem Ganzen den letzten Schliff zu geben
- Flyer speichern, herunterladen und ausdrucken, um ihn zu verteilen
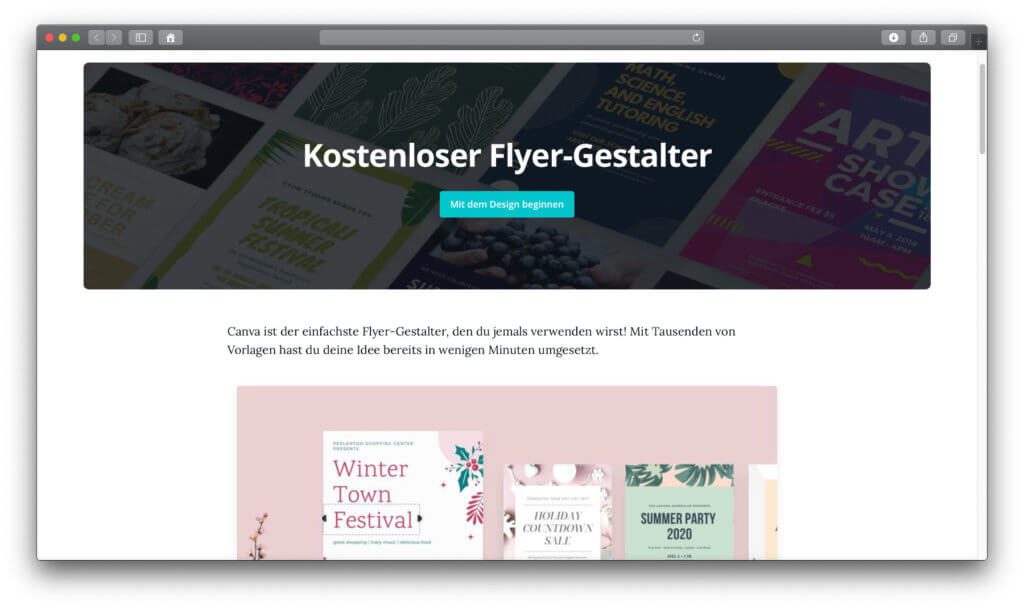
Canva Abonnement für professionelle Nutzer/innen
Im eingangs verlinkten Beitrag zu den Canva Design Tools, mit denen ihr auch Visitenkarten, YouTube Thumbnails, Briefköpfe, Logos, Moodboards, Stundenpläne und mehr erstellen könnt, findet ihr alle Abo-Modelle des Dienstes. Neben der kostenlosen Nutzung mit bereits großen Biblio- bzw. Mediatheken, 1 GB Speicher und dergleichen gibt es auch noch die zwei Abos namens Canva Pro und Canva Business. Zusätzlich zu einem Support bieten sie auch 100 GB bzw. unbegrenzten Speicherplatz, GIF- und MP4-Ausgabe von Animationen und weitere Vorteile. Mit 8,99 Euro bzw. 27,00 Euro pro Monat sind sie gut für kleinere Teams und große Unternehmen geeignet.
Ähnliche Beiträge
Seit 2012 betreibe ich meinen Blog als Sir Apfelot und helfe meinen Lesern bei technischen Problemen. In meiner Freizeit flitze ich auf elektrischen Einrädern, fotografiere mit meinem iPhone, klettere in den hessischen Bergen oder wandere mit meiner Familie. Meine Artikel behandeln Apple-Produkte, Drohnen-News und Lösungen für aktuelle Bugs.









